Øk sikkerheten din: Slik aktiverer du Scareware-blokkering på Microsoft Edge
Mens Google Chrome leder nettlesermarkedet, vinner Microsoft Edge raskt terreng med sine innovative funksjoner og forbedrede sikkerhetstiltak. Et av de siste gjennombruddene i Edge er Scareware Blocker, designet for å heve nettsikkerheten din og gi en intelligent nettleseropplevelse.
Hva er Scareware Blocker i Microsoft Edge?
Scareware Blocker er et nytt tillegg til Microsoft Edge, utviklet for å beskytte brukere mot villedende netttaktikk. Denne sikkerhetsfunksjonen bruker avanserte AI-verktøy for å identifisere og nøytralisere potensielle svindel som manipulerer nettleseropplevelsen din.
Ved å utnytte AI kan Scareware Blocker avskjære alarmerende varsler – for eksempel popup-vinduer som hevder at systemet ditt har blitt kompromittert eller spores. Med funksjonen som for øyeblikket er tilgjengelig i den nyeste Edge-versjonen, fungerer den som din første forsvarslinje mot svindel på nettet.
Trinn-for-trinn-veiledning for å aktivere Scareware-blokkering
Før du aktiverer Scareware Blocker, sørg for at du har den siste Microsoft Edge-oppdateringen. Slik kommer du i gang:
- Start Microsoft Edge: Begynn med å åpne Microsoft Edge-nettleseren på PC-en din.
- Se etter oppdateringer: Klikk på de tre prikkene øverst til høyre. Fra rullegardinmenyen, naviger til Hjelp og tilbakemelding > Om Microsoft Edge.
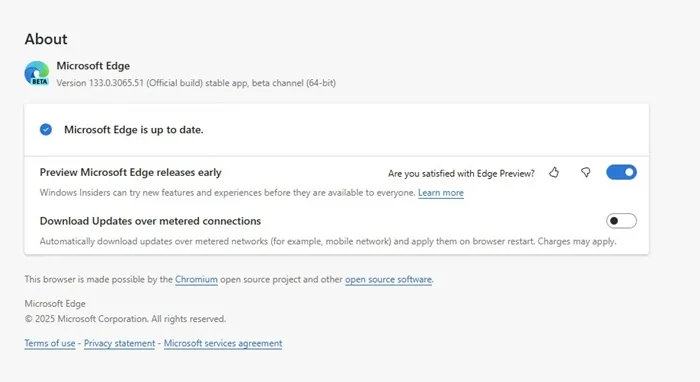
- Tilgang til innstillinger: Etter omstart klikker du på de tre prikkene igjen og velger Innstillinger. Fra sidefeltet, fortsett til kategorien Personvern, søk og tjenester.

- Start nettleseren på nytt: For å fullføre oppsettet, lukk og åpne Microsoft Edge på nytt. Scareware Blocker er nå aktiv og klar til å beskytte deg mot svindel.
Mens Scareware Blocker er et betydelig fremskritt innen nettlesersikkerhet, bør den utfylle andre forebyggende tiltak mot svindel.Å forstå de ulike typene svindel og ta i bruk trygge surfevaner er avgjørende for en optimal beskyttelsesstrategi.
Vi håper denne detaljerte veiledningen hjelper deg med å aktivere Scareware Blocker på Microsoft Edge. Hvis du har flere spørsmål eller trenger hjelp, legg gjerne igjen en kommentar. Hvis du syntes denne veiledningen var nyttig, ikke nøl med å dele den med vennene dine!
Ofte stilte spørsmål
1. Hva er formålet med Scareware Blocker?
Scareware Blocker har som mål å beskytte brukere mot ondsinnede netttaktikker, som villedende popup-vinduer og advarsler som skaper unødvendig frykt for systemkompromittering.
2. Er Scareware Blocker tilgjengelig på alle versjoner av Microsoft Edge?
Nei, Scareware Blocker kan bare aktiveres hvis du har den nyeste versjonen av Microsoft Edge. Sørg for å oppdatere nettleseren din før du prøver å bruke denne funksjonen.
3. Hvordan bruker Scareware Blocker AI?
Scareware Blocker bruker AI-algoritmer for å analysere nettinnhold i sanntid, og effektivt avskjære og blokkere potensielle svindelforsøk før de kan nå skjermen din.




Legg att eit svar ▼