For profesjonelle som bruker Microsoft Outlook, er administrasjon av tidsplaner på tvers av ulike tidssoner avgjørende for sømløs kommunikasjon og organisering. Enten du sjonglerer møter med kunder fra forskjellige deler av verden eller du reiser ofte, er justering av tidssoneinnstillingene i Outlook et avgjørende skritt for å forhindre avtalekonflikter og sikre at du er i rute. Den gode nyheten? Å endre tidssonen i Outlook er en enkel prosess, uavhengig av om du bruker den nye Outlook eller forgjengeren.
Hvordan justere tidssonen i den nye Outlook
- Start New Outlook-applikasjonen fra Start-menyen, og klikk deretter på tannhjulikonet øverst til høyre for å åpne innstillingene.
- Naviger til «Kalender» på venstre sidefelt.
- Finn rullegardinmenyen merket «Vis min kalender i tidssone» og velg ønsket tidssone fra de tilgjengelige alternativene.
- Skriv inn et egendefinert navn for den valgte tidssonen for å hjelpe deg med å identifisere den senere.
- Hvis du ønsker at Outlook skal be deg om å oppdatere tidssonen når du reiser på tvers av forskjellige regioner, merk av i boksen «Når jeg reiser på tvers av tidssoner, spør meg om jeg vil oppdatere tidssonen min.» Til slutt trykker du på «Lagre»-knappen nederst på innstillingssiden.

Endre tidssone i den gamle Outlook
Hvis du fortsatt bruker en eldre versjon av Outlook, følger du disse trinnene for å endre tidssoneinnstillingene:
- Start med å åpne Outlook (gammel) og klikk på «Fil»-menyen øverst til venstre.
- Velg «Alternativer» fra menyen som vises.
- Klikk på «Kalender»-alternativet i sidefeltet og rull ned for å finne Tidssoner-delen.
- Velg din foretrukne tidssone fra rullegardinlisten, og bekreft deretter valget ved å klikke på «OK»-knappen. Outlook-elementene dine vil nå synkroniseres i henhold til den nylig innstilte tidssonen.
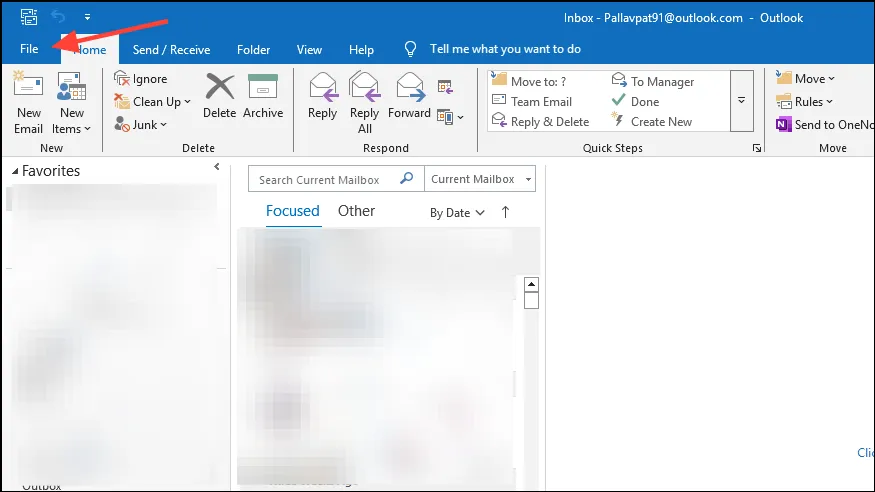
Justering av tidssone i Outlook på Mac
- Begynn med å åpne Outlook-applikasjonen fra Programmer-mappen.
- Når applikasjonen er aktiv, klikker du på «Outlook»-menyen ved siden av Apple-ikonet øverst til venstre.
- Velg «Innstillinger» fra rullegardinmenyen.
- Et preferansevindu åpnes – klikk på «Kalender» for å få tilgang til tidssoneinnstillingene.
- Derfra, finn rullegardinmenyen under «Tidssoner» og velg ønsket tidssone.
Viktige tips å huske
- I den nye Outlook har du ikke bare muligheten til å endre din primære tidssone, men også å legge til sekundære tidssoner, noe som øker planleggingsfleksibiliteten.
- Den gamle versjonen av Outlook lar også brukere legge til og vise flere tidssoner i kalenderne sine, noe som forbedrer synligheten for internasjonale møter.
- Outlook inkluderer innstillinger som minner deg på å justere tidssonen din, noe som er spesielt gunstig for de som reiser ofte eller har avtaler i forskjellige regioner.
- Ikke glem at Outlook-mobilappen også tillater tidssoneendringer, som du finner under «Dato og klokkeslett» i innstillingene for generell administrasjon.
Ved å følge disse trinnene kan du effektivt administrere tidssonene dine i Microsoft Outlook, enten du bruker den nyeste versjonen eller en eldre versjon. Når du tilpasser deg ulike regioner, vil disse justeringene helt sikkert strømlinjeforme arbeidsflyten din!
Ofte stilte spørsmål
1. Hvordan endrer jeg tidssonen min i Outlook hvis jeg reiser ofte?
I den nye Outlook kan du aktivere alternativet «Når jeg reiser på tvers av tidssoner, spør meg om jeg vil oppdatere tidssonen min.» Dette vil be Outlook om å varsle deg om å justere tidssonen din, og forhindrer planleggingsproblemer når du reiser.
2. Kan jeg vise flere tidssoner i min Outlook-kalender?
Ja! Både den nye og gamle versjonen av Outlook lar deg legge til flere tidssoner. I kalenderinnstillingene kan du angi flere tidssoner for å visualisere møter på tvers av ulike regioner.
3. Hva om jeg bruker Outlook på mobil? Kan jeg endre tidssonen der også?
Absolutt! Hvis du bruker Outlook-mobilappen, kan du endre tidssonen din ved å gå til «Dato og klokkeslett»-innstillinger i alternativene for generell administrasjon for å sikre konsistens på tvers av alle enhetene dine.




Legg att eit svar