En omfattende guide for å kutte videoer ved å bruke VLC Media Player
Visste du at VLC Media Player ikke bare er en kraftig mediespiller for avspilling? Den har også grunnleggende videoredigeringsfunksjoner, slik at PC-brukere kan klippe og trimme videoklipp uten problemer. Enten du ønsker å trekke ut høydepunkter fra en film eller spille inn utdrag av spillet ditt, er VLC et allsidig alternativ som ofte blir oversett.
Komme i gang: Åpne VLC Media Player
Det første trinnet i å redigere videoen er å starte VLC Media Player på datamaskinen. Hvis du ikke har det installert ennå, kan du enkelt laste det ned fra det offisielle VLC-nettstedet .
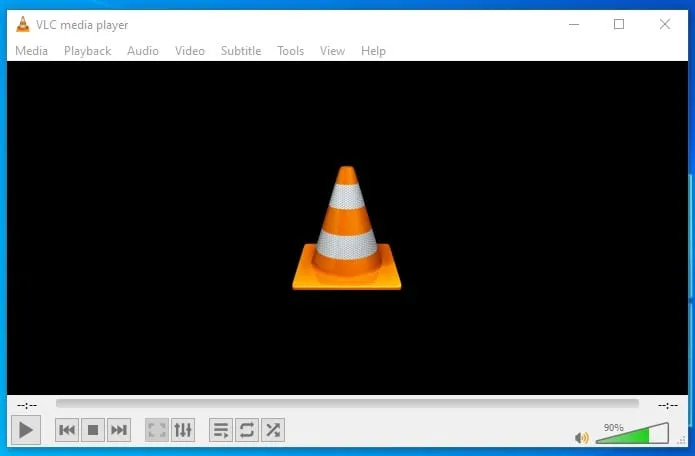
Velg videoen du vil redigere
Deretter klikker du på Media i menylinjen og velger Åpne fil for å finne og åpne videofilen du ønsker å kutte.
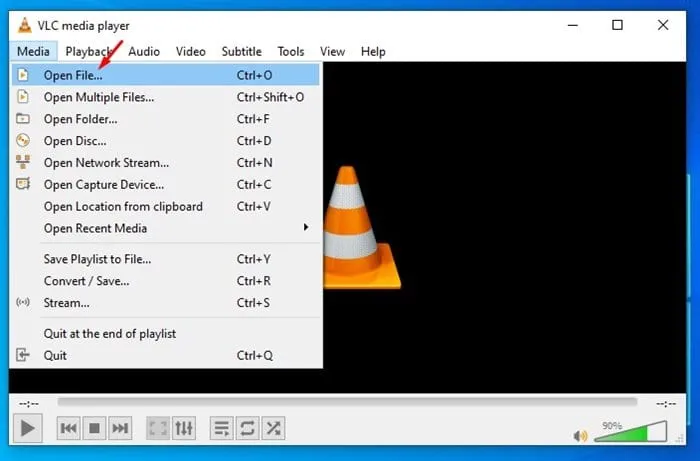
Aktiver avanserte kontroller
For videoklipp trenger du funksjonen avanserte kontroller . Gå til fanen Vis i menylinjen og klikk på Avanserte kontroller . Et sett med ekstra knapper vises over avspillingskontrollene, noe som gjør det enklere å ta opp segmenter av videoen din.
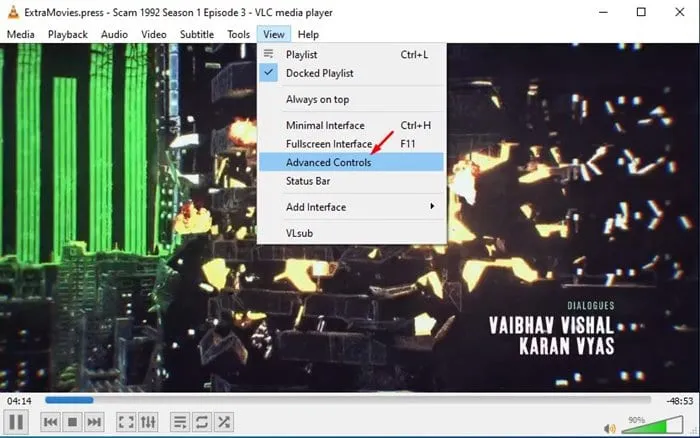
Begynn videoklippet
For å kutte videoen din, vil du bruke den innebygde opptaksfunksjonen i VLC. Følg disse trinnene:
- Sett videoen på pause: Naviger til punktet der du vil starte klippet.
- Still inn startpunktet: Flytt glidebryteren til den nøyaktige rammen du ønsker å begynne å ta opp.
- Ta opp: Klikk på Spill inn -knappen (merket med en rød prikk) for å begynne å ta opp ønsket videosegment.
Fullfør klippet ditt
Når du har tatt opp ønsket seksjon, klikker du på Record -knappen igjen for å stoppe opptaket. Det redigerte klippet ditt er nå klart!
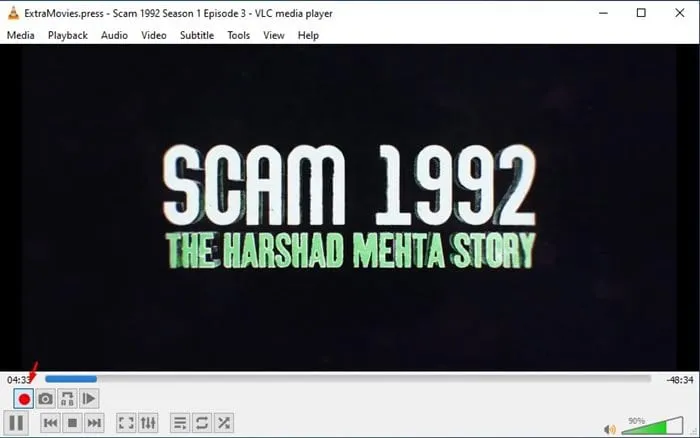
Hvor finner du ditt lagrede videoklipp
Det nyklippede videosegmentet ditt lagres automatisk i Videoer- mappen på din Windows 10-PC. Dette gjør den sømløst integrert i filbehandlingssystemet.
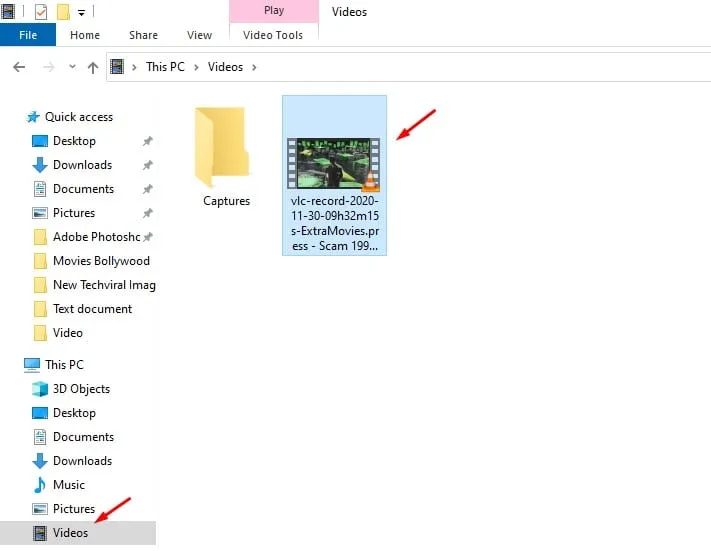
Utforske flere videoklippingsalternativer
Mens VLC Media Player gir en enkel løsning for å klippe videoer, er det viktig å vite at det finnes andre dedikerte videoredigeringsverktøy som kan forbedre opplevelsen din. Her er noen alternativer:
- Vurder å bruke dedikert videoredigeringsprogramvare for et bredere spekter av funksjonalitet og funksjoner.
- Videoredigerere på nettet kan også være gode alternativer, noe som gir mulighet for videoklipp uten å måtte installere programvare. Mange av disse verktøyene tilbyr også alternativer uten vannmerker.
Konklusjon
Til slutt kan det være utrolig praktisk å bruke VLC Media Player for dine grunnleggende videoredigeringsbehov. Denne veiledningen ga deg enkle trinn for å kutte videoer effektivt. Hvis du syntes denne veiledningen var nyttig, kan du dele den med vennene dine. For ytterligere hjelp med VLC Media Player eller videoredigering, ta gjerne kontakt i kommentarene nedenfor!
Ofte stilte spørsmål
1. Kan jeg klippe ut flere deler fra en enkelt video ved hjelp av VLC?
Dessverre lar VLC deg ikke kutte flere seksjoner på en gang. Du må ta opp hver seksjon separat og lagre dem som individuelle klipp.
2. Er VLC Media Player bra for profesjonell videoredigering?
VLC Media Player er først og fremst designet for medieavspilling og grunnleggende redigering. For profesjonell videoredigering bør du vurdere å bruke dedikert programvare som Adobe Premiere Pro eller DaVinci Resolve.
3. Hvordan vet jeg hvor mine innspilte klipp er lagret i VLC?
Alle innspilte klipp ved hjelp av VLC lagres automatisk i videomappen på din Windows 10 PC som standard. Du kan endre lagringsstedet i innstillingene om nødvendig.




Legg att eit svar