Hyper-V er et robust virtualiseringsverktøy integrert i Windows 11, som gjør det mulig for brukere å kjøre flere operativsystemer på en enkelt enhet sømløst. Selv om det er en kraftig funksjonsfavoritt blant utviklere og IT-fagfolk, kan typiske brukere finne det unødvendig, spesielt hvis de ikke utnytter funksjonene. Videre har mange brukere lagt merke til at Hyper-V kjører i bakgrunnen selv når den ikke er i bruk. Dette kan føre til økt RAM-bruk og batteritømming.
Av disse grunnene kan deaktivering av Hyper-V være et fornuftig valg for vanlige brukere, spesielt når de velger alternative virtualiseringsløsninger som VirtualBox, siden Hyper-V kan føre til konflikter med slik programvare. Nedenfor er en omfattende guide for hvordan du effektivt deaktiverer Hyper-V på Windows 11.
1. Deaktiver Hyper-V fra Windows-funksjoner
Denne metoden er en av de enkleste for å deaktivere Hyper-V. Slik går du frem:
-
Åpne Windows-søk og skriv inn Kontrollpanel . Klikk på Kontrollpanel-appen fra toppresultatene.
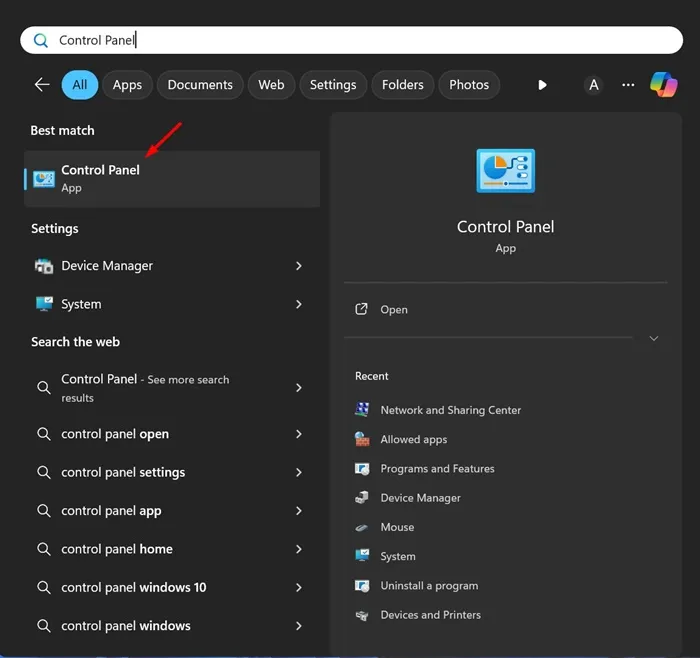
-
Velg Programmer og funksjoner når kontrollpanelet åpnes.
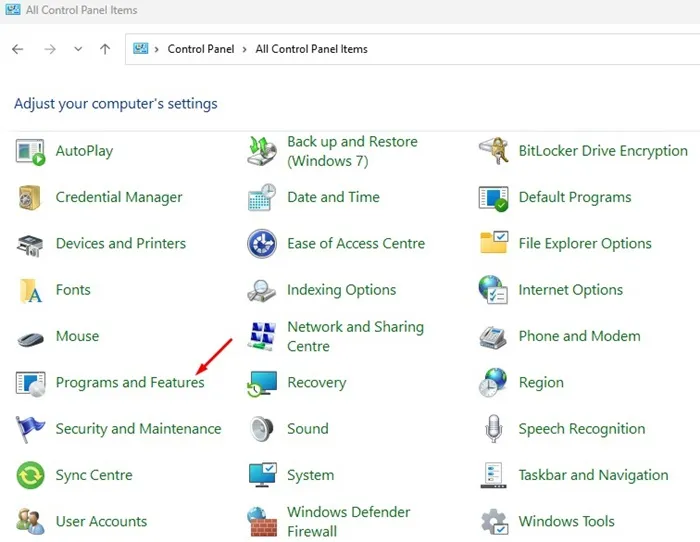
-
I venstre rute velger du Slå Windows-funksjoner på eller av .
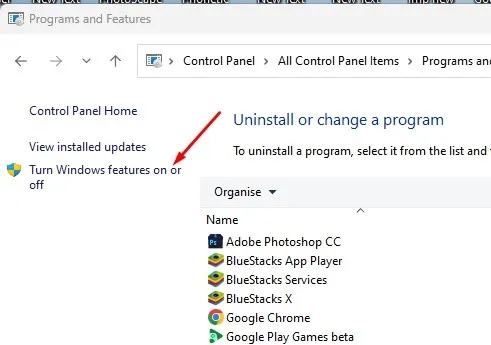
-
Fjern merket for Hyper-V i vinduet Windows-funksjoner .
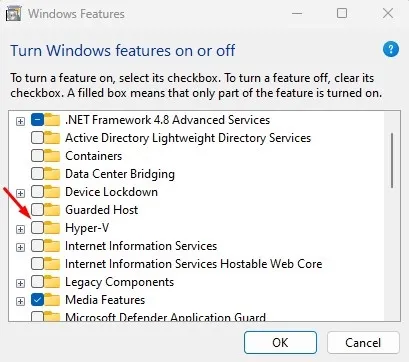
-
Fjern også merket for Windows Hypervisor-plattformen og klikk OK for å bruke endringer.
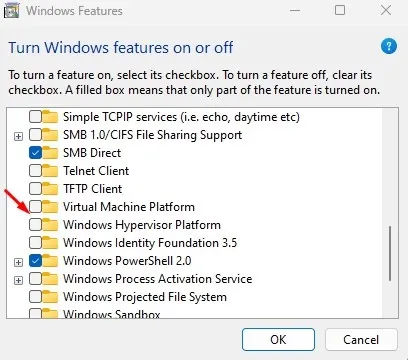
Til slutt starter du datamaskinen på nytt for å deaktivere Hyper-V fullstendig.
2. Deaktiver Hyper-V ved å bruke DISM-kommandoen
Å bruke DISM-kommandoen er en annen enkel metode for å slå av Hyper-V. Sørg for at PC-en din er koblet til internett før du fortsetter:
-
Åpne Windows-søkeboksen, skriv inn CMD , høyreklikk og velg Kjør som administrator .
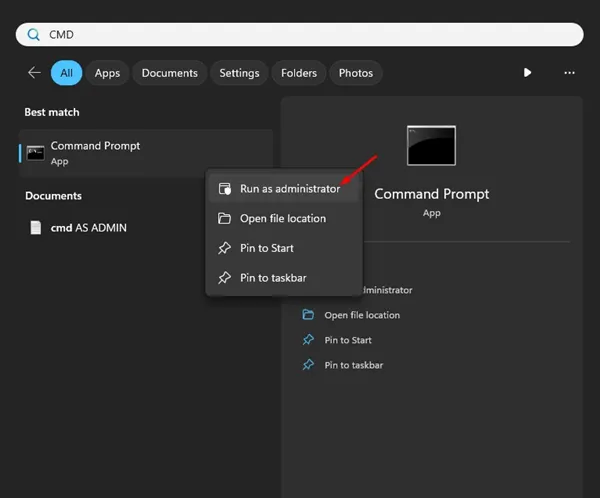
-
I kommandoprompt-vinduet skriver du inn følgende kommando og trykker Enter:
dism /online /disable-feature /featurename:Microsoft-hyper-v-all
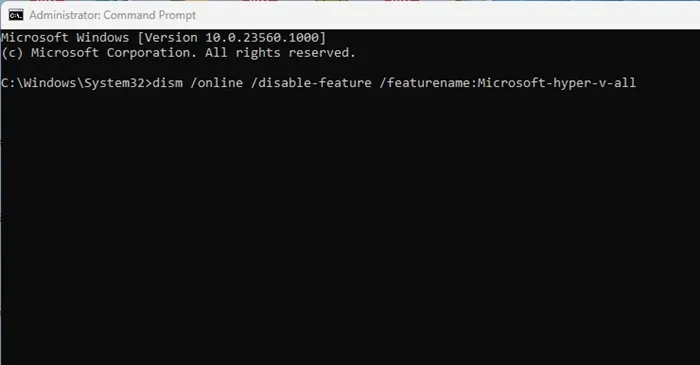
-
Når kommandoen er utført, lukker du ledeteksten og starter PC-en på nytt.
3. Deaktiver Hyper-V ved hjelp av PowerShell
PowerShell gir en annen effektiv måte å deaktivere Hyper-V:
-
Skriv PowerShell i Windows Search, høyreklikk appen og velg Kjør som administrator .

-
I PowerShell-terminalen skriver du inn følgende kommando:
Disable-WindowsOptionalFeature -Online -FeatureName Microsoft-Hyper-V-All
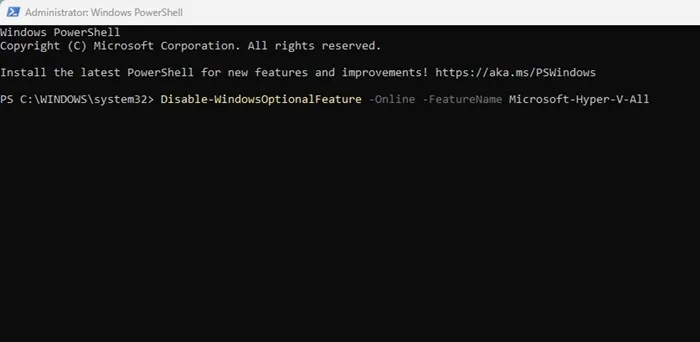
-
Svar med Y på bekreftelsesmeldingen, og avslutt PowerShell.
4. Deaktiver Hyper-V ved å bruke BCDEdit-kommandoen
Alternativt kan du bruke BCDEdit kommandolinjeverktøy for å administrere Hyper-V:
-
Skriv inn CMD i Windows Search og velg Kjør som administrator .
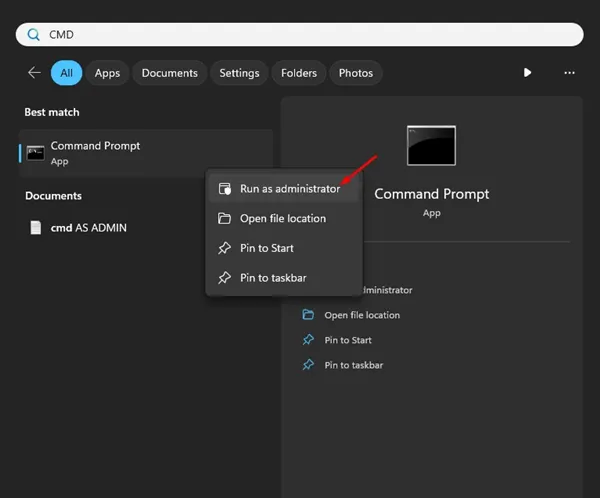
-
Skriv inn denne kommandoen og utfør den:
bcdedit /set hypervisorlaunchtype off
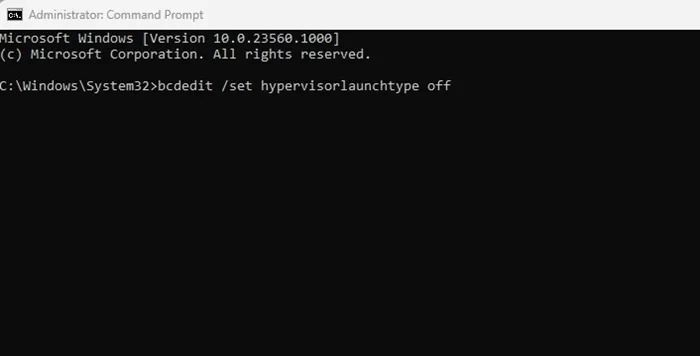
-
Lukk ledeteksten, og husk å starte PC-en på nytt for å bruke endringene.
5. Deaktiver Hyper-V på Windows 11 via BIOS
Til slutt, for å sikre at Hyper-V ikke bruker noen ressurser, kan det være lurt å deaktivere maskinvarevirtualisering i BIOS. Dette er spesielt nyttig hvis du ikke planlegger å bruke noen virtualiseringsprogramvare:
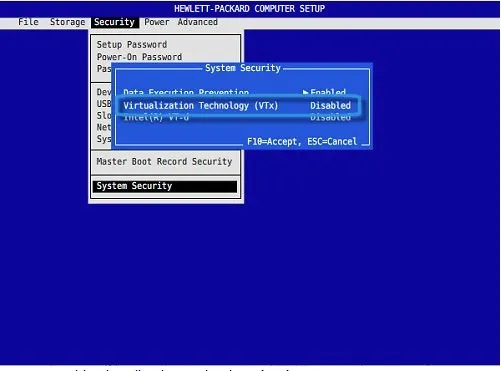
- Start PC-en på nytt og få tilgang til BIOS-innstillingene ved å bruke den angitte nøkkelen (ofte F2, Del eller Esc).
- I BIOS, naviger til konfigurasjonsmenyen .
- Finn alternativet Virtualization Technology og sett det til Disabled .
- Lagre endringene ved å trykke F10 og gå ut av BIOS.
Merk at trinnene for å gå inn i BIOS og deaktivere virtualisering kan variere avhengig av hovedkortet eller systemprodusenten. Se bruksanvisningen eller produsentens nettsted for detaljer.
Disse skisserte metodene gir effektive løsninger for å deaktivere Hyper-V i Windows 11, og hjelper til med systemoptimalisering og kompatibilitet med annen virtualiseringsprogramvare.
Ofte stilte spørsmål
1. Hva er Hyper-V og hvorfor vil jeg deaktivere det?
Hyper-V er en virtualiseringsteknologi fra Microsoft som lar brukere kjøre flere operativsystemer på en enkelt enhet. Deaktivering kan frigjøre systemressurser og forhindre kompatibilitetsproblemer med andre virtualiseringsprogrammer.
2. Vil jeg miste data ved å deaktivere Hyper-V?
Nei, deaktivering av Hyper-V vil ikke påvirke dataene dine. Det stopper ganske enkelt Hyper-V-tjenesten fra å kjøre, noe som er fordelaktig hvis du ikke bruker den.
3. Kan jeg reaktivere Hyper-V senere om nødvendig?
Ja, du kan enkelt aktivere Hyper-V på nytt når som helst gjennom Windows-funksjoner eller ved å bruke riktig kommando i PowerShell eller ledetekst.




Legg att eit svar