Hurtigkoblinger
- Slik deaktiverer du iPad Multitasking-funksjoner
- Forstå iPad Multitasking-innstillinger (og hva de gjør)
Sammendrag
- Deaktiver enkelt alternativer for multitasking på iPadOS 17 og nyere i Innstillinger under Multitasking og bevegelser.
- Funksjoner som Split View og Stage Manager kan slås av for en mer fokusert arbeidsflyt tilpasset dine behov.
- Tilpass bevegelsesbasert multitasking, inkludert bilde-i-bilde og sveip med flere fingre, for å forbedre brukeropplevelsen.
Frustrert av uventede delte skjermer eller flytende vinduer på iPaden din? Du er heldig! Deaktivering av iPad multitasking-funksjoner kan hjelpe deg å nyte en sømløs opplevelse med én app.
Slik deaktiverer du iPad Multitasking-funksjoner
Din moderne iPad er fullpakket med kraftige multitasking-funksjoner, men den gode nyheten er at du enkelt kan slå dem av. Gå til Innstillinger > Multitasking og bevegelser . Øverst i denne delen finner du Multitasking-innstillingene. Som standard er både Split View og Slide Over aktivert, men du kan ganske enkelt slå dem av for å deaktivere disse funksjonene.
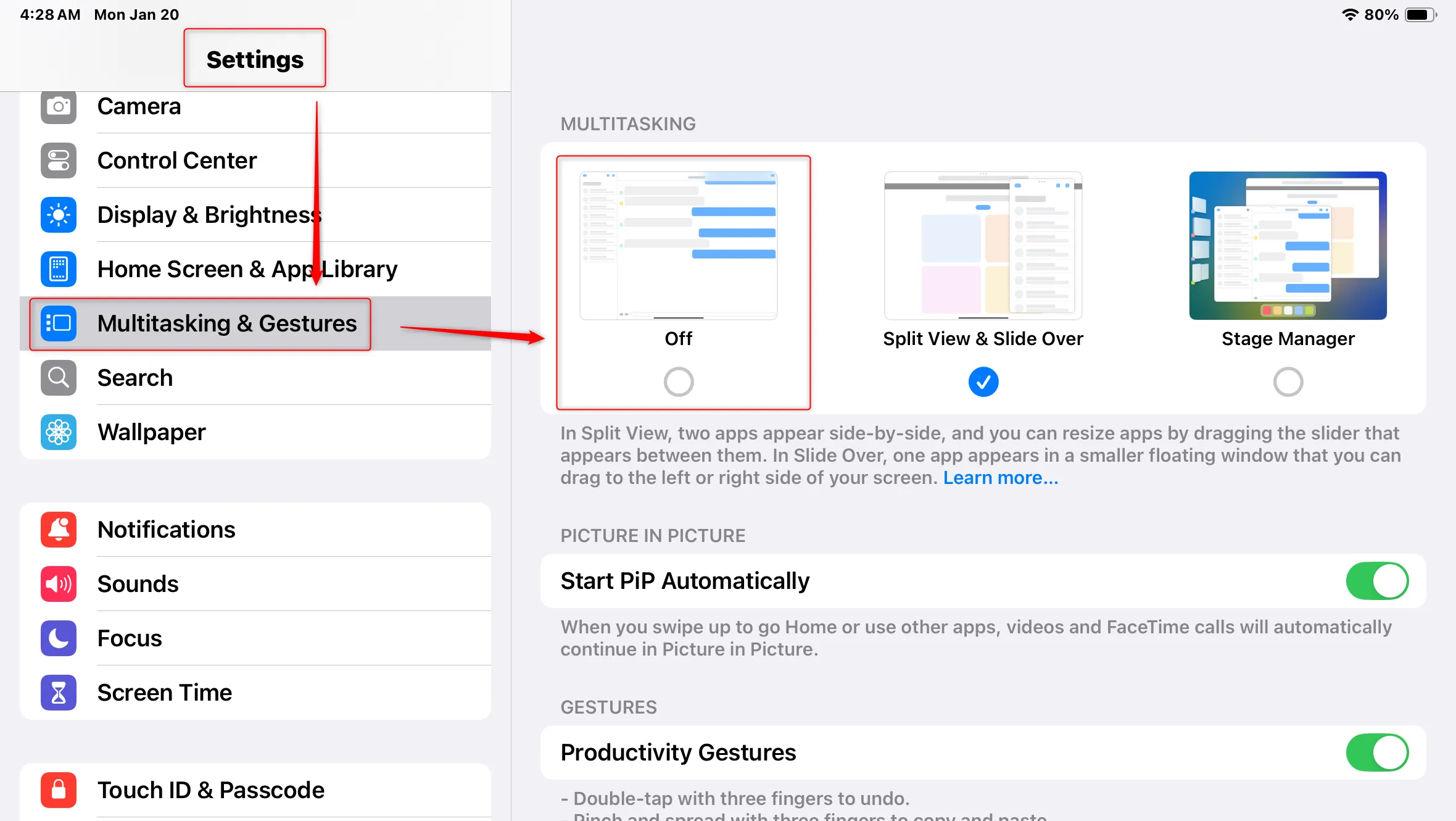
I tillegg introduserer iPadOS 17 en rekke bevegelsesbaserte produktivitetsverktøy, hvorav de fleste er aktivert som standard. Du har fleksibiliteten til å se gjennom disse alternativene i den samme Innstillinger-menyen og tilpasse dem for å passe din arbeidsflyt.
Forstå iPad Multitasking-innstillinger (og hva de gjør)
Hvis standard multitasking-atferden til iPad-en din føles påtrengende eller plagsom, er det forståelig å ønske å forenkle ting. Selv om du kan deaktivere disse funksjonene fullstendig, kan flere alternativer faktisk forbedre produktiviteten når de brukes riktig. Her er en oversikt over hva hver funksjon gjør, og hjelper deg å ta informerte avgjørelser om du vil deaktivere dem.
App Window Behavior: Delt visning og Stage Manager
Den første store avgjørelsen handler om hvordan du foretrekker at søknader oppfører seg når de åpnes. Du har to primære alternativer – Delt visning og skyv over og Stage Manager . Split View & Slide Over lar deg holde apper åpne side ved side, noe som kan hjelpe betydelig med oppgaver som å ta notater mens du surfer på nettet. Denne multitasking-stilen kan gjøre det mulig for noen brukere å erstatte en bærbar datamaskin med en iPad, noe som gjør den til en viktig funksjon for arbeid og studier.
For å lukke flytende vinduer i delt visning, trykk på menyen med tre prikker øverst i hjørnet av appvinduet. Disse oppsettene kan være fordelaktige, men de er også enkle å utløse ved et uhell under sveiping, noe som kan forstyrre opplevelsen din.
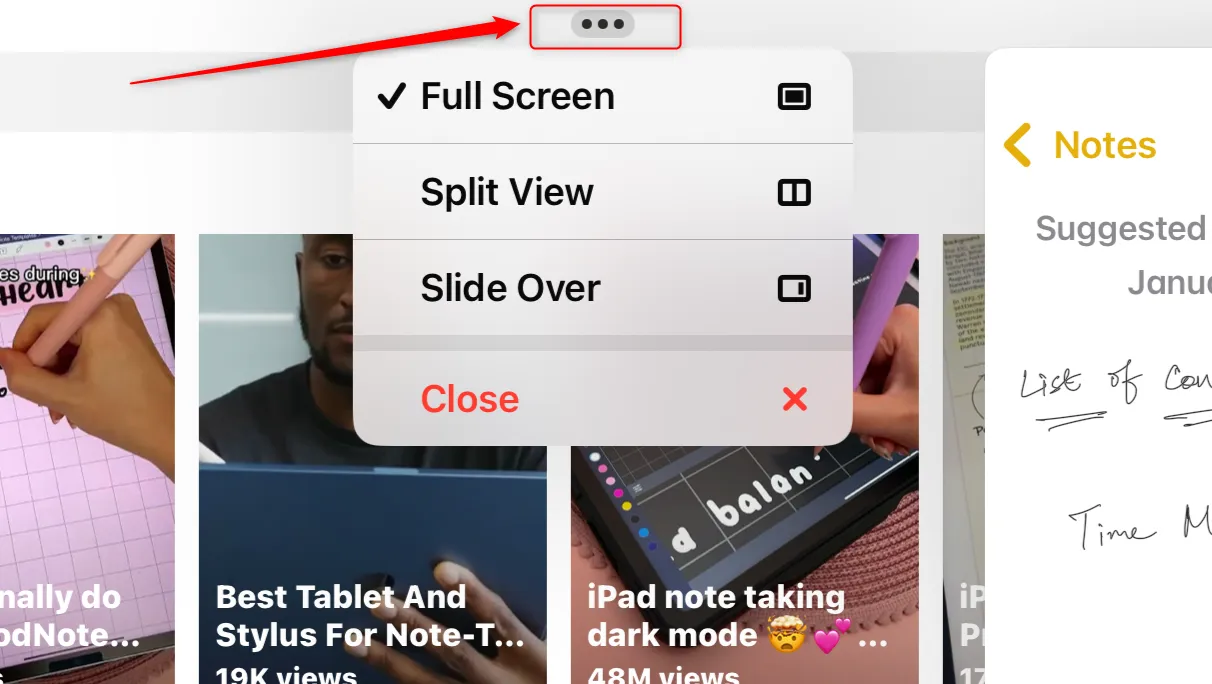
Hvis du oppdager at appene dine gjentatte ganger åpnes i vinduer i stedet for fullskjerm, kan det være at Stage Manager er aktivert. Denne funksjonen har som mål å gi en mer skrivebordslignende opplevelse på iPad – ideell når den er koblet til en ekstern skjerm og periferiutstyr. Det kan imidlertid også føre til frustrasjon ettersom du maksimalt må justere vindusstørrelser og arrangementer, noe som kan være tungvint på et berøringsgrensesnitt.
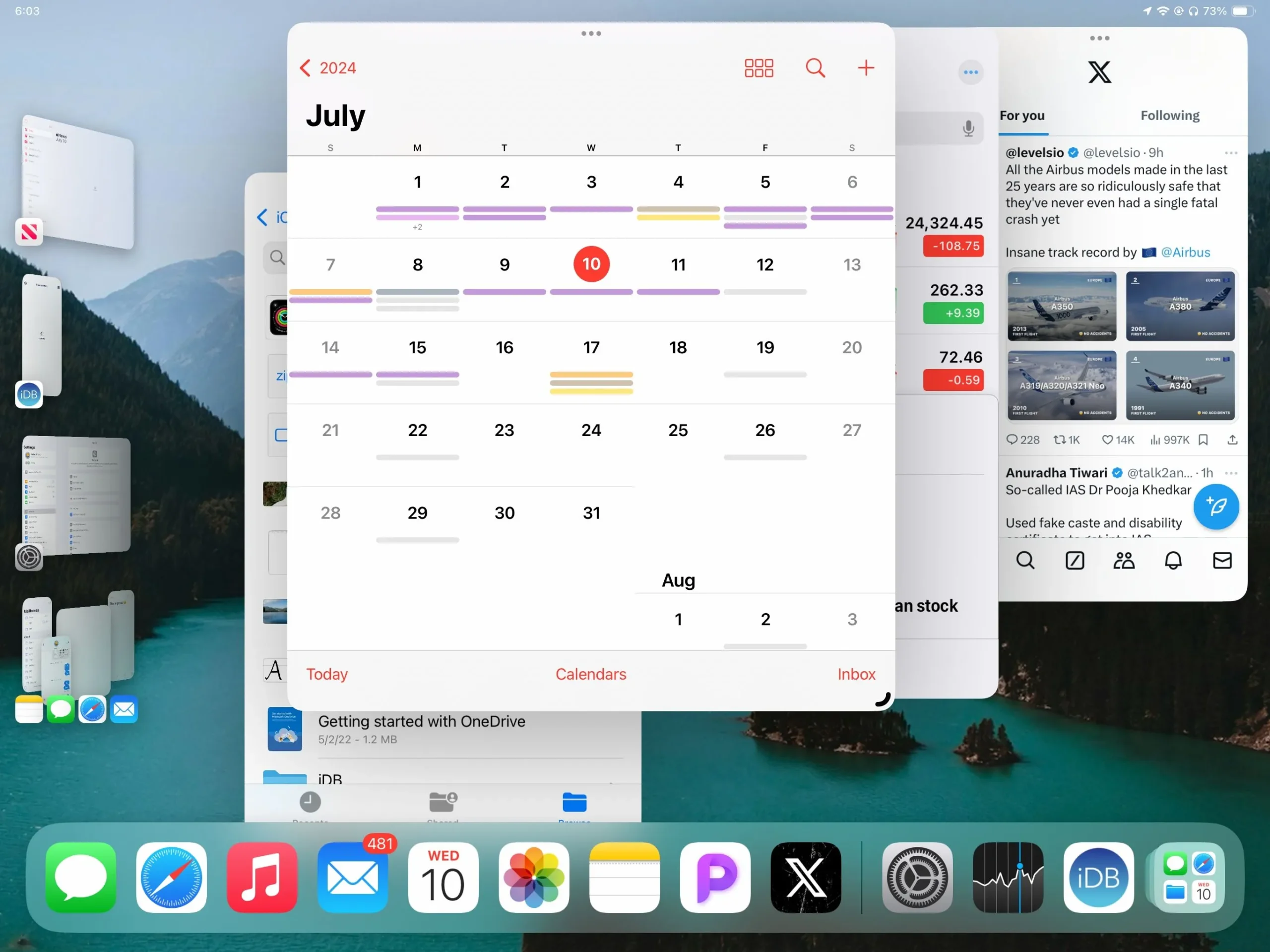
Bilde-i-bilde: Gå aldri glipp av videoene dine
Bilde-i-bilde (PiP) lar videoer fortsette å spille av i et lite vindu mens du bytter app eller går tilbake til startskjermen. Denne multitasking-funksjonen er fantastisk for de som er opptatt av å kombinere underholdning med produktivitet, men kan også forårsake frustrasjon når du utilsiktet fortsetter å spille av en video mens du prøver å fokusere på andre oppgaver.
Selv om PiP har blitt en standardfunksjon, husk at noen apper ikke støtter det, og plattformer som YouTube kan kreve spesielle innstillinger for å aktivere denne funksjonaliteten for visse videoer.
Gester: Kraftfunksjoner som kan komme i veien
iPadOS inkluderer forskjellige bevegelsessett som fremmer produktivitet, men kan føre til utilsiktede aktiveringer:
- Produktivitetsbevegelser: Bruk bevegelser med tre fingre for å kopiere, lime inn, angre og gjøre om effektivt. Selv om de er svært effektive, kan disse bevegelsene utilsiktet angre handlinger hvis de utløses ved et uhell.
- Fire- og femfingerbevegelser: Enkel appbytte og navigasjonsalternativer kan være nyttige, men kan forårsake avbrudd, spesielt for brukere med fingerferdighetsproblemer.
- Rist for å angre: Selv om denne funksjonen er nyttig, kan den by på utfordringer for noen brukere, noe som gjør at man må tilpasse hvordan bevegelser brukes under mobilitet.
- Hjørnesveip: Egendefinerte hjørnebevegelser kan gi rask tilgang til viktige funksjoner, men kan forstyrre normal bruk hvis de utilsiktet utløses ofte.
Multitasking-mulighetene til iPad gir unike funksjoner, men de kan overvelde mange brukere. Valget om å deaktivere dem tilbyr betydelig bekvemmelighet, og skreddersyr iPad-opplevelsen din for å matche dine personlige behov og vaner.
Ofte stilte spørsmål
1. Hvordan slår jeg av Split View på iPaden min?
For å deaktivere delt visning, naviger til Innstillinger > Multitasking og bevegelser og slå av alternativet for delt visning og skyv over. Dette vil forhindre at apper åpnes side ved side.
2. Kan jeg tilpasse multitasking-bevegelser på iPadOS 17?
Ja, du kan tilpasse multitasking-bevegelser gjennom Innstillinger > Multitasking og bevegelser . Dette lar deg aktivere eller deaktivere spesifikke bevegelser basert på dine preferanser.
3. Hva om jeg ved et uhell utløser bilde-i-bilde?
Hvis du oppdager at du utilsiktet aktiverer bilde-i-bilde, kan du slå av denne funksjonen ved å gå til Innstillinger > FaceTime og slå av alternativet for «Bilde i bilde.» Dette vil stoppe videoer fra å minimeres til et lite vindu når du bytter apper .




Legg att eit svar ▼