Hurtigkoblinger
- Før du begynner
- Hvordan laste ned eldre versjoner av macOS
- Forbered og lag en oppstartbar USB-stasjon
- Installer macOS fra bunnen av på din Mac
- Perfekt for eldre Apple-datamaskiner
Sammendrag
- Last ned eldre versjoner av macOS enten via Mac App Store eller via direkte lenker fra Apples nettsted.
- Lag en oppstartbar USB-stasjon ved å bruke installasjonsprogrammet kombinert med noen få enkle terminalkommandoer.
- Start opp fra USB-stasjonen, slett systempartisjonen og følg instruksjonene for å installere den eldre versjonen av macOS.
Hvis du eier en eldre Mac og ønsker å installere eller nedgradere operativsystemet på nytt, vil denne guiden vise deg hvordan du gjør det effektivt!
Før du begynner
Å forstå kompatibilitet er avgjørende. Ikke alle versjoner av macOS støtter alle maskinvarekonfigurasjoner. Nyere macOS-utgivelser dropper ofte støtte for eldre maskinvare, akkurat som eldre utgivelser vanligvis ikke støtter nyere modeller.
Hvis du for eksempel eier en M4 MacBook Pro (utgitt i 2024), kan du ikke installere noen versjoner av macOS eldre enn 15 Sequoia, siden eldre systemer mangler støtte for maskinvare som ikke var tilgjengelig da de ble utgitt.
For å finne ut hvilken versjon som ble levert med Mac-en, naviger til Apple Support og sjekk modellen din. Alternativt kan du klikke på Apple-logoen øverst til venstre og velge «Om denne Macen». Kryssreferer produksjonsåret med den tilsvarende macOS-versjonen.
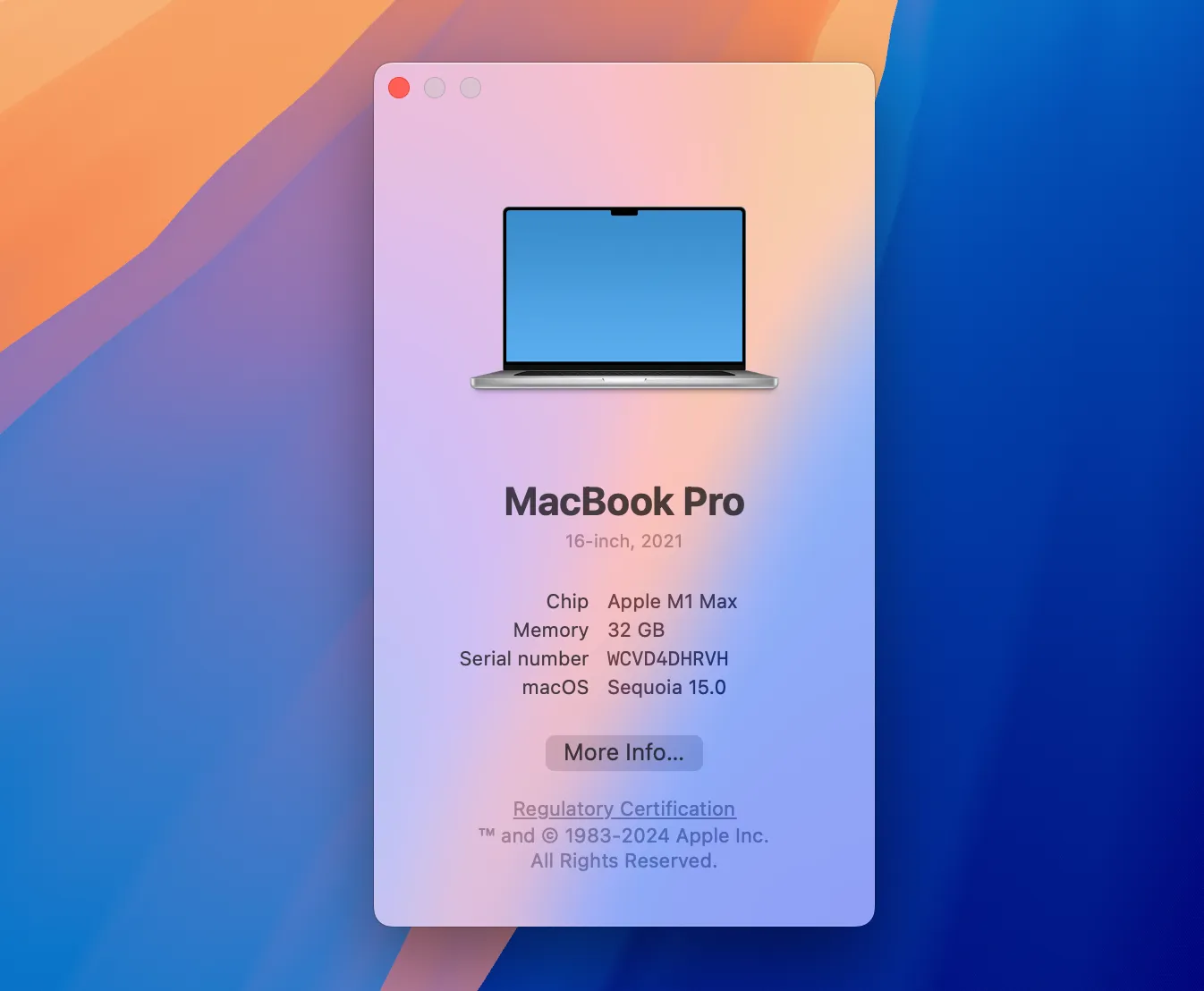
Hvis du er eventyrlysten, kan verktøy som Patched Sur eller OpenCore Legacy Patcher tillate deg å installere nyere versjoner på Mac-er som ikke støttes. Ytelsen kan imidlertid være dårlig, noe som krever en tilbakestilling til en stabil tidligere versjon.
Det er oppmuntrende at en tilbakestilling til nesten alle støttede versjoner er mulig. Før du dykker inn i nyere macOS-versjoner, hold ut Time Machine-sikkerhetskopier til du er sikker på installasjonen. Gjenoppretting fra sikkerhetskopier tatt på senere versjoner kan ofte være problematisk.
Å bruke tredjeparts sikkerhetskopieringsverktøy som Carbon Copy Cloner eller ChronoSync gir bedre fleksibilitet. Alternativt kan manuelle sikkerhetskopier til en ekstern stasjon utføres som en siste utvei.
Hvordan laste ned eldre versjoner av macOS
Du kan få tilgang til de fleste eldre versjoner av macOS gjennom Mac App Store eller ved direkte nedlastinger fra Apples nettsted. Direkte lenker er avgjørende siden eldre versjoner ikke er indeksert for søk i appen.
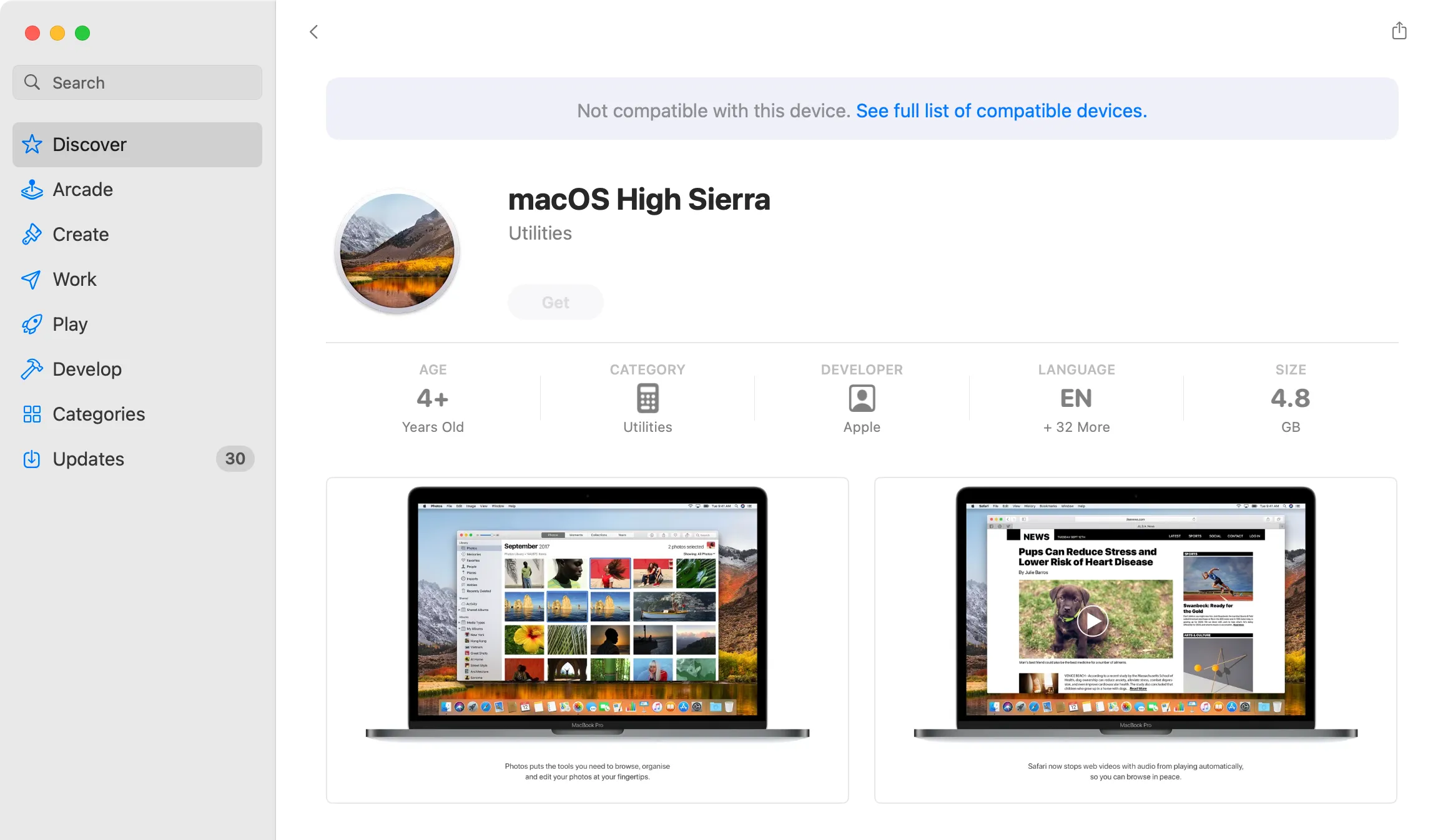
I tilfelle problemer med koblingene, sørg for at du bruker Safari og prøv å lukke og åpne Mac App Store på nytt.
Her er lenker for ulike macOS-versjoner tilgjengelig på App Store:
- macOS Sequoia (2024)
- macOS Sonoma (2023)
- macOS Ventura (2022)
- macOS Monterey (2021)
- macOS Big Sur (2020)
- macOS Catalina (2019)
- macOS Mojave (2018)
- macOS High Sierra (2017)
Når nedlastingen er fullført, IKKE åpne installasjonsprogrammet umiddelbart. Sørg for at den forblir i Programmer-mappen.
Eldre versjoner kan også lastes ned direkte fra Apple, bortsett fra OS X Mavericks som er unnvikende:
- macOS Sierra (2016)
- Mac OS X El Capitan (2015)
- Mac OS X Yosemite (2014)
- Mac OS X Mountain Lion (2012)
- Mac OS X Lion (2011)
Når den er lastet ned, monter DMG-filen og kjør PKG-installasjonsprogrammet som vil plassere en installasjonsapp i Applications-mappen.
Selv om Apple ikke lenger selger fysiske kopier av eldre OS X-versjoner, kan noen fortsatt være tilgjengelige på plattformer som eBay . Vær forsiktig og unngå «3-i-1» oppstartbare USB-stasjoner.
Vokt dere for uoffisielle kilder som tilbyr versjoner av OS X, ettersom sjansene for å støte på skadelig programvare øker, sammen med potensielle juridiske implikasjoner angående opphavsrettsproblemer.
Forbered og lag en oppstartbar USB-stasjon
Å lage en oppstartbar USB-stasjon er avgjørende for å installere eldre versjoner av macOS. Du kan bruke denne stasjonen flere ganger, lage en ny når det er nødvendig, eller kaste den når installasjonen er fullført. Det gir betydelig fleksibilitet for fremtidige installasjoner.
Apple anbefaler at USB-stasjonen formateres som Mac OS Extended med minst 14 GB plass. Rent praktisk har vi brukt 8 GB-stasjoner for installasjoner opp til Catalina og tidligere versjoner.
For å formatere USB-stasjonen, koble den til Mac-en. Åpne Diskverktøy (tilgjengelig via Spotlight eller finnes i Programmer > Verktøy). Finn stasjonen din i sidefeltet, velg den og klikk på «Slett». Velg et passende navn, helst noe enkelt som «macos_installer», og velg «Mac OS Extended (Journaled)» i rullegardinmenyen for format, og klikk deretter «Slett».
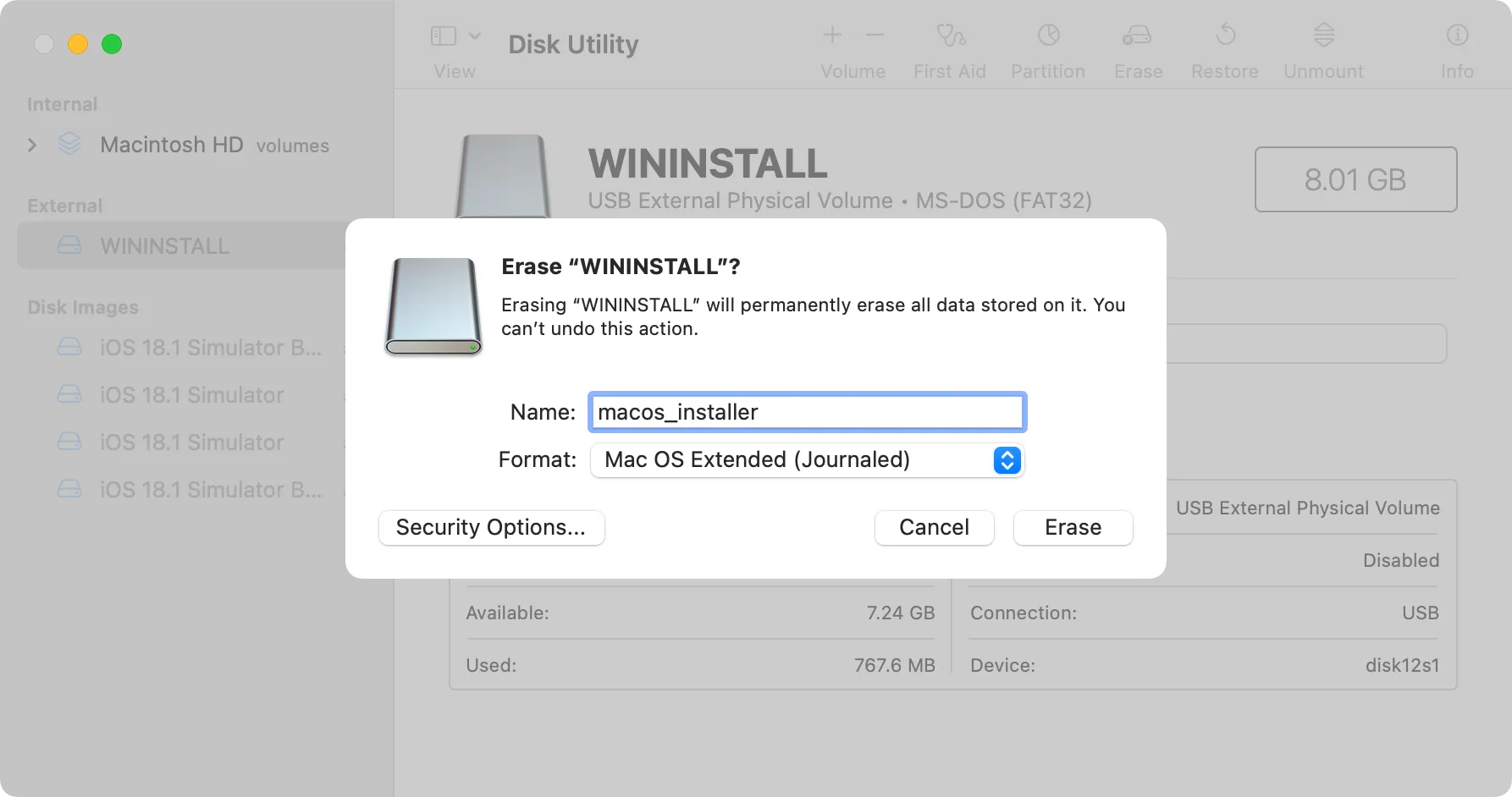
Deretter skal du bruke terminalen til å klargjøre USB-stasjonen. Få tilgang til Terminal via Spotlight eller via Programmer > Verktøy. Du vil utføre en kommando for å lage installasjonsmediet, som varierer basert på versjonen av macOS du installerer.
Dette eksemplet forutsetter at du oppretter en macOS Sequoia USB-installasjonsstasjon, med USB-stasjonen merket som «macos_installer», sammen med installasjonsprogrammet som ligger i Applications-mappen:
sudo /Applications/Install\ macOS\ Sequoia.app/Contents/Resources/createinstallmedia --volume /Volumes/macos_installer
Du kan endre aspekter ved denne kommandoen i henhold til din spesifikke kontekst, spesielt navnet på installasjonsprogrammet, og sikre at mellomrom er indikert med en omvendt skråstrek. For eksempel, for High Sierra, vil det se ut som følger:
sudo /Applications/Install\ macOS\ High\ Sierra.app/Contents/Resources/createinstallmedia --volume /Volumes/MacOS\ Installer
For å bekrefte navnene på tilkoblede volumer (inkludert USB-stasjonen), kan du bruke følgende kommando:
ls /Volumes/
Etter å ha trykket på Enter, skriv inn administratorpassordet ditt for å validere kommandoen, og trykk deretter «Y» for å bekrefte at innholdet på USB-stasjonen vil bli overskrevet.
Installer macOS fra bunnen av på din Mac
Med installasjonsfilene dine praktisk kopiert, er det på tide å fortsette med en ren installasjon av macOS. For å sikre en sømløs opplevelse sletter vi den eksisterende partisjonen din før du starter installasjonsprosessen.
Begynn med å sette inn USB-stasjonen og slå av Mac-en. Avhengig av Mac-modellen din, er dette hva du skal gjøre videre:
- Apple Silicon (M1-brikke og nyere): Trykk og hold inne strømknappen til oppstartsalternativene vises, velg USB-volumet du opprettet, og velg Fortsett.
- Intel-drevet Mac: Slå på mens du holder nede Tilvalg-tasten (Alt) til en liste over oppstartbare volumer vises. Velg din nyopprettede USB-pinne og trykk på den oppovervendte pilen.
Når du har lastet inn macOS (språkvalg kan være nødvendig først), naviger til Verktøy > Diskverktøy. Finn hovedstasjonen (ofte merket «Macintosh HD») i sidefeltet, og klikk deretter på «Slett».
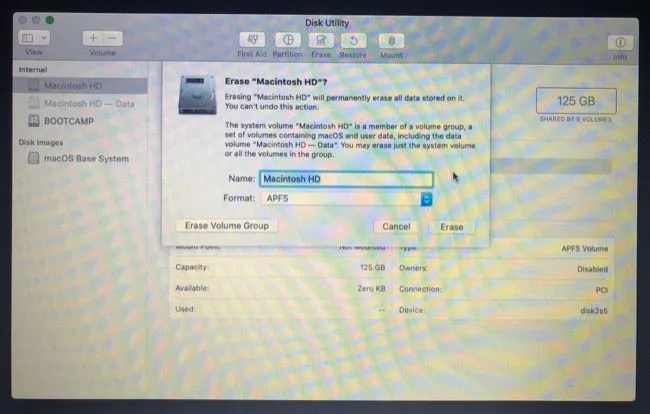
Vær ekstremt forsiktig: det neste trinnet vil slette Mac-systemets volum fullstendig. Bekreft at du har sikkerhetskopiert alle viktige data før denne handlingen.
For installasjoner av macOS Sierra eller nyere, velg «APFS». For El Capitan eller tidligere, velg «Mac OS Extended (Journaled)». Når du er klar, velg «Slett» og bekreft.

Til slutt lukker du Diskverktøy og velger «Installer macOS på nytt» (eller «Installer macOS» for eldre versjoner) fra menyen for macOS-verktøy. Følg de resterende instruksjonene for å fullføre installasjonen.
Perfekt for eldre Apple-datamaskiner
I tillegg kan nyere Mac-modeller utstyrt med en M1-brikke eller nyere tilbakestilles til fabrikk uten å påvirke macOS-versjonen som er installert. Dette tilbakestiller enheten til en ny tilstand, noe som gjør den optimal for de som planlegger å selge eller donere Mac-en sin.
Ofte stilte spørsmål
1. Kan jeg fortsatt bruke Time Machine-sikkerhetskopier etter nedgradering av macOS?
Gjenoppretting fra Time Machine-sikkerhetskopier laget på senere macOS-versjoner kan ofte føre til problemer. Vurder å bruke tredjeparts sikkerhetskopieringsløsninger eller manuelt sikkerhetskopiere viktige filer før du nedgraderer.
2. Hva om Mac-en min ikke støtter versjonen av macOS jeg vil nedgradere til?
Hvis den er inkompatibel, kan den eneste utveien være å bruke verktøy som OpenCore for å lage en lappet installasjon, men husk at ytelsen kan variere betydelig.
3. Hvordan vet jeg hvilken versjon av macOS som er kompatibel med min Mac?
For å finne Macens originale operativsystemutvalg, besøk Apple Support og søk etter modellen din for å finne utgivelsesåret. Kryssreferanser dette med macOS-versjoner som er tilgjengelige på det tidspunktet.




Legg att eit svar ▼