Å holde Windows-driverne oppdatert er avgjørende for jevn drift av datamaskinens maskinvare. Selv om automatiske oppdateringer er aktivert som standard, kan de noen ganger mislykkes i å gjenkjenne visse enheter, og etterlate dem uten nødvendige oppdateringer. For å unngå ytelsesproblemer kan du manuelt oppdatere driverne ved hjelp av en rekke metoder, inkludert Windows» innebygde verktøy eller tredjepartsapplikasjoner.
I denne veiledningen vil vi lede deg gjennom effektive måter å oppdatere Windows-drivere på , diskutere bruken av Windows Enhetsbehandling og fremheve noen av de beste driveroppdateringsverktøyene som er tilgjengelige.
Oppdater drivere via Windows-oppdateringer
En enkel metode for å holde driverne oppdatert er ved å installere alle ventende Windows-oppdateringer. Når du oppdaterer systemet, vil Windows automatisk installere alle nødvendige drivere for enhetene dine.
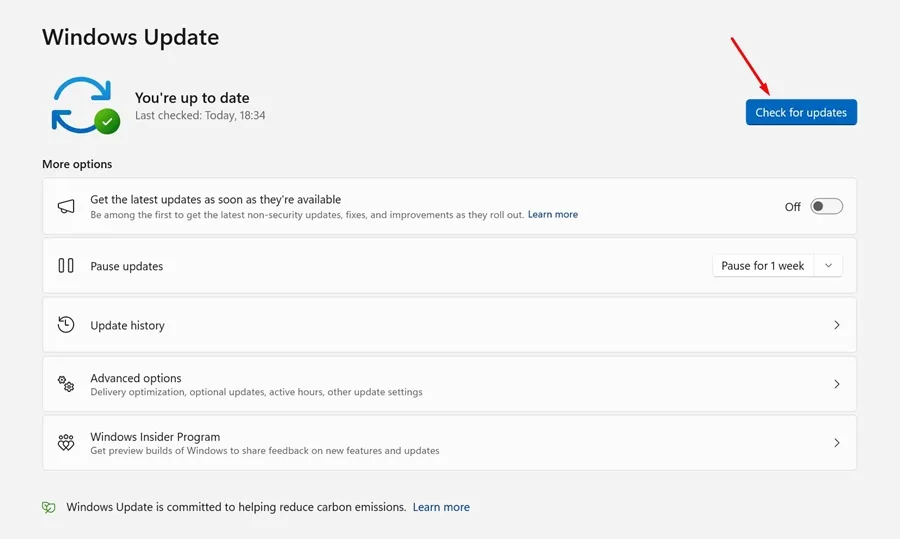
Start med å navigere til Innstillinger > System > Windows-oppdateringer , og klikk deretter på Se etter oppdateringer . Windows vil automatisk søke etter og installere nødvendige driveroppdateringer.
Oppdatering av drivere med Enhetsbehandling
Enhetsbehandling er et av de mest pålitelige verktøyene for å administrere driverne dine direkte i Windows. Den støtter oppdatering av drivere for ulike maskinvarekomponenter, inkludert skrivere, Wi-Fi-adaptere og lyd-/videoenheter. Følg disse trinnene for å oppdatere driverne ved hjelp av Enhetsbehandling:
- Åpne Start-menyen og skriv inn Enhetsbehandling , og velg den fra resultatene.
- I Enhetsbehandling-vinduet, bla gjennom listen over enheter for å finne noen med et gult utropstegn, som indikerer et problem. Høyreklikk på enheten og velg Oppdater driver .
- Hvis du ikke har driverfilen, velg det første alternativet for å søke automatisk etter oppdatert driverprogramvare .
- Hvis du har en driverfil lagret på datamaskinen, velg alternativet Bla gjennom datamaskinen min for driverprogramvare .
Ved å velge det automatiske søkealternativet vil Windows raskt finne og installere den nyeste driverversjonen for maskinvaren din. Denne prosessen er enkel og svært effektiv for å opprettholde helsen til systemets drivere.
Bruke Driver Booster for oppdateringer
Driver Booster er et populært program designet for å forenkle driveroppdateringsprosessen. Den skanner systemet for utdaterte drivere og gir en enkel måte å oppdatere dem på, og bidrar til å opprettholde stabil ytelse.
- Begynn med å laste ned og installere Driver Booster på din PC.
- Start programmet og klikk på Scan-knappen for å se etter utdaterte drivere.
- Vent noen øyeblikk mens Driver Booster skanner systemet for installerte drivere.
- Når skanningen er fullført, vil den liste alle drivere som trenger oppdatering og lar deg oppdatere dem med et enkelt klikk.
Alternative driveroppdateringsverktøy
I tillegg til Driver Booster, er det mange alternativer som kan hjelpe deg med å administrere sjåførene dine effektivt:
1. DriverPack-løsning
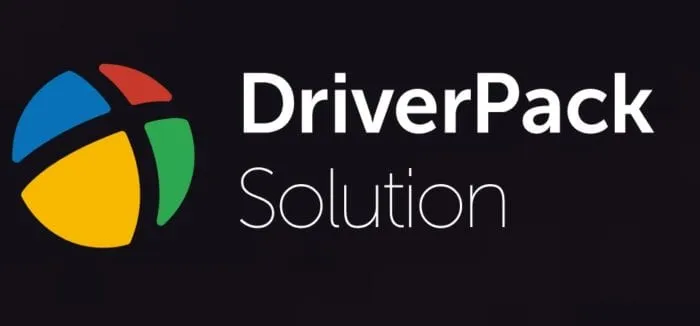
DriverPack Solution tilbyr et brukervennlig grensesnitt og støtter massenedlasting av drivere, slik at du kan installere flere oppdateringer samtidig.
2. Driver Reviver

Driver Reviver identifiserer raskt utdaterte drivere og tillater enkel oppdatering gjennom et intuitivt grensesnitt.
3. Driver Enkel
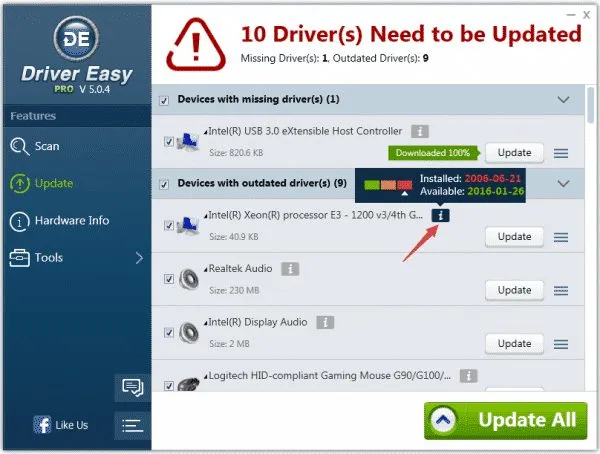
Driver Easy oppdaterer ikke bare drivere, men tilbyr også en sikkerhetskopierings- og gjenopprettingsfunksjon for ekstra trygghet.
4. Slanke sjåfører
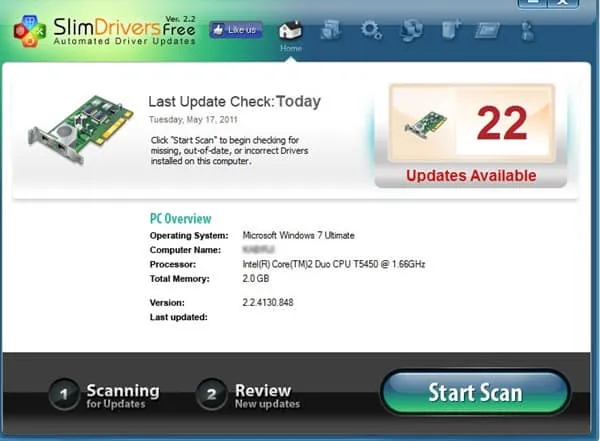
Slim Drivers bruker et skybasert system for å holde driveroppdateringene dine lette og effektive.
5. Sjåførtalent
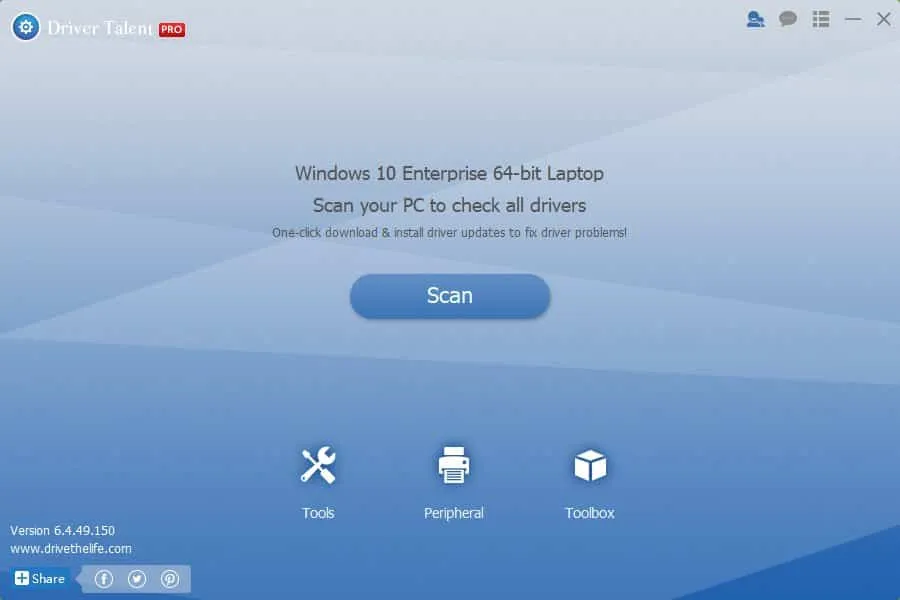
Driver Talent sikrer at alle dine utdaterte drivere oppdateres effektivt, og dekker et bredt spekter av enhetstyper.
6. Driveridentifikator
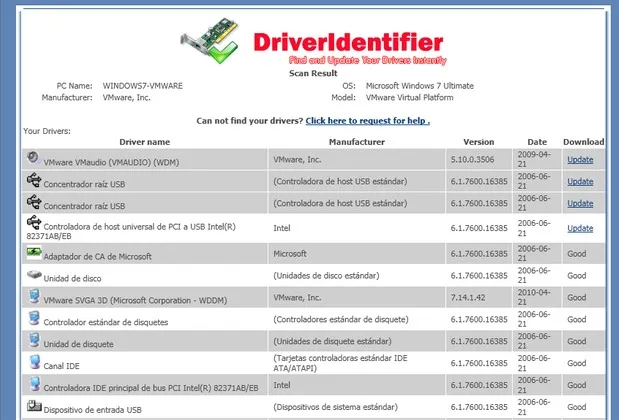
Driver Identifier lager HTML-rapporter over utdaterte drivere, noe som gjør det enkelt å få tilgang til oppdateringer selv på offline-systemer.
Disse verktøyene og metodene tilbyr samlet de beste måtene å administrere driveroppdateringer på Windows-systemet på. Vi håper denne veiledningen hjelper deg med å holde driverne oppdaterte og datamaskinen din yte best mulig! Hvis du har spørsmål eller trenger ytterligere hjelp, ikke nøl med å ta kontakt i kommentarene nedenfor.
Ytterligere innsikt
1. Hvor ofte bør jeg oppdatere Windows-driverne mine?
Det er en god praksis å regelmessig se etter driveroppdateringer med noen måneders mellomrom eller rett før du feilsøker maskinvareproblemer eller etter installasjon av ny programvare.
2. Kan utdaterte drivere forårsake problemer med systemytelsen?
Ja, utdaterte drivere kan føre til ytelsesfall, krasj eller maskinvarefeil, noe som kan påvirke din generelle dataopplevelse negativt.
3. Er tredjeparts driveroppdateringsverktøy trygge å bruke?
Mange tredjepartsverktøy er pålitelige, men det er viktig å velge anerkjente og sikre at de er fra pålitelige kilder for å unngå skadelig programvare eller uønsket programvare.




Legg att eit svar