I Windows 11 er det flere effektive metoder for å begrense tilgangen til tidkastende eller distraherende nettsteder. Ett alternativ er å bruke Google Chrome-utvidelser som er spesielt utviklet for dette formålet. Alternativt kan du utforske tredjepartsapplikasjoner eller lage spesifikke regler i brannmurinnstillingene dine for å blokkere visse nettsteder fra å vises på enheten din.
Blant de forskjellige tilgjengelige tilnærmingene, innebærer den mest foretrukne og effektive metoden å endre Hosts-filen. En utfordring med å bruke Hosts-filen for nettstedblokkering er imidlertid plasseringen, som er begravd dypt inne i systeminstallasjonskatalogen, og tilgang til den krever administratorlegitimasjon.
Grunner til å endre vertsfilen
Selv om det kan være kjedelig å endre Hosts-filen, gir det en betydelig fordel: ingen som ikke har tilgang til Hosts-filen kan deaktivere blokkeringene.
For enkeltpersoner som deler PC-en sin med andre, er redigering av Hosts-filen en sikrere metode sammenlignet med å stole på programvare eller nettleserutvidelser for å kontrollere nettstedtilgangen.
Finne vertsfilen i Windows 11
Hosts-filen ligger i System32-katalogen i Windows 11. Selv om det kan virke skremmende å finne den, forenkler prosessen å ha den riktige banen.
1. Start med å starte Filutforsker og dobbeltklikk på systemstasjonen.
2. Inne i systemstasjonen (vanligvis lokal disk (C:)), dobbeltklikk på Windows- mappen.
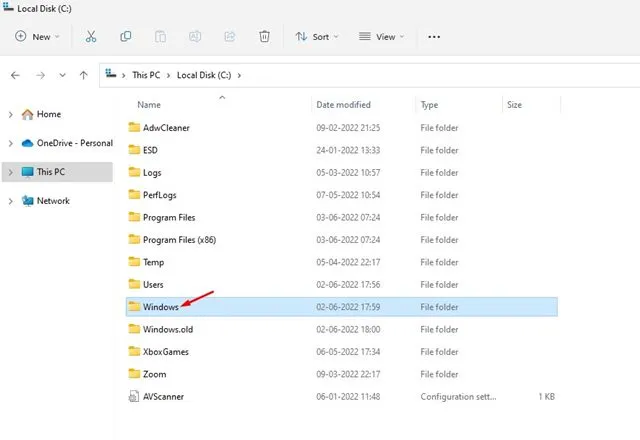
3. Finn og dobbeltklikk på system32- mappen i Windows-katalogen.
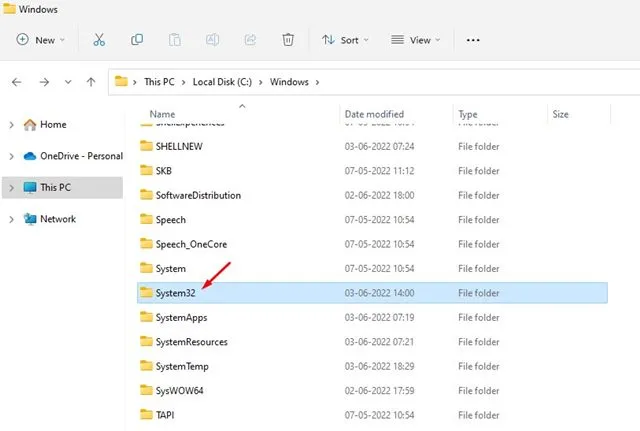
4. Se etter drivermappen i system32-mappen . Hvis du støter på problemer, bruk søkefunksjonen for å hjelpe deg med å finne den.
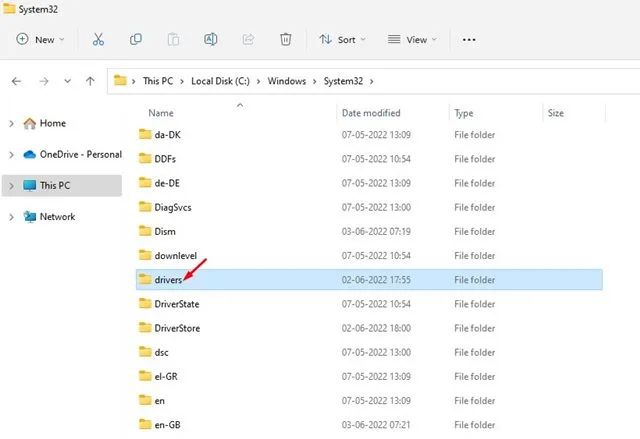
5. Når du er i drivere-mappen, dobbeltklikker du for å åpne etc- mappen.
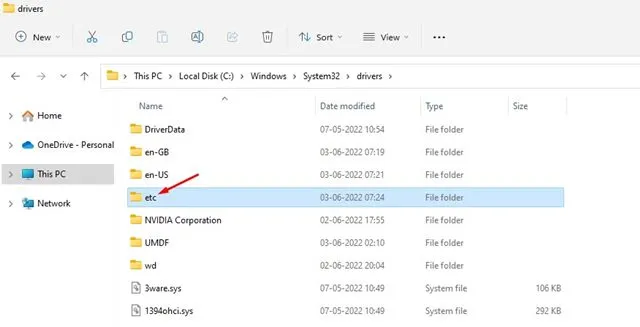
6. Inne i etc-mappen klikker du på visningsknappen øverst og velger Vis > Skjulte elementer . Du skal nå se en fil som heter Hosts .
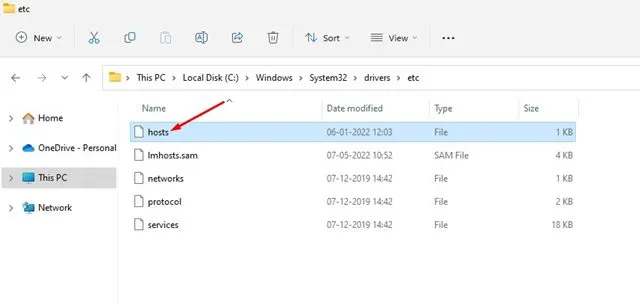
Blokkering av nettsteder gjennom vertsfilen
For å begynne å blokkere nettsteder som bruker Hosts-filen, må du logge på med en administratorkonto på Windows 11. Hvis du foretrekker å ikke bytte konto, kan du gi administratortillatelser til din nåværende brukerkonto.
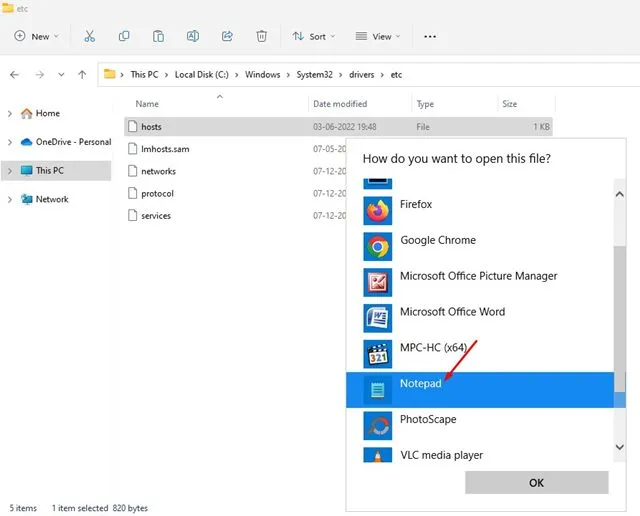
For å blokkere et bestemt nettsted, legg til en ny linje på slutten av Hosts-filen. Formatet du bør bruke er:
0.0.0.0 example.com
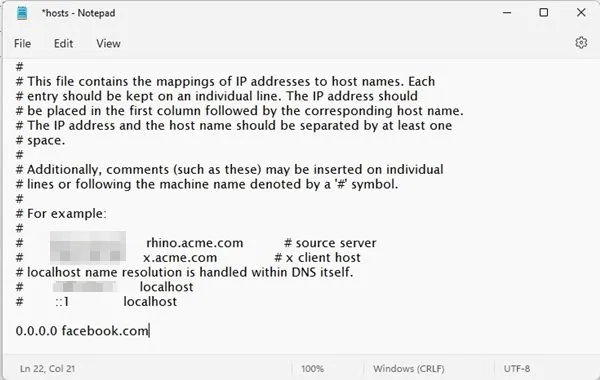
Hvis du for eksempel legger til linjen ovenfor, vil du forhindre tilgang til Facebook fra enheten din. Sett gjerne inn flere nettsteder i Hosts-filen ved å følge samme format , og plassere nettadressen etter 0.0.0.0.
Når du er ferdig, klikker du på Fil -menyen og velger Lagre for å implementere endringene på din Windows 11-PC.
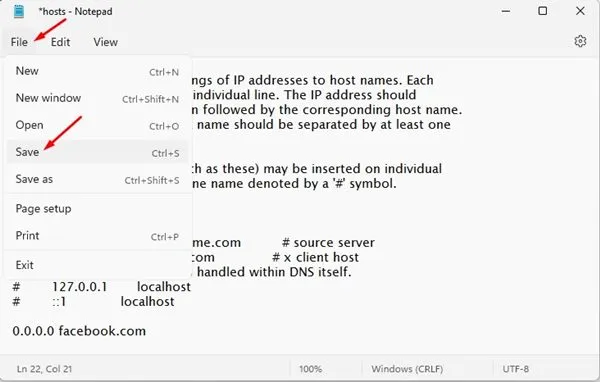
Hvis du ønsker å oppheve blokkeringen av et nettsted, fjerner du ganske enkelt linjen du tidligere har lagt til i Hosts-filen. Alternativt kan du sette en # foran linjen for å kommentere den, og deaktivere blokkeringen.
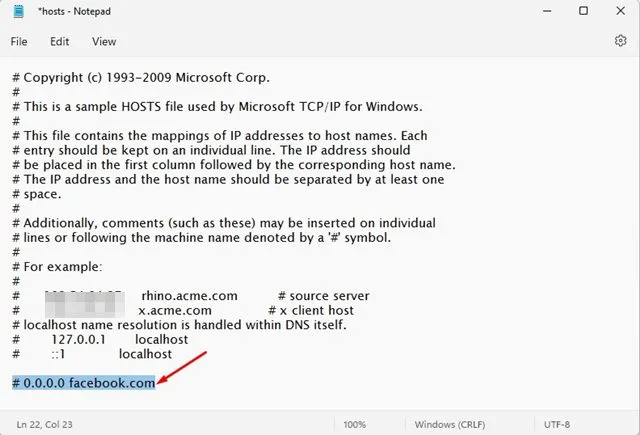
Denne veiledningen har vist deg hvordan du endrer Hosts-filen i Windows 11 for nettstedblokkering. Du kan forvente å se en melding som den som vises nedenfor hver gang du prøver å få tilgang til et blokkert nettsted.
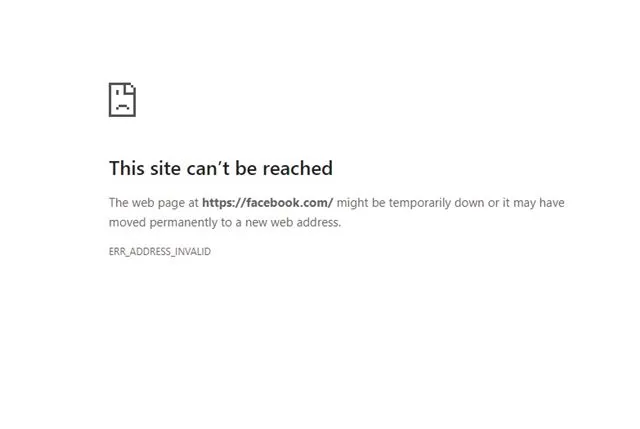
Hvis du støter på problemer under denne prosessen, kan du alltid gjenopprette den opprinnelige Hosts-filen som du lagret før du gjorde endringer. Hvis du har spørsmål, ta gjerne kontakt i kommentarfeltet nedenfor.




Legg att eit svar ▼