ERROR_RANGE_NOT_FOUND (feilkode 644 eller 0x284 ) vises når Windows møter en forespørsel om å få tilgang til et minneområde som enten er utilgjengelig eller ikke eksisterer. Dette resulterer ofte i en Blue Screen of Death (BSoD) og kan stamme fra feilkonfigurasjoner, maskinvareproblemer eller registerfeil.
Slik løser du ERROR_RANGE_NOT_FOUND effektivt
Start med disse innledende feilsøkingstrinnene før du fortsetter til mer komplekse løsninger:
- Utfør en omstart av systemet for å fjerne midlertidige feil som påvirker datamaskinen din.
- Få tilgang til Event Viewer ved å trykke Windows+ Xog se etter minne- eller maskinvarekonfliktfeil; ikke glem å sjekke BIOS-innstillingene relatert til minne.
- Bekreft at alle ventende Windows-oppdateringer er installert.
1. Oppdater eller installer enhetsdrivere på nytt
Driverproblemer er ofte kjernen i systemfeil, så å oppdatere eller installere dem på nytt er et kritisk trinn:
- Trykk på Windows + R for å åpne dialogboksen Kjør.
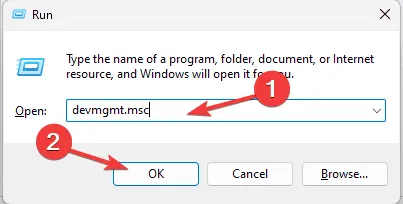
- Skriv inn devmgmt.msc og klikk OK for å starte Enhetsbehandling.
- Identifiser eventuelle enheter som viser en gul trekant som indikerer et problem ved å utvide kategoriene.
- Høyreklikk den berørte driveren og velg Oppdater driver.
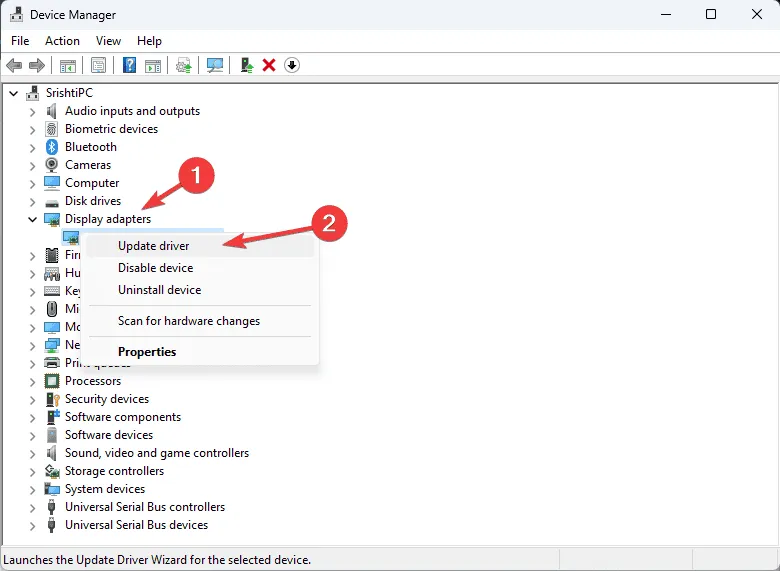
- Velg å søke automatisk etter oppdatert driverprogramvare og følg eventuelle instruksjoner.
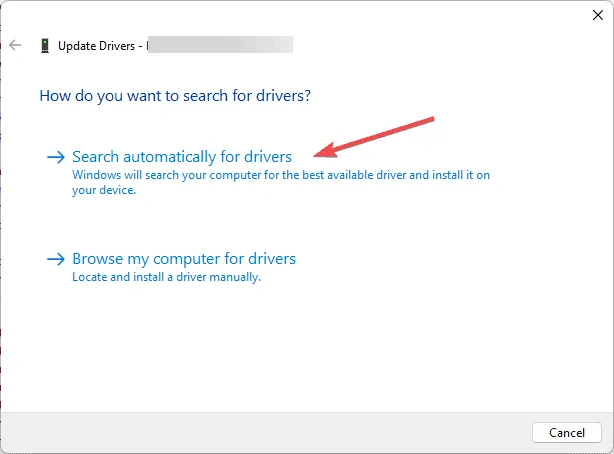
Hvis ingen oppdateringer blir funnet, kan det være nødvendig å besøke produsentens nettsted eller bruke et pålitelig driveroppdateringsverktøy. Hvis oppdateringen mislykkes, er det neste logiske trinnet å installere driveren på nytt:
- Gå tilbake til Enhetsbehandling, høyreklikk på den problematiske driveren og velg Avinstaller enhet.
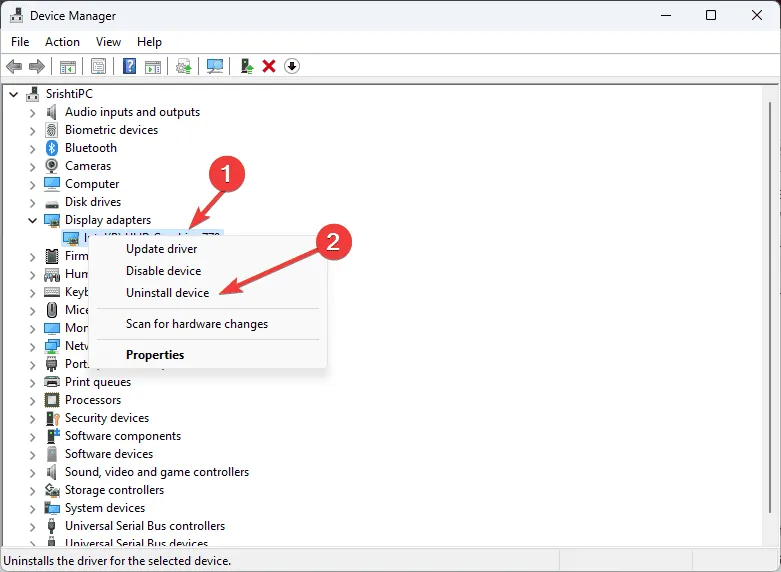
- Bekreft avinstallasjonen.
- Start systemet på nytt for å installere driveren på nytt automatisk, eller velg Handling > Søk etter maskinvareendringer i Enhetsbehandling for å starte prosessen manuelt.
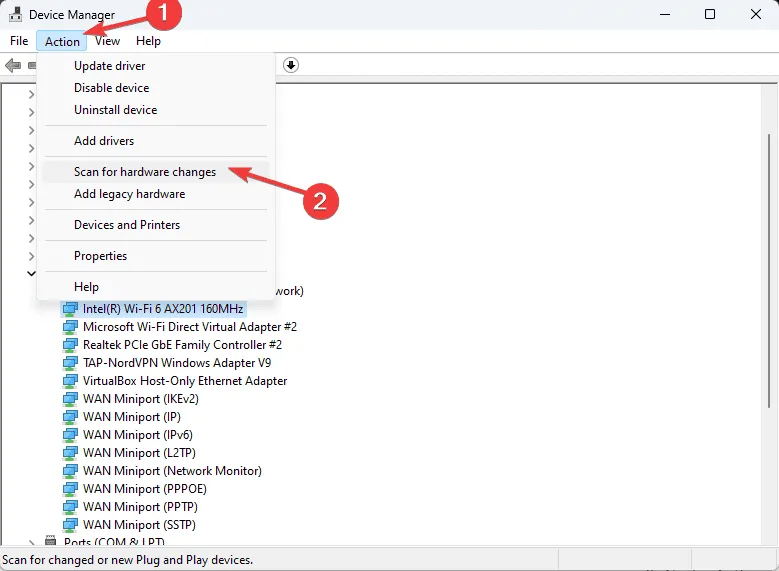
2. Utfør SFC- og DISM-skanninger
Å bruke System File Checker (SFC) og Deployment Imaging Service and Management Tool (DISM) kan løse underliggende systemfilproblemer:
- Åpne søkeboksen, skriv inn cmd, høyreklikk den og velg Kjør som administrator.
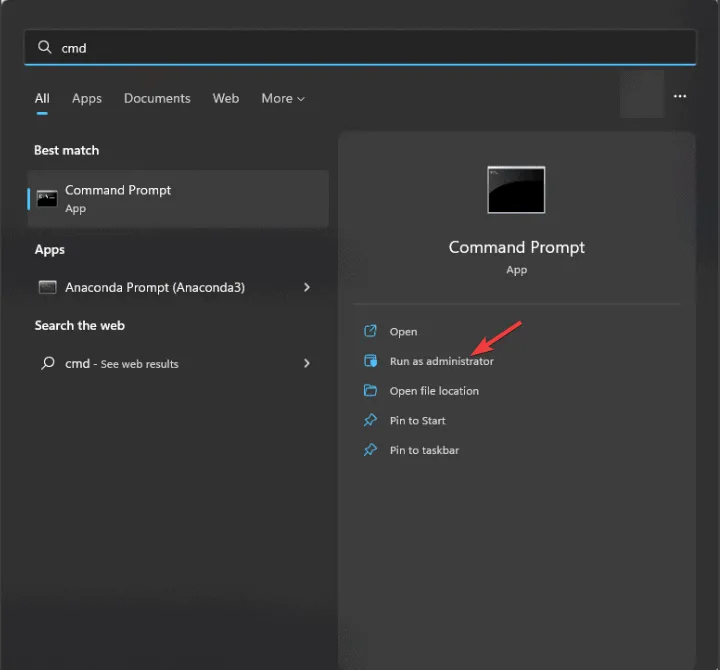
- For å begynne å skanne etter ødelagte filer, skriv inn og kjør:
sfc /scannow.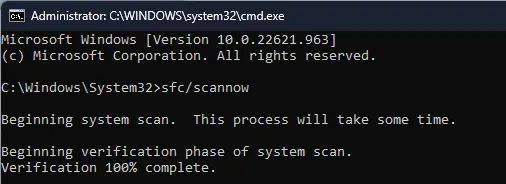
- Når du er ferdig, kjør:
Dism /Online /Cleanup-Image /RestoreHealthfor å reparere Windows-bildet ditt via oppdateringstjenesten.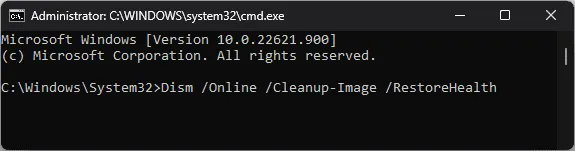
- Start datamaskinen på nytt for å bruke endringene.
3. Reparer registeroppføringer
Ødelagte registeroppføringer kan utløse ERROR_RANGE_NOT_FOUND. Følg disse trinnene for å reparere dem:
- Åpne Kjør-dialogboksen ved å trykke Windows + R.
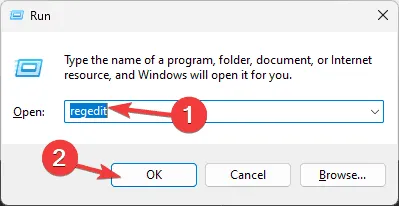
- Skriv inn regedit og trykk OK for å starte Registerredigering.
- Sikkerhetskopier registerinnstillingene dine ved å gå til Fil > Eksporter, navngi den og lagre den på et sikkert sted.
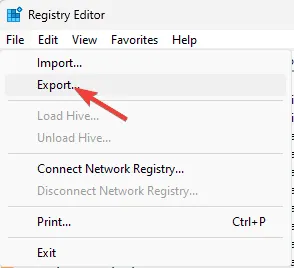
- Naviger til:
Computer\HKEY_LOCAL_MACHINE\SYSTEM\CurrentControlSet\Servicesog inspiser relevante driveroppføringer som forårsaker problemer. - Korriger eventuelle problemer ved å fjerne problematiske nøkler eller installere de berørte driverne på nytt, og start deretter datamaskinen på nytt.
Hvis du er usikker på hvordan du redigerer registret, bør du vurdere å bruke et pålitelig verktøy for registerreparasjon.
4. Installer programmet som forårsaker feilen på nytt
- Åpne Innstillinger med Windows+ I.
- Velg Apper fra venstremenyen.

- Klikk på Installerte apper.
- Finn det problematiske programmet, klikk på ikonet med tre prikker og velg Avinstaller.
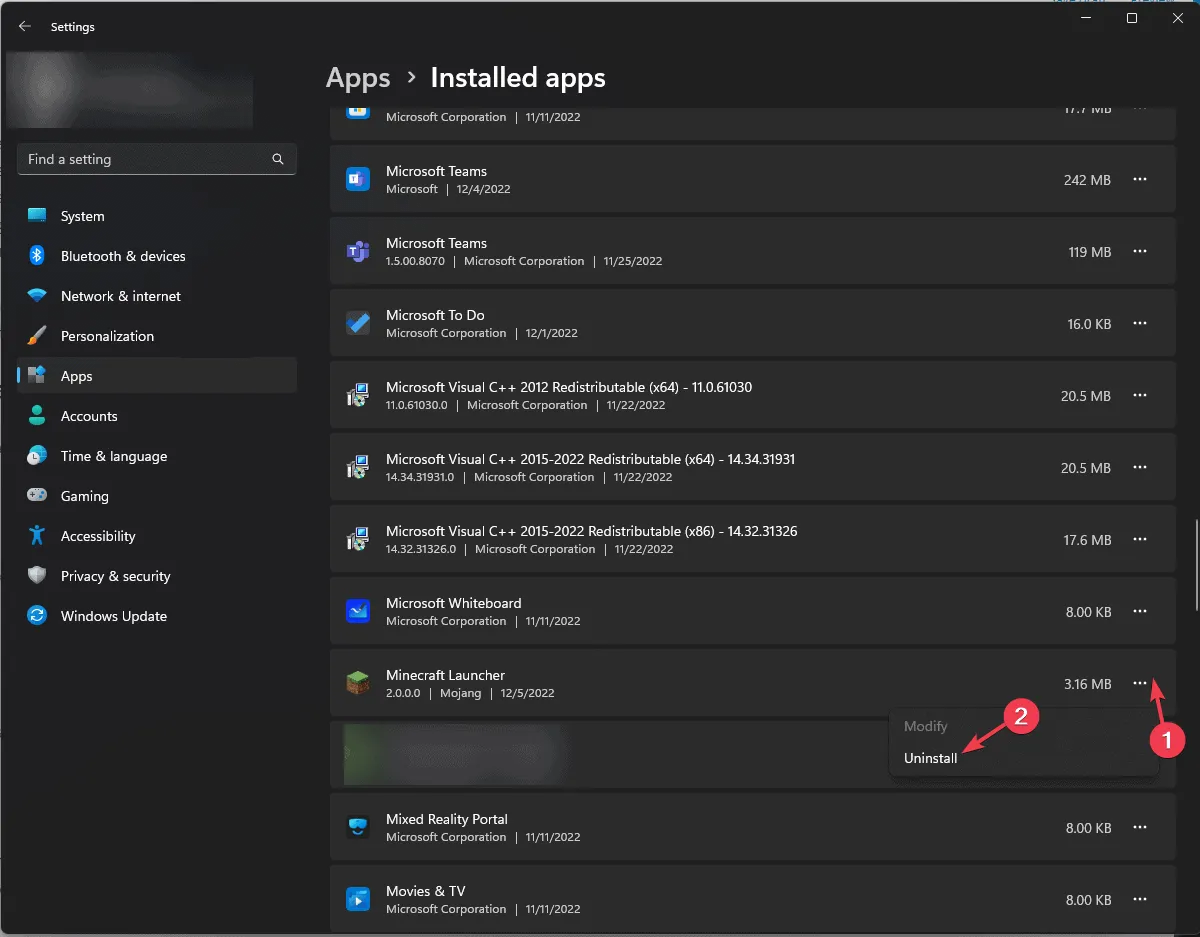
- Bekreft avinstallasjonen.

- Installer applikasjonen på nytt fra den offisielle siden eller Microsoft Store.
5. Utfør en ren oppstart
En ren oppstart kan bidra til å identifisere konflikter mellom kjørende tjenester:
- Åpne Kjør-dialogboksen med Windows + R.
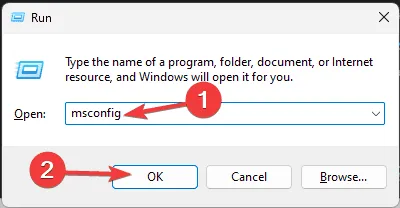
- Skriv inn msconfig og trykk OK for å starte systemkonfigurasjon.
- I kategorien Tjenester merker du av for Skjul alle Microsoft-tjenester og velger Deaktiver alle.
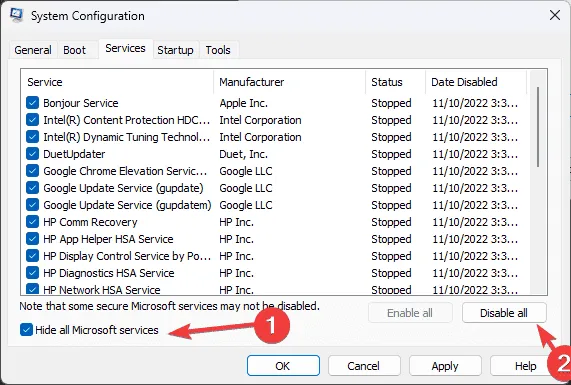
- Bytt til fanen Oppstart og klikk Åpne Oppgavebehandling.
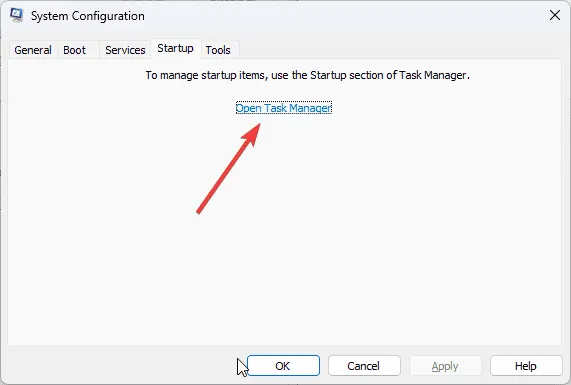
- Deaktiver alle tredjeparts oppstartselementer, og avslutt deretter Oppgavebehandling.
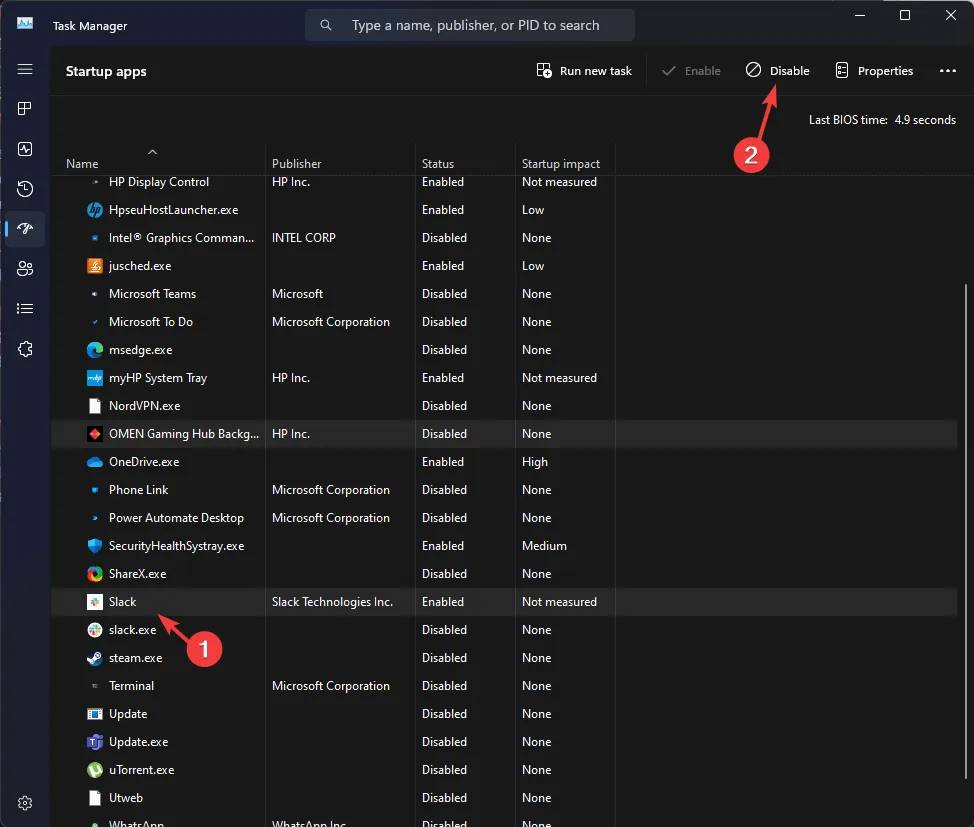
- Bruk endringene i systemkonfigurasjon og start datamaskinen på nytt.
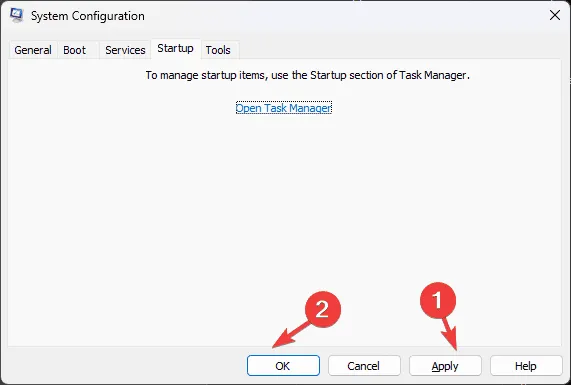
Etter omstart aktiverer du gradvis tredjepartstjenester for å finne årsaken til ERROR_RANGE_NOT_FOUND.
6. Gjenopprett systeminnstillingene til et tidligere tidspunkt
- Trykk på Windows + R igjen for å åpne Kjør- vinduet.

- Skriv sysdm.cpl og trykk OK for å få tilgang til Systemegenskaper.
- Naviger til Systembeskyttelse og klikk på Systemgjenoppretting -knappen.
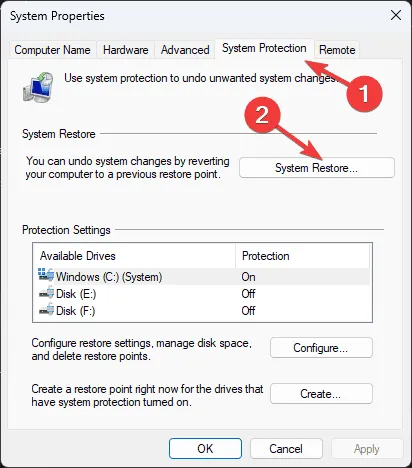
- Velg Velg et annet gjenopprettingspunkt, og klikk deretter på Neste.
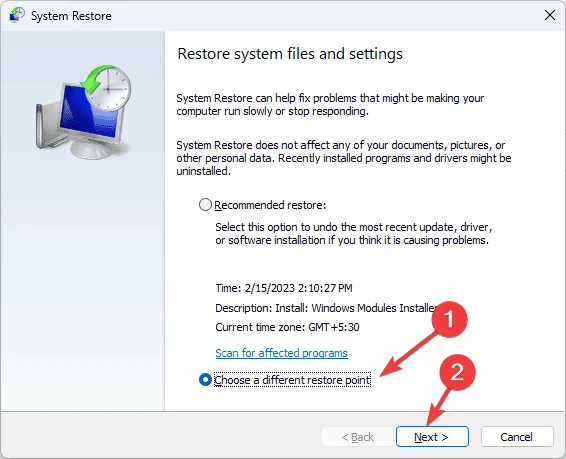
- Velg et gjenopprettingspunkt som er før forekomsten av ERROR_RANGE_NOT_FOUND og klikk Neste.
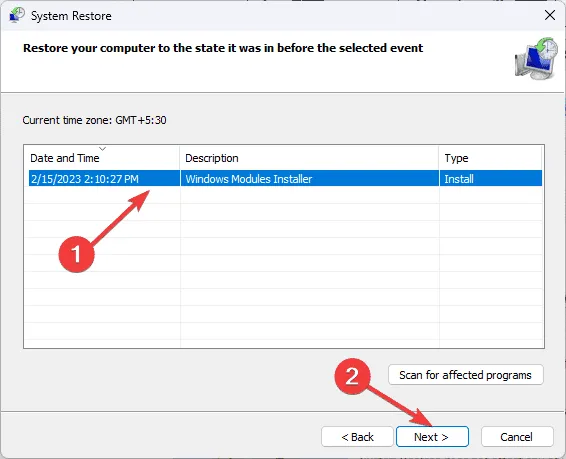
- Klikk Fullfør for å starte gjenopprettingsprosessen.
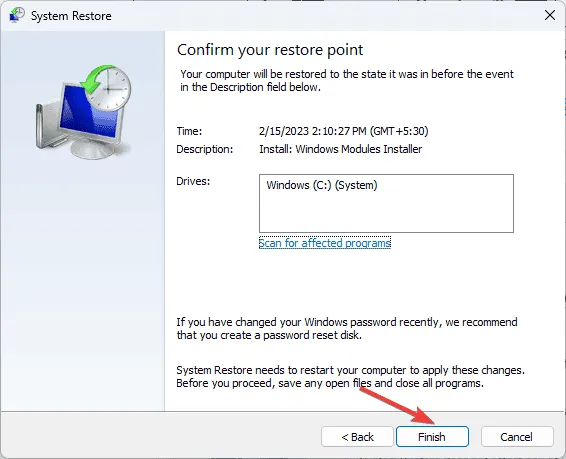
Datamaskinen vil starte på nytt og gjenopprette til det valgte punktet, og forhåpentligvis løse problemet.
7. Installer Windows på nytt (siste utvei)
Sørg for følgende før du fortsetter med en reinstallasjon:
- En sterk internettforbindelse; bruk en bærbar lader om nødvendig.
- Din Microsoft-kontoinformasjon er lett tilgjengelig.
- En tom USB-stasjon med minst 8 GB plass (alle eksisterende data vil bli slettet).
- En liste over viktige applikasjoner, inkludert lisenser og legitimasjon.
- Sikkerhetskopier viktige filer til ekstern lagring eller skytjenester.
Lag installasjonsmedier
- Last ned Windows 11 Media Creation Tool med en annen fungerende enhet.
- Kjør den nedlastede mediacreationtool.exe, og bekreft eventuelle UAC-meldinger.
- Følg oppsettsveiviseren, godta lisensvilkårene.
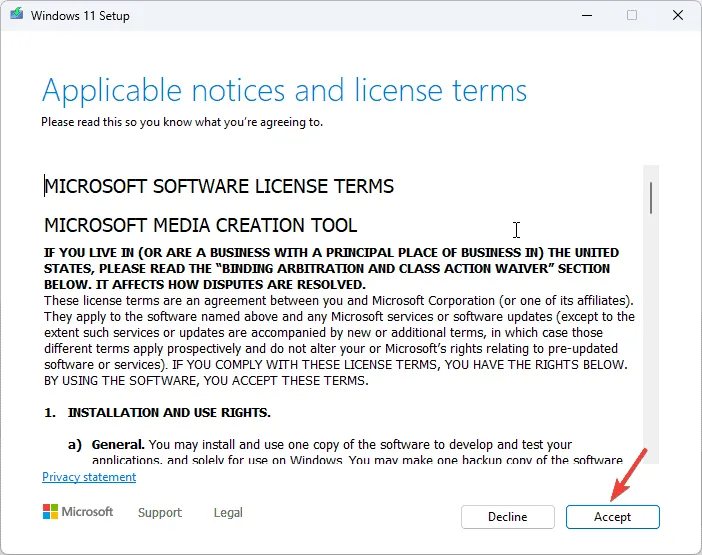
- Tilpass alternativene ved å fjerne merket for Bruk de anbefalte alternativene for denne PC-en og velge riktig Windows-utgave og -språk.
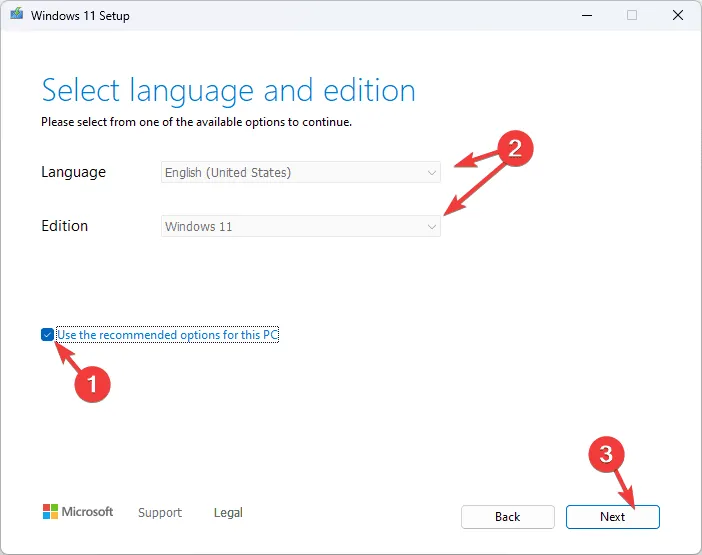
- Sett inn USB-stasjonen og velg alternativet USB-flashstasjon, og klikk deretter Neste.
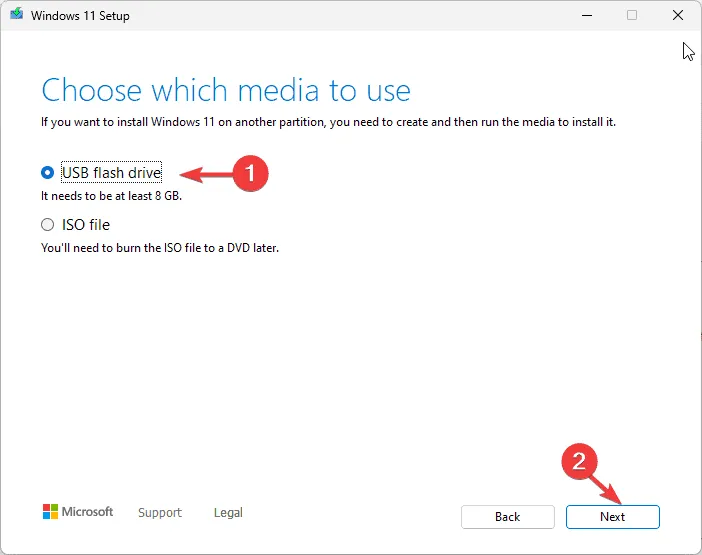
- Når filene er kopiert, klikker du på Fullfør og løser ut flash-stasjonen på en sikker måte.
Utfør en ren installasjon av Windows
- Koble USB-stasjonen til enheten din. Trykk Windows+ klikk Power, hold nede Shiftmens du velger Start på nytt.
- I Windows Recovery Environment klikker du Bruk en enhet på skjermbildet Velg et alternativ.
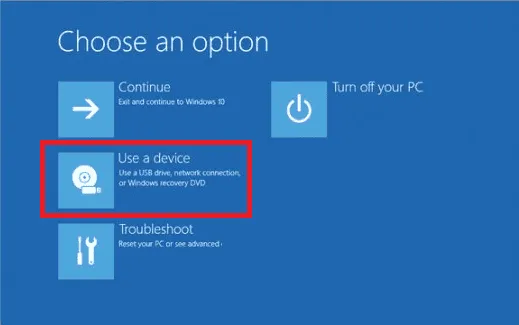
- Velg USB-stasjonen fra listen som vises.
- Følg instruksjonene for Windows-oppsett: velg språk, tid og tastaturmetode, og fortsett deretter ved å klikke på Neste.
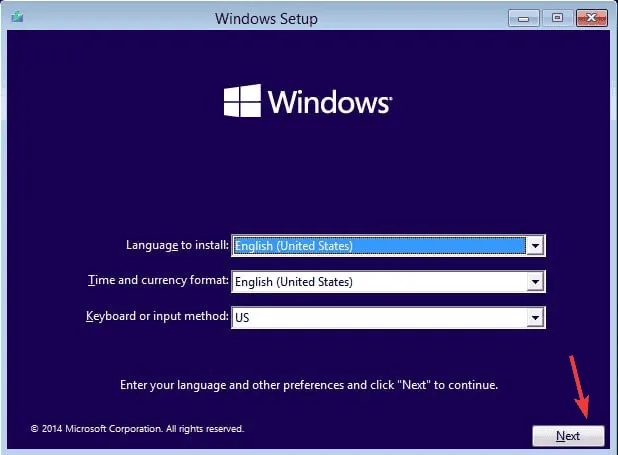
- Trykk på Installer nå.
- Skriv inn produktnøkkelen når du blir bedt om det, eller klikk Jeg har ikke en produktnøkkel, og fortsett ved å klikke på Neste.
- Velg operativsystemet og klikk Neste for å fortsette.
- Se gjennom og godta lisensvilkårene.
- Velg Custom: Installer kun Windows (avansert) for en ren installasjon.
- Velg partisjonen for Windows-installasjon og klikk Neste for å starte prosessen.
Under installasjonen er det viktig å holde PC-en drevet. Etter installasjonen følger du instruksjonene på skjermen for å konfigurere Windows, inkludert å se etter og installere oppdateringer.
Som konklusjon kan det å fikse ERROR_RANGE_NOT_FOUND innebære flere trinn, alt fra å sikre at alle Windows-oppdateringer er installert, skanne systemfiler, reparere registerproblemer eller til slutt å installere operativsystemet på nytt. Skulle du trenge hjelp eller har spørsmål angående BSoD-feilen, vennligst del tankene dine i kommentarfeltet nedenfor.
Ofte stilte spørsmål
1. Hva er ERROR_RANGE_NOT_FOUND?
ERROR_RANGE_NOT_FOUND er en Windows-feil som indikerer at et program har forsøkt å få tilgang til et minneområde som ikke er tilgjengelig eller ikke eksisterer, noe som ofte resulterer i en Blue Screen of Death (BSoD).
2. Hvordan kan jeg forhindre ERROR_RANGE_NOT_FOUND i fremtiden?
For å minimere sjansene for å støte på ERROR_RANGE_NOT_FOUND, oppretthold oppdaterte drivere, sjekk regelmessig etter systemoppdateringer, utfør rutinemessige systemskanninger og sørg for at systeminnstillingene er riktig konfigurert.
3. Er ominstallering av Windows den eneste løsningen for ERROR_RANGE_NOT_FOUND?
Ikke nødvendigvis! Du kan prøve en rekke feilsøkingstrinn som driveroppdateringer, kjøre systemskanninger, reparere registeroppføringer eller gjenopprette fra en tidligere systemtilstand før du tyr til en fullstendig Windows-installering.




Legg att eit svar ▼