Hurtigkoblinger
Sammendrag
- AirPlay er en avansert trådløs strømmeteknologi utviklet av Apple for deling av lyd og video over et lokalt nettverk.
- For å speile Mac-skjermen er en AirPlay-kompatibel enhet som en Apple TV eller støttet smart-TV avgjørende.
- Start skjermdeling ved å gå til kontrollsenteret på Mac-en og velge «Skjermspeiling» for å koble til din foretrukne enhet.
Med AirPlay kan du enkelt utvide eller speile Mac-skjermen til enheter som Apple TV eller utvalgte smart-TV-er. Nedenfor er en omfattende veiledning for hvordan du kan bruke denne funksjonen effektivt.
Hva er AirPlay?
AirPlay representerer Apples proprietære strømmeprotokoll, som gjør det mulig for enheter som Mac, iPhone og iPad å overføre lyd og video trådløst over et lokalt nettverk til AirPlay-kompatible mottakere. Denne funksjonen eliminerer behovet for kabler, og fungerer på samme måte som Chromecast på ikke-Apple-plattformer.
En enestående fordel med AirPlay er muligheten til å projisere Mac-skjermen på en større skjerm, en funksjon vi vil utforske grundig i denne veiledningen.
Du trenger en AirPlay-kompatibel mottaksenhet
Før du går inn i trinnene, sørg for at du har tilgang til minst én AirPlay-kompatibel mottakerenhet koblet til samme nettverk som Mac-en. Eksempler på disse enhetene inkluderer en Apple TV, forskjellige smart-TVer fra anerkjente merker eller andre systemer som bruker AirPlay-mottakerprogramvare.
Slik deler du Mac-skjermen via AirPlay
Skjermdeling fra Mac er en enkel prosess, forutsatt at begge enhetene er logget på samme Wi-Fi-nettverk. Start prosessen ved å klikke på kontrollsenterikonet øverst til høyre i macOS-grensesnittet.
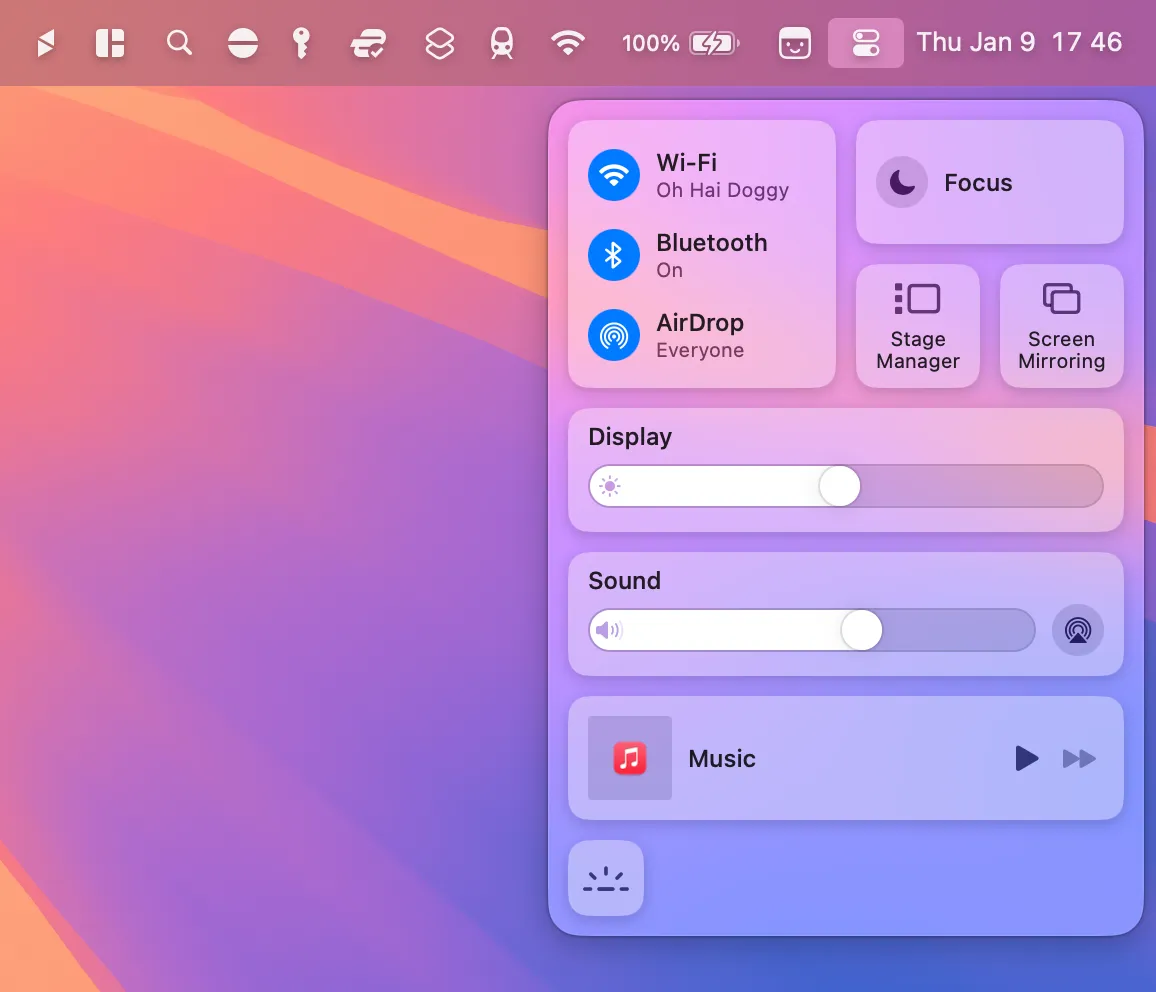
Når menyen åpnes, velg alternativet «Skjermspeiling».
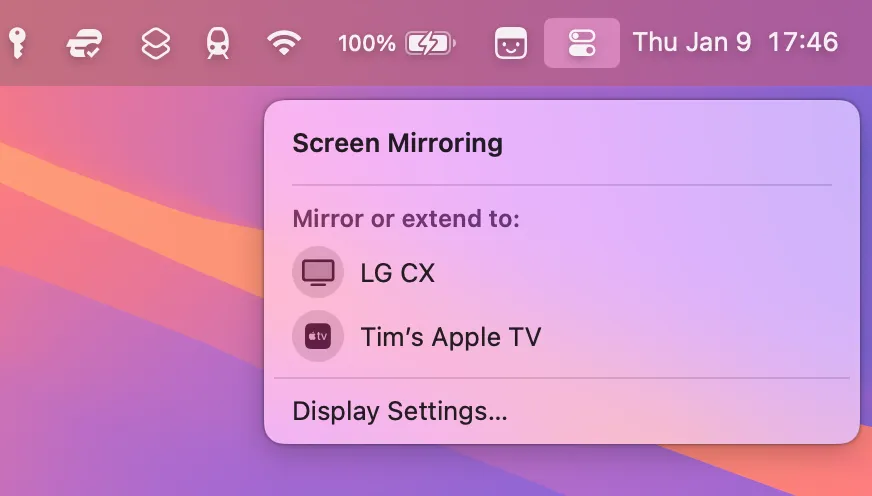
Velg enheten du vil bruke til speiling. Hvis det er første gang du kobler til, må du kanskje oppgi en sammenkoblingskode for autentisering.
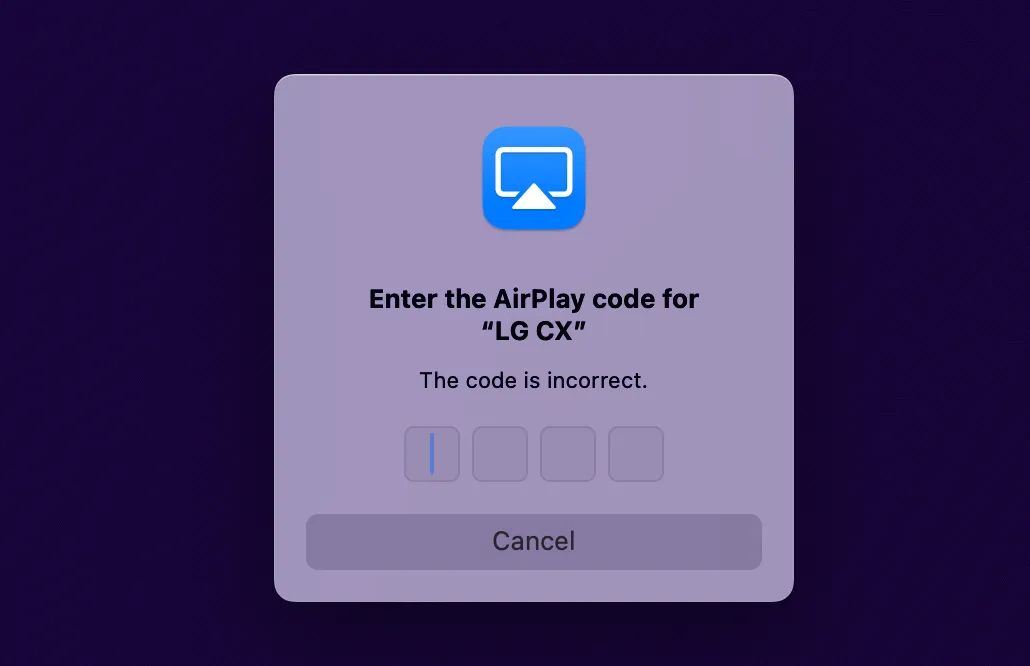
Optimaliser macOS for AirPlay-skjermen
Hvis du opplever dårlig visuell kvalitet på AirPlay-mottakeren, kan justeringer gjøres. Klikk på alternativet «Skjermspeiling» igjen i macOS Kontrollsenter, og velg deretter «Skjerminnstillinger» fra menyen.
Juster nå rullegardinmenyen «Optimaliser for» for å matche AirPlay-mottakeren din. Denne handlingen endrer Mac-ens oppløsning for å optimalisere skjermutgangen på AirPlay-enheten. Selv om skjermen på Mac-en kan lide av kvalitet, bør utdataene på den tilkoblede enheten se forbedringer.
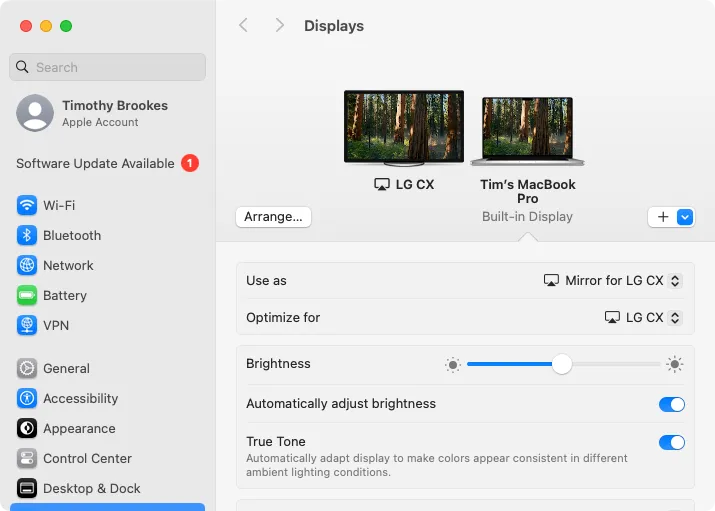
Skulle du finne at objektet gjengir utilstrekkelig selv etter justeringer, bør du vurdere å koble til Mac-en via en HDMI-kabel, spesielt effektiv for de som bruker MacBook eller Mac Mini.
Utvid skrivebordet i stedet for å speile det
Når du er engasjert i speilmodus, blir et alternativ tilgjengelig for å bruke AirPlay-mottakeren som en forlengelse av skrivebordet. For å bruke denne funksjonen, gå tilbake til Screen Mirroring-menyen og velg «Bruk som utvidet skjerm».
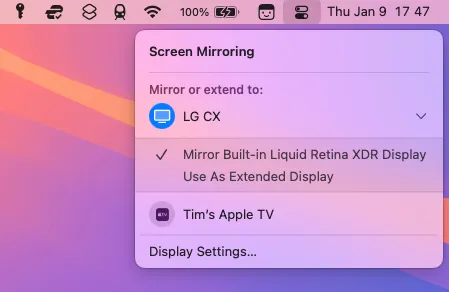
Hvis du gjør det, tilbakestilles Mac-skjermen til den opprinnelige oppløsningen mens den optimaliseres for den eksterne AirPlay-skjermen samtidig. For å justere oppstillingen av skjermene dine, klikk på «Visningsinnstillinger» i skjermspeiling-menyen etterfulgt av «Arranger.» Dette lar deg visuelt plassere skjermene dine for enkel bruk.
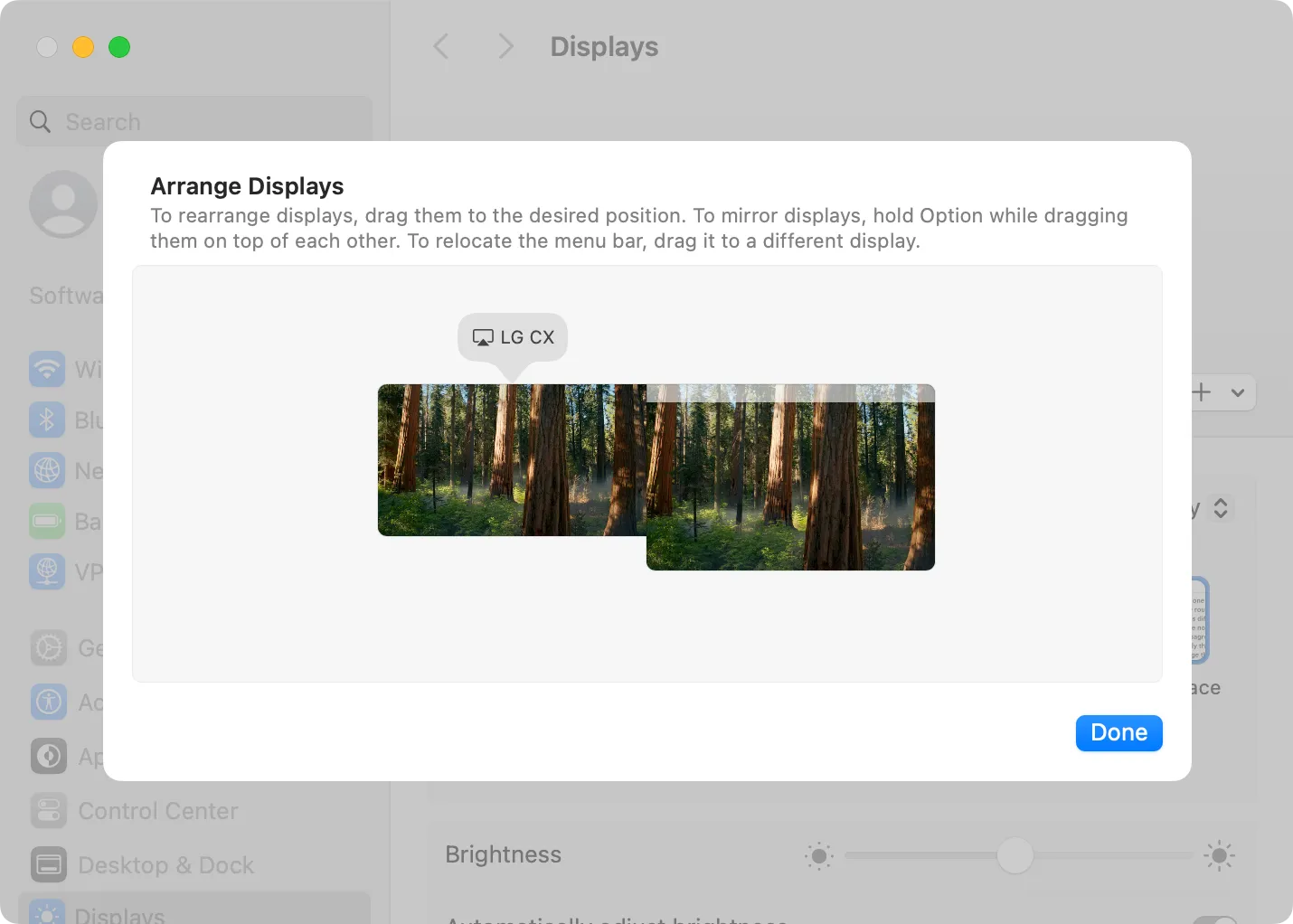
Nå kan du flytte vinduer sømløst mellom skjermer. For eksempel, hvis du har plassert AirPlay-skjermen til venstre for Mac-ens primærskjerm, kan du dra et vindu mot venstre for å overføre det til den skjermen.
Slutt å dele Mac-skjermen via AirPlay
For å avslutte skjermdelingsfunksjonen via AirPlay, naviger tilbake til kontrollsenteret, velg «Skjermspeiling» og klikk på den uthevede skjermen for å koble fra. Mac-en vil umiddelbart gå tilbake til tidligere skjerminnstillinger.
Spesielt skjuler macOS varsler under skjermdeling. Dette forhindrer avbrudd under presentasjon, men kan resultere i manglende viktige varsler eller varsler. Du kan aktivere varsler under AirPlay-bruk ved å gå til Systeminnstillinger > Varslinger og slå «Tillat varsler ved speiling eller deling av skjermen»-funksjonen til på-posisjonen.
Ytterligere innsikt
1. Kan jeg bruke AirPlay til å streame fra Mac-en til en hvilken som helst smart-TV?
Ikke alle smart-TV-er er AirPlay-kompatible. Sørg for at TV-en eksplisitt støtter AirPlay for strømming av innhold. Mange nyere modeller fra merker som Samsung og LG støtter denne funksjonen.
2. Hva skal jeg gjøre hvis jeg opplever etterslep mens jeg bruker AirPlay?
Lag i skjermstrømming kan ofte tilskrives nettverksproblemer. Sørg for at begge enhetene er på et høyhastighets Wi-Fi-nettverk, og vurder å flytte dem nærmere ruteren for bedre tilkobling.
3. Er det mulig å bruke AirPlay uten internettforbindelse?
Ja, AirPlay kan fungere over et lokalt nettverk uten internettilgang så lenge begge enhetene er koblet til samme Wi-Fi-nettverk. Husk at enkelte funksjoner kan kreve en bredere internettforbindelse for funksjonalitet.




Legg att eit svar