Å ta skjermbilder på iPhone er en lek, men hva med den mer komplekse oppgaven med å ta rullende skjermbilder? Før introduksjonen av iOS 17 stolte brukere ofte på tredjepartsapper for å oppnå denne funksjonaliteten. Heldigvis har Apple gjort dette enklere enn noen gang, slik at du kan fange opp en hel nettside, dokumenter, PDF-er og mye mer uten å trenge ekstra programvare.
Med fremskritt i iOS 17 har å lage helsides skjermbilder blitt den perfekte løsningen for de som ønsker å replikere rullende skjermbilder. Disse helsideopptakene fungerer akkurat som å rulle skjermbilder og lar deg lagre dem som standardbilder i Foto- appen din. Hvis du vil lære hvordan du effektivt tar rullende skjermbilder på iPhone, fortsett å lese denne omfattende veiledningen!
Slik tar du rulleskjermbilder på iPhone
Takket være iOS 17 og nyere versjoner har det aldri vært enklere å rulle skjermbilder direkte fra iPhone. Her er en steg-for-steg guide for å hjelpe deg gjennom prosessen!
- Åpne ønsket innhold:
Start med å gå til nettsiden, dokumentet eller e-posten du vil fange. Trykk deretter på sideknappen og Volum opp-knappen samtidig for å ta et skjermbilde. - Forhåndsvis skjermbildet:
Etter å ha tatt, vil en forhåndsvisning av miniatyrbilder vises nederst til venstre på skjermen. Trykk på denne forhåndsvisningen for å fortsette. - Velg helside:
I redigeringsvisningen for skjermbilde bytter du til fanen Full side øverst til høyre. Dette alternativet lar deg få tilgang til rulleopptaksfunksjonen. - Rull gjennom Capture:
Du vil nå se en forhåndsvisning av det rullende skjermbildet. Bruk glidebryteren på høyre side for å navigere gjennom hele siden. - Fullfør og lagre:
Når du er fornøyd med skjermbildet ditt, trykker du på Ferdig -knappen øverst til venstre for å lagre endringene. - Velg Lagre plassering:
Det vises en melding som lar deg velge Lagre i bilder . Dette bekrefter hvor skjermbildet ditt vil bli lagret. - Få tilgang til skjermbildet ditt:
Gratulerer! Skjermbildet ditt som ruller er nå lagret som et bilde i Foto-appen.
Hvordan se rullende skjermbilder på iPhone?
Skjermbildene dine vil bli lagret i en dedikert seksjon i Foto-appen din. Slik kan du se dem:
- Åpne Bilder-appen:
Start Bilder- appen fra startskjermen. - Naviger til Album:
Når du er inne, bytt til Album -fanen nederst i appen. - Finn skjermbildene dine:
Se etter Panoramas- albumet. Hvis du ikke finner noen bilder her, sjekk i Skjermbilder -albumet. - Åpne og se:
Trykk på flisen for rulleskjermbildet for å se det i fullskjerm.
Bruke tredjepartsapper for forbedrede rullingsskjermbilder
Hvis du trenger mer allsidighet eller funksjoner utover de opprinnelige alternativene, bør du vurdere å bruke tredjepartsapper. Disse applikasjonene kan gi ekstra funksjonalitet for å ta rullende skjermbilder. Nedenfor er tre beste anbefalinger:
1. Picsew
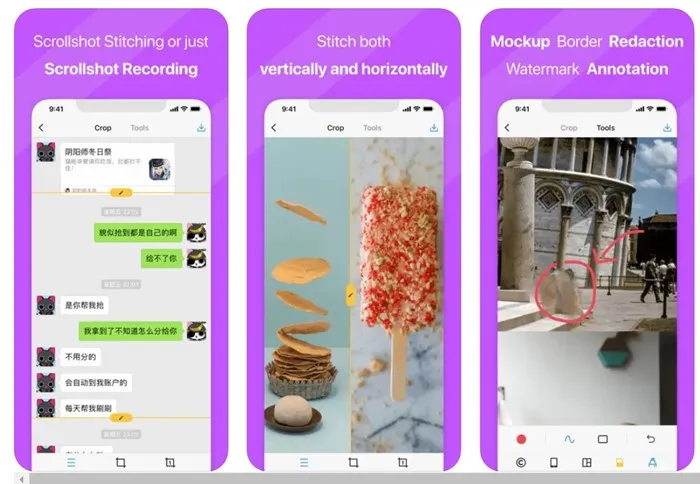
Picsew slår sammen de eksisterende skjermbildene dine for å lage et sømløst rullebilde. Med en innebygd rullebildefunksjon tilbyr den skjermopptaksfunksjoner som lar deg ta opp skjermen og konvertere den til et rullende skjermbilde. Merk at en premiumversjon kreves for avanserte funksjoner som automatisk søm.
2. Skreddere
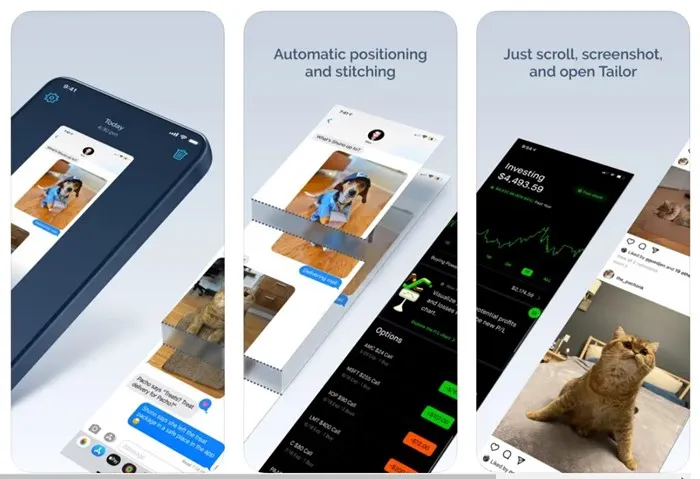
Skreddersøm effektiviserer prosessen med å sy sammen skjermbilder til ett enkelt omfattende bilde. Det er mindre komplisert enn noen alternativer og kan effektivt brukes til ulike scenarier, inkludert å fange lange samtaler eller blogginnlegg.
3. Zeta Stitch
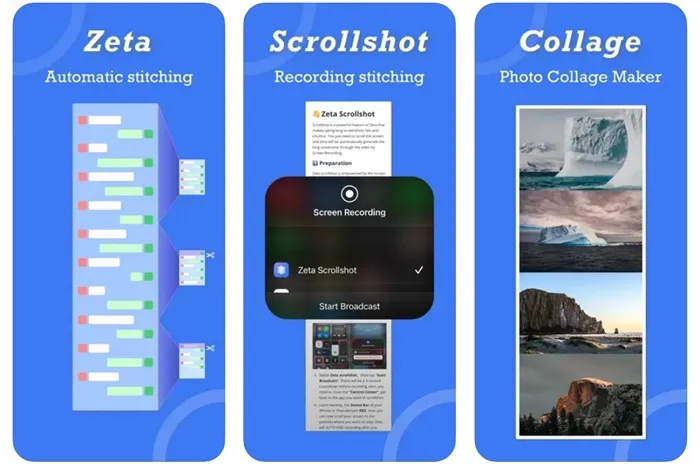
Zeta Stitch forenkler den manuelle skjermbildeprosessen ved å la deg ta sekvensielle skjermbilder og automatisk sy dem sammen i appen. Den tar sikte på å opprettholde den høyeste kvaliteten mens den syr sammen flere bilder og støtter både vertikale og horisontale arrangementer.
Denne veiledningen skisserer oppnåelige trinn for å ta rullende skjermbilder via native alternativer og tredjepartsapplikasjoner tilgjengelig for din iPhone. Hvis du har flere spørsmål eller trenger hjelp, ta gjerne kontakt. Og hvis du syntes denne veiledningen var nyttig, del den med vennene dine!
Ofte stilte spørsmål
1. Kan jeg ta rullende skjermbilder på alle iPhones med iOS 17?
Ja, så lenge iPhone-en din kjører iOS 17 eller nyere, kan du ta rullende skjermbilder naturlig uten å trenge noen ekstra apper.
2. Hva slags innhold kan jeg fange med rullende skjermbilder?
Du kan ta rullende skjermbilder av nettsider, e-poster, dokumenter, PDF-er og notater. I hovedsak kan alt som vises over forskjellige sider skjermdumpes ved hjelp av denne funksjonen.
3. Er det noen forskjeller mellom å bruke en tredjepartsapp og den opprinnelige skjermbildefunksjonen?
Ja, tredjepartsapper kan tilby mer avanserte funksjoner som manuell søm, redigeringsverktøy eller forbedrede kvalitetsalternativer sammenlignet med den enklere native funksjonaliteten. Dette kan være spesielt nyttig for brukere som trenger detaljert kontroll over skjermbildene sine.




Legg att eit svar