Ødelagte systemfiler kan forstyrre arbeidsflyten og påvirke systemets ytelse negativt. Heldigvis tilbyr Windows kraftige verktøy for å løse dette problemet, først og fremst System File Checker (SFC) og Deployment Image Servicing and Management (DISM) . Mens SFC er verktøyet for mange, fungerer DISM som et robust alternativ, spesielt når SFC-forsøk mislykkes.
Denne veiledningen vil lede deg gjennom effektiv bruk av DISM og SFC for å gjenopprette Windows 11-systemintegriteten. Du lærer hvordan du ser etter, diagnostiserer og reparerer ødelagte filer ved å bruke kommandolinjeinstruksjoner. La oss dykke inn!
Kjør ledetekst med administrative rettigheter
For å utføre en DOS-kommando for systemreparasjon, må du kjøre kommandoprompt som administrator. Her er den enkle prosessen:
- Skriv kommandoprompt i Windows 11-søkefeltet.
- Høyreklikk på ledetekst og velg Kjør som administrator .
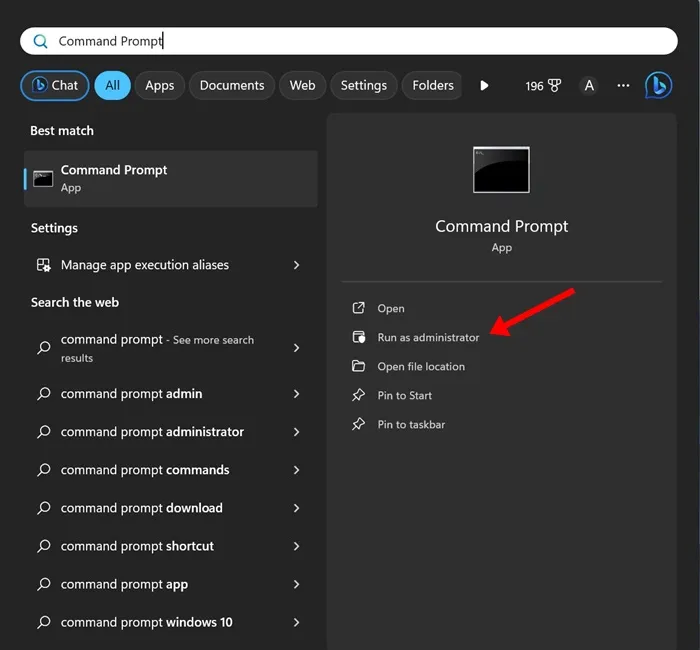
1) Bekreft filintegritet med DISM
Før du dykker inn i omfattende reparasjoner, er det avgjørende å vurdere integriteten til ditt nåværende Windows-bilde.
Sjekk helsen til bildet
Denne kommandoen utfører en foreløpig helsesjekk av Windows-bildet, slik at du kan finne ut om det finnes problemer. Bruk følgende kommando:
DISM /online /cleanup-image /checkhealth
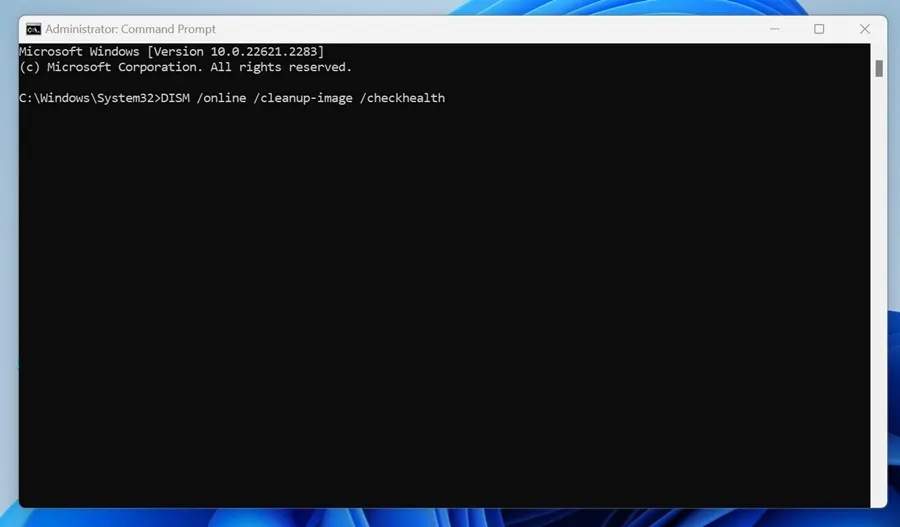
Skann bildet for korrupsjon
Hvis du mistenker korrupsjon, men helsesjekken kommer tilbake uten problemer, fortsett med denne kommandoen for en dypere analyse:
DISM /online /cleanup-image /scanhealth
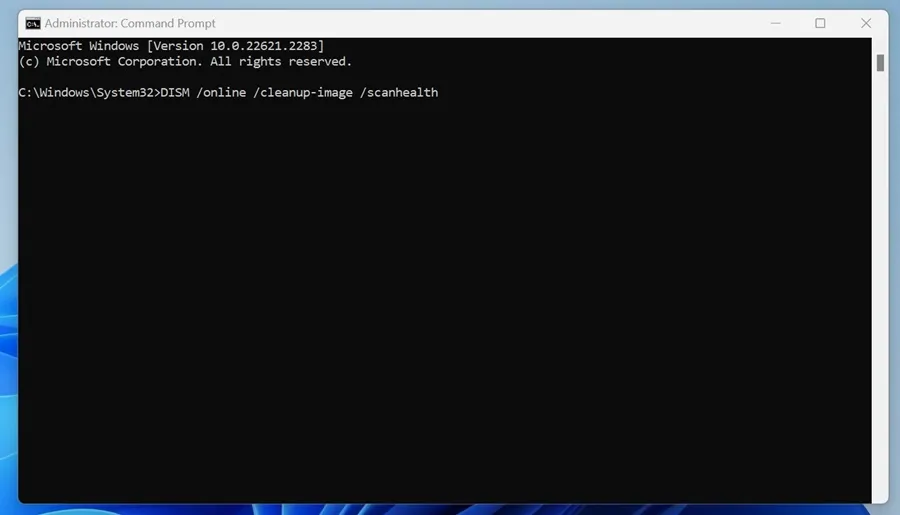
2) Reparer eventuelle oppdagede ødelagte systemfiler
Skulle de forrige kontrollene indikere korrupsjon, er det på tide å starte reparasjonsprosessen. Det er to primære metoder for å reparere de ødelagte filene:
Hvis du er tilkoblet, kjør følgende kommando for å la DISM laste ned nødvendige filer for reparasjon:
DISM /Online /Cleanup-Image /RestoreHealth
Denne kommandoen oppretter en forbindelse med Windows Update og tar litt tid, så hold godt til den er ferdig.
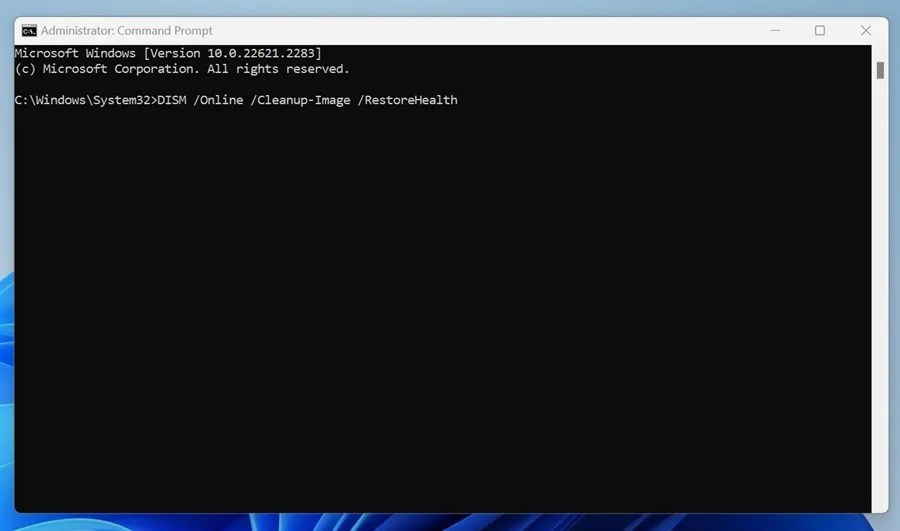
Manuell reparasjon av ødelagte filer
I tilfeller der du foretrekker en offline-løsning eller mangler internett-tilkobling, kan du manuelt reparere systembildet ditt ved å montere en Windows 11 ISO-fil . Etter montering, skriv inn følgende kommando:
DISM /Online /Cleanup-Image /RestoreHealth /Source:E:\Sources\install.wim
Merk: Sørg for å erstatte «E» med din faktiske ISO-monteringspunkt stasjonsbokstav tilgjengelig via Filutforsker.

Hindre at Windows Update fungerer som en reparasjonskilde
Som standard kan DISM forsøke å bruke Windows Update for reparasjoner. For å begrense dette, bruk følgende kommando:
DISM /Online /Cleanup-Image /RestoreHealth /Source:E:\Sources\install.wim /LimitAccess
Denne kommandoen begrenser DISM fra å stole på Windows Update, noe som øker påliteligheten i visse scenarier.

Bevæpnet med denne kunnskapen er du nå forberedt på å takle korrupte systemfiler i Windows 11. DISM-verktøyet, sammen med SFC, kan effektivt identifisere og reparere problemer som påvirker systemets ytelse og stabilitet. Har du spørsmål? Ikke nøl med å spørre, og del gjerne denne guiden med andre som kan finne den nyttig!
Ytterligere innsikt
1. Hva skal jeg gjøre hvis DISM ikke klarer å reparere filene mine?
Hvis DISM rapporterer at den ikke kan fullføre reparasjonen, kan du prøve å kjøre verktøyet System File Checker (SFC) neste da det ofte kan løse problemer som DISM ikke kan. Sjekk også internettforbindelsen din eller vurder å utføre en fullstendig Windows-tilbakestilling hvis problemene vedvarer.
2. Hvor ofte bør jeg kjøre DISM på systemet mitt?
Generelt anbefales det å kjøre DISM når du opplever betydelige systemproblemer, etter store Windows-oppdateringer, eller med jevne mellomrom (hver måned) for å sikre at integriteten til systembildet opprettholdes.
3. Kan jeg bruke DISM på tidligere versjoner av Windows?
Ja, DISM er også tilgjengelig på Windows 8, 8.1 og Windows 10. Kommandosyntaksen kan imidlertid variere litt, så sørg for at du refererer til de riktige retningslinjene for disse versjonene.




Legg att eit svar