Mestre overgangen: Bytte mellom Outlook Classic og New Outlook
Utviklingen av Outlook har ført til introduksjonen av den moderne designen i 2023, referert til som «New Outlook.» Mange brukere foretrekker imidlertid fortsatt det konvensjonelle oppsettet, og det er grunnen til at Microsoft har tillatt brukere å veksle mellom disse to versjonene enkelt. Nedenfor gir vi en omfattende veiledning om hvordan du bytter mellom Outlook Classic og New Outlook, administrerer installasjoner og bruker funksjonene til begge.
Hvorfor bytte tilbake til Outlook Classic?
- Noen brukere kan føle seg tapt med det nye grensesnittet og gå glipp av visse funksjoner levert av Outlook Classic.
- Outlook Classic er fortsatt et pålitelig valg for de som prioriterer et kjent arbeidsområde.
- Å forstå preferansene dine kan bidra til å optimalisere e-postbehandlingen og bli mer produktiv.
Selv med fremskritt, vil brukere kanskje fortsatt holde seg til Outlook Classic for påliteligheten og brukervennlige layouten. Du vil finne det trøstende å vite at det er både enkelt og sømløst å bytte tilbake.
Trinn for å bytte tilbake til Outlook Classic
Før du kan bytte mellom begge Outlook-versjonene, sørg for at du har Outlook Classic installert på enheten. Hvis det ikke er installert ennå, last ned Outlook for Windows (klassisk) fra Microsoft Store.
Når installasjonen er fullført, går du tilbake til den eldre versjonen slik:
- Åpne Outlook og finn «Ny Outlook»-bryteren øverst til høyre i vinduet.
- Deaktiver det moderne oppsettet ved å klikke på denne bryteren. Du kan bli bedt om å delta i et kort tilbakemeldingsspørreskjema; Dette kan omgås hvis du blar til bunnen av popup-vinduet og velger «Hopp over tilbakemelding».
- Nyt det klassiske grensesnittet med dets tradisjonelle funksjoner ved å navigere jevnt gjennom det originale designet.
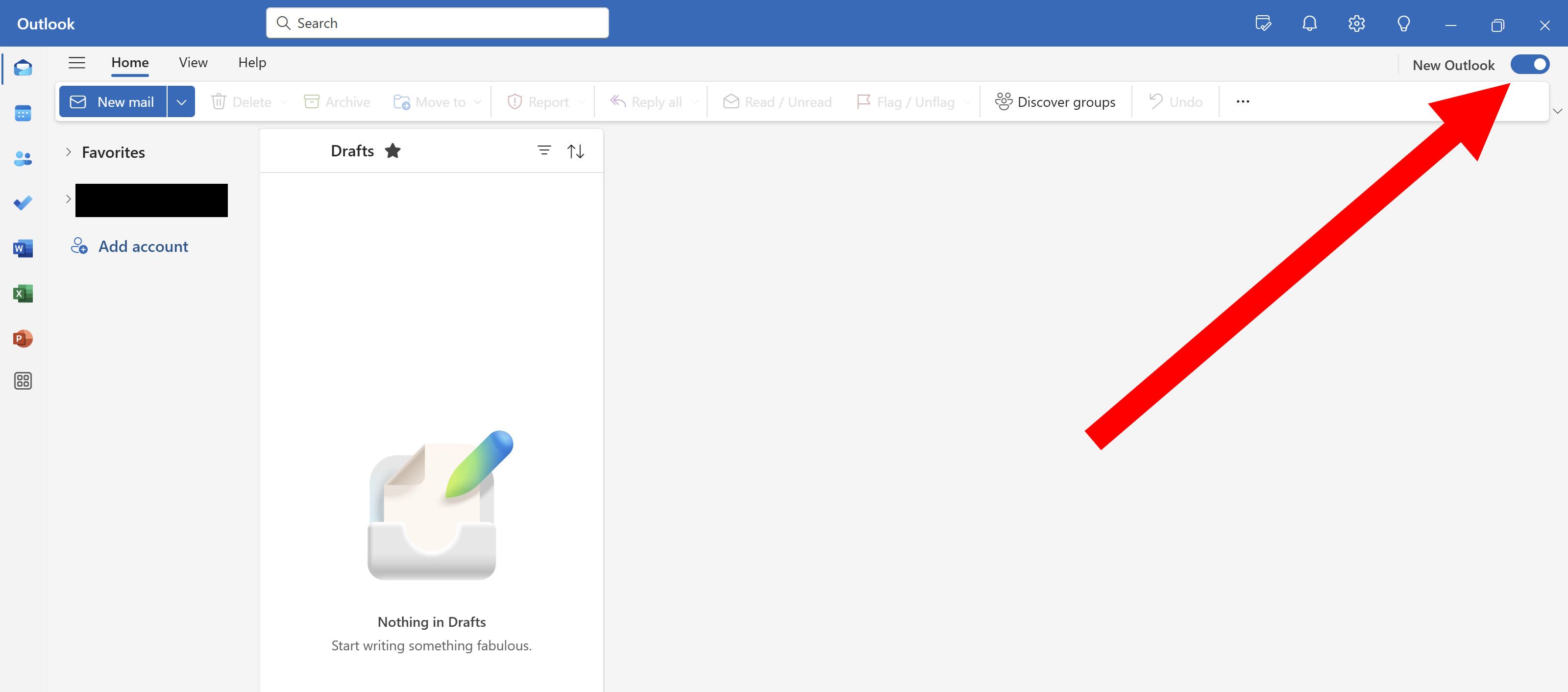
I noen tilfeller kan du oppleve problemer med å finne bryteren, spesielt hvis du starter Outlook gjennom New Outlook-appen eller etter en nylig oppdatering. Hvis dette skjer, kan en rask omstart av applikasjonen gjenopplive bryteren, men det er også en alternativ metode:
- Klikk på «Hjelp»-fanen øverst på skjermen.
- Velg «Gå til klassisk Outlook» fra menyen som vises.
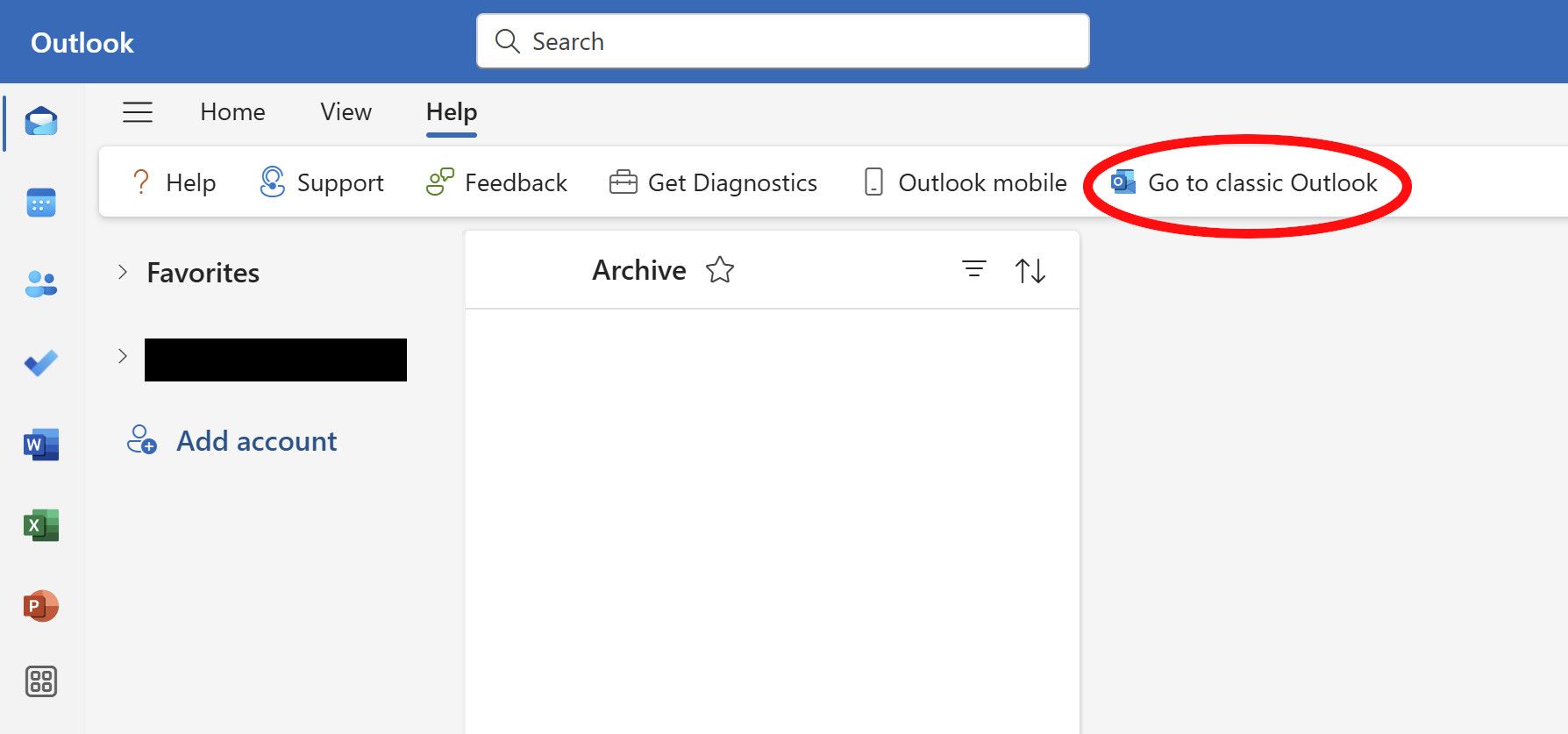
Når du fullfører disse trinnene, kommer du tilbake til det kjente Outlook Classic-grensesnittet.
Bytter tilbake til ny Outlook
Hvis du har bestemt deg for å gå tilbake til de moderne funksjonene i New Outlook, er reaktiveringsprosessen like enkel:
- Åpne Outlook Classic-appen og finn «Prøv den nye Outlook»-bryteren øverst til høyre.
- Klikk på den, og en popup vil dukke opp som ber deg velge «Switch.» Bekreft for å aktivere New Outlook.
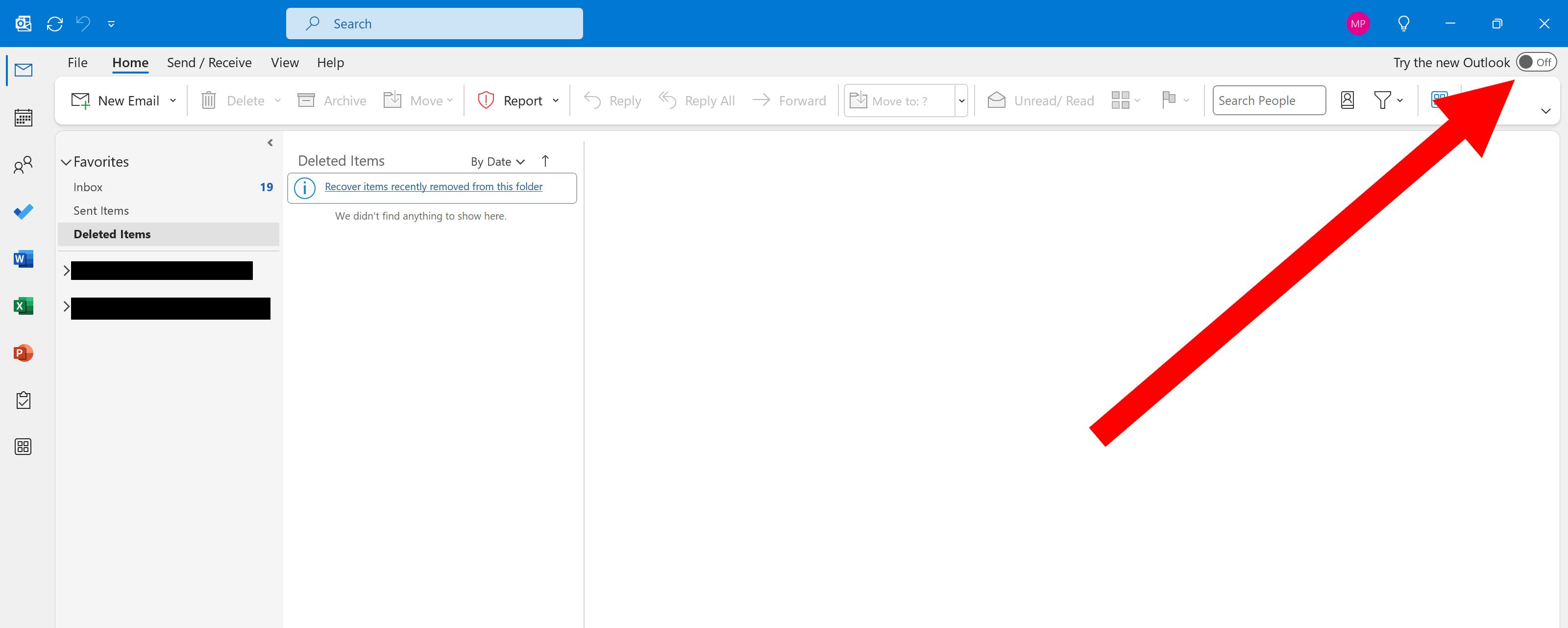
For de som liker funksjonene til begge versjonene, bør du vurdere å beholde begge versjonene installert og bruke hver applikasjon etter behov. Denne fleksibiliteten lar deg tilpasse deg arbeidsflyten din samtidig som du drar nytte av de nyeste funksjonene i den nye versjonen.
Fordeler og ulemper med hver versjon
- Outlook Classic: Kjent grensesnitt, visse tradisjonelle funksjoner, jevn ytelse.
- Nytt Outlook: Moderne funksjoner, forbedrede integrasjoner, en frisk brukeropplevelse.
Vurder dine behov for e-postbehandling for å finne den beste versjonen for deg. Å beholde begge kan vise seg å være den optimale løsningen for nå ettersom Microsoft fortsetter å forbedre New Outlook.
Ofte stilte spørsmål
1. Kan jeg bruke både Outlook Classic og New Outlook samtidig?
Ja, du kan beholde begge versjonene installert på enheten din og veksle mellom dem i henhold til dine preferanser for å nyte funksjonene til hver.
2. Hva skal jeg gjøre hvis bryteren for å bytte tilbake mangler?
Hvis du ikke ser bryteren, prøv å starte Outlook-appen på nytt. Alternativt kan du navigere til «Hjelp»-fanen og velge «Gå til klassisk Outlook» for å bytte tilbake manuelt.
3. Er det noen vesentlige forskjeller i funksjoner mellom de to Outlook-versjonene?
Ja, New Outlook inkluderer oppdaterte funksjoner og integrasjoner som kanskje ikke finnes i den klassiske versjonen. Noen brukere kan imidlertid savne spesifikke funksjoner fra det eldre grensesnittet.




Legg att eit svar