Sammendrag av oppsett av Time Machine
- Time Machine, en innebygd sikkerhetskopieringsfunksjon på alle Mac-enheter, lar brukere utføre inkrementelle sikkerhetskopier, gjenopprette data og utforske sikkerhetskopierte filer.
- Start prosessen ved å koble til en kompatibel Time Machine-sikkerhetskopistasjon, gå deretter til Systeminnstillinger > Generelt > Time Machine, og velg «Legg til sikkerhetskopidisk».
- Når den er konfigurert, vil Mac-en automatisk utføre sikkerhetskopier hver gang du kobler til sikkerhetskopieringsstasjonen, og sørger for at dataene dine forblir oppdaterte.
Hver Mac-bruker drar nytte av Time Machine for å lage lokale sikkerhetskopier, noe som øker datasikkerheten. Ikke utsett – lag Time Machine-sikkerhetskopien din i dag. Følg den omfattende veiledningen nedenfor!
Forstå Time Machine
Time Machine er en sømløs sikkerhetskopieringsløsning integrert i alle versjoner av macOS siden OS X 10.5 Leopard. I 2016 ble den oppdatert med utgivelsen av macOS 11 Big Sur, i samsvar med Apples overgang til APFS-filsystemet. Til tross for disse endringene har kjernefunksjonaliteten holdt seg stabil siden 2007.
Du trenger ikke å laste ned eller installere noe; Time Machine er en del av macOS-rammeverket. Etter oppsett sikkerhetskopierer den effektivt den interne stasjonen til en ekstern plassering.
Sikkerhetskopieringsprosessen er inkrementell. Dette betyr at bare nye og modifiserte filer overføres under hver sikkerhetskopiering. Som et resultat krever påfølgende sikkerhetskopiering mindre tid sammenlignet med den første. Hvis du ønsker å fremskynde denne prosessen, bør du vurdere å sikkerhetskopiere oftere slik at mindre data må sikkerhetskopieres hver gang.
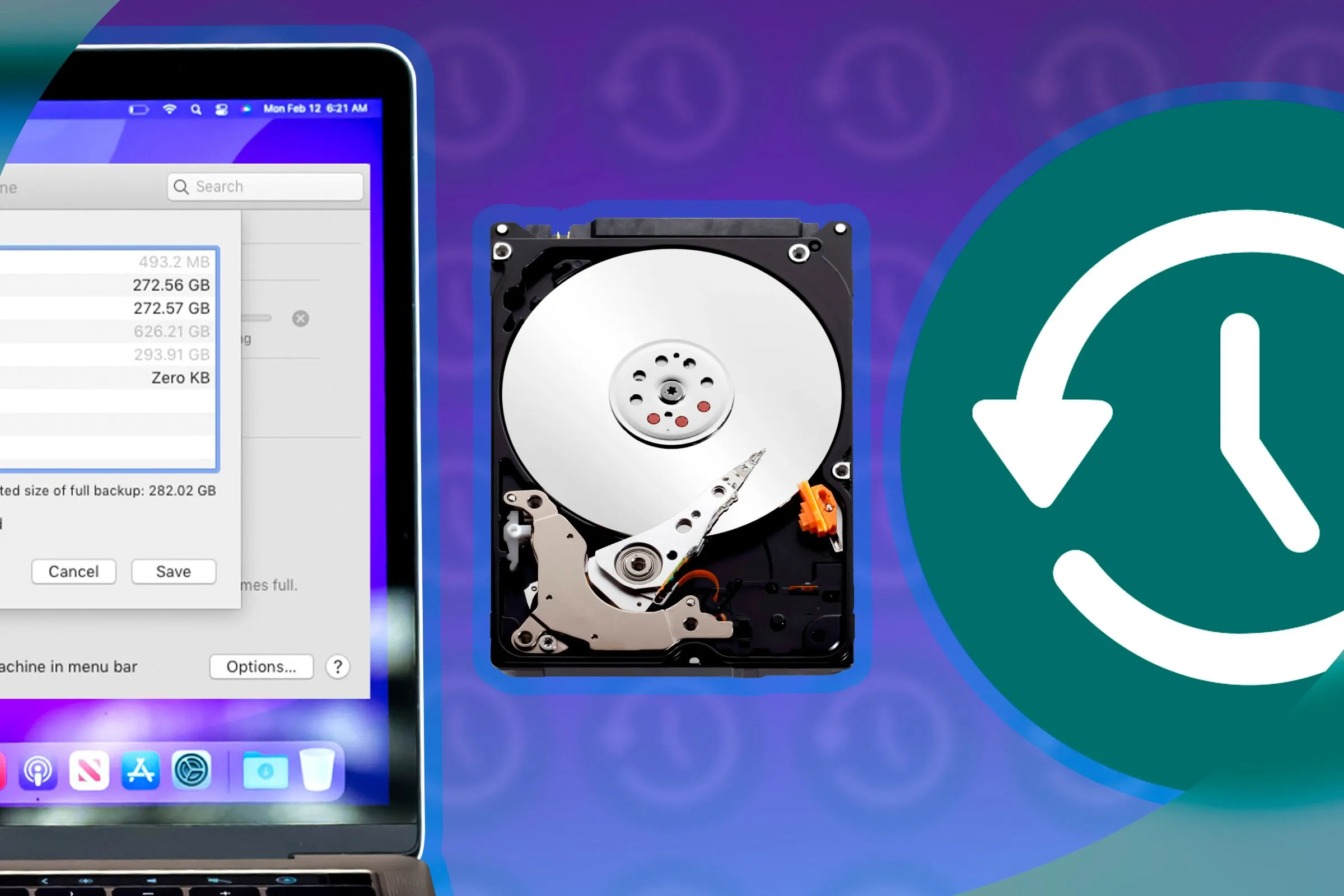
Time Machine opererer i bakgrunnen, slik at du kan fortsette å bruke Mac-en mens sikkerhetskopiering skjer sømløst.
Ikke bare kan du gjenopprette filer som du kan ha slettet ved et uhell, men du kan også gjenopprette en helt ny Mac fra en Time Machine-sikkerhetskopi eller gjenopprette en eksisterende Mac etter en hendelse med tap av data. Denne innebygde funksjonaliteten er uvurderlig for å forhindre tap av data.
Krav for bruk av Time Machine
For å komme i gang med Time Machine trenger du bare to ting: Mac-en som trenger sikkerhetskopiering og en passende sikkerhetskopieringsdestinasjon. Dette involverer vanligvis en ekstern backup-stasjon, som er fokus i denne veiledningen.
Imidlertid kan sikkerhetskopier også rettes til nettverksplasseringer, inkludert andre Mac-er, NAS-stasjoner eller til og med en Raspberry Pi.
For optimal ytelse bør en backup-stasjon ideelt sett være minst dobbelt så stor som kapasiteten til Macens interne lagring. Time Machine vil overskrive de eldste sikkerhetskopiene først hvis det blir lite plass.
Hensyn som stasjonstype og tilkoblingshastighet er avgjørende. Selv om harddisker er rimelige, kan de være trege og mindre pålitelige. Motsatt tilbyr solid-state-stasjoner (SSD-er) hastighet til en høyere pris. Videre, å velge et moderne grensesnitt som USB 3.0 sikrer raskere sikkerhetskopiering og gjenopprettingstider – unngå utdaterte teknologier som USB 2.0!
Det er også verdt å merke seg at du kan partisjonere sikkerhetskopieringsstasjonen for å bruke den til ekstra fillagring; dette innebærer bruk av Diskverktøy fra mappen Programmer > Verktøy. Vær forsiktig: partisjonering vil slette alle data som er på stasjonen.
Trinn-for-trinn: Sikkerhetskopiere Mac-en din med Time Machine
For å begynne å bruke Time Machine, velg din foretrukne backup-stasjon og koble den til Mac-en. Gå deretter til Systeminnstillinger > Generelt > Time Machine, og trykk «Legg til sikkerhetskopidisk» eller klikk på «+»-knappen. Velg stasjonen du ønsker å angi for sikkerhetskopiering.
Du vil bli bedt om å slette stasjonen for Time Machines bruk. Husk at alle data på den valgte disken vil bli slettet, så sørg for at du har sikkerhetskopiert alle viktige filer på forhånd.
macOS vil starte opprettelsen av Time Machine-sikkerhetskopistasjonen. Den første sikkerhetskopien kan ta mye tid da den dupliserer alle dataene fra den interne stasjonen til den eksterne.
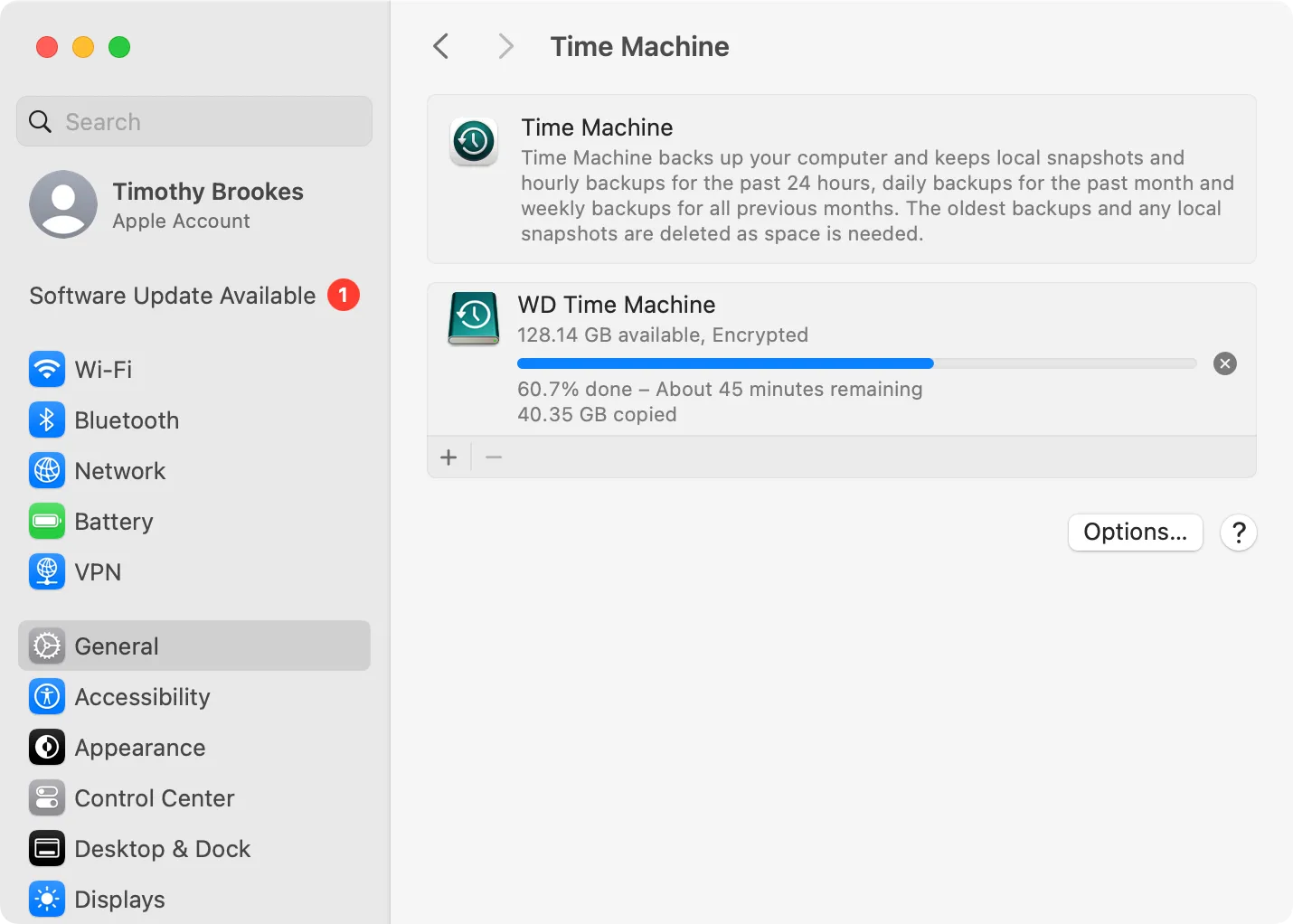
Sikkerhetskopieringsfremdriften er synlig i Time Machine-delen av Systeminnstillinger. Du kan også overvåke det gjennom Time Machine-ikonet i menylinjen.
Etter at sikkerhetskopieringen er fullført, husk å løsne Time Machine-stasjonen på en trygg måte fra Finders sidefelt før du kobler fra.
Administrere fremtidige tidsmaskinsikkerhetskopier
Som standard vil Mac-en automatisk sikkerhetskopiere hver gang du kobler til Time Machine-stasjonen – ingen manuell initiering kreves. Bare koble til stasjonen, vent på sikkerhetskopivarslingen, og husk å løse den ut etterpå. Bruk menylinjen Time Machine-ikonet for å sjekke sikkerhetskopieringsstatusen eller velg alternativet «Hopp over denne sikkerhetskopien» når det er nødvendig.
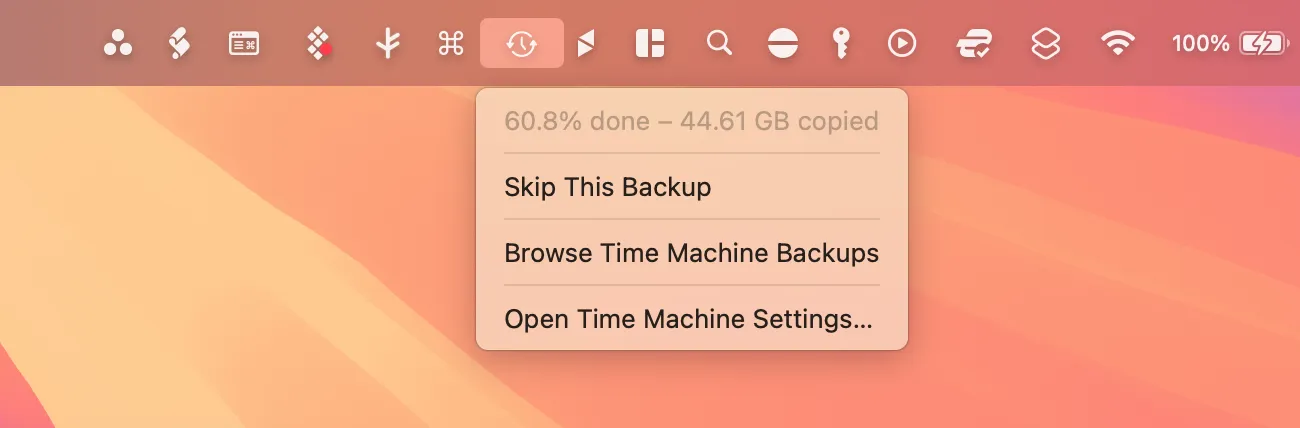
For optimal sikkerhet, sikkerhetskopier Mac-en så ofte som mulig – ukentlige sikkerhetskopier er vanligvis tilstrekkelig for de fleste brukere. Skulle du holde sikkerhetskopieringsstasjonen tilkoblet kontinuerlig, vil Mac-en sikkerhetskopiere hver time med mindre du justerer innstillingene.
Justere Time Machine-innstillinger for forbedret kontroll
For å finjustere Time Machines drift, gå til «Alternativer»-knappen i Systeminnstillinger > Generelt > Time Machine. Her kan du administrere frekvensen av sikkerhetskopier hvis stasjonen forblir kontinuerlig tilkoblet, og spesifisere om du skal sikkerhetskopiere mens du er på batteristrøm (praktisk for MacBook-brukere).
Du kan også legge til mapper i «Ekskluder fra sikkerhetskopier»-listen ved å klikke på «+»-knappen. Dette er spesielt nyttig for store filer eller programmer du ikke bruker regelmessig.
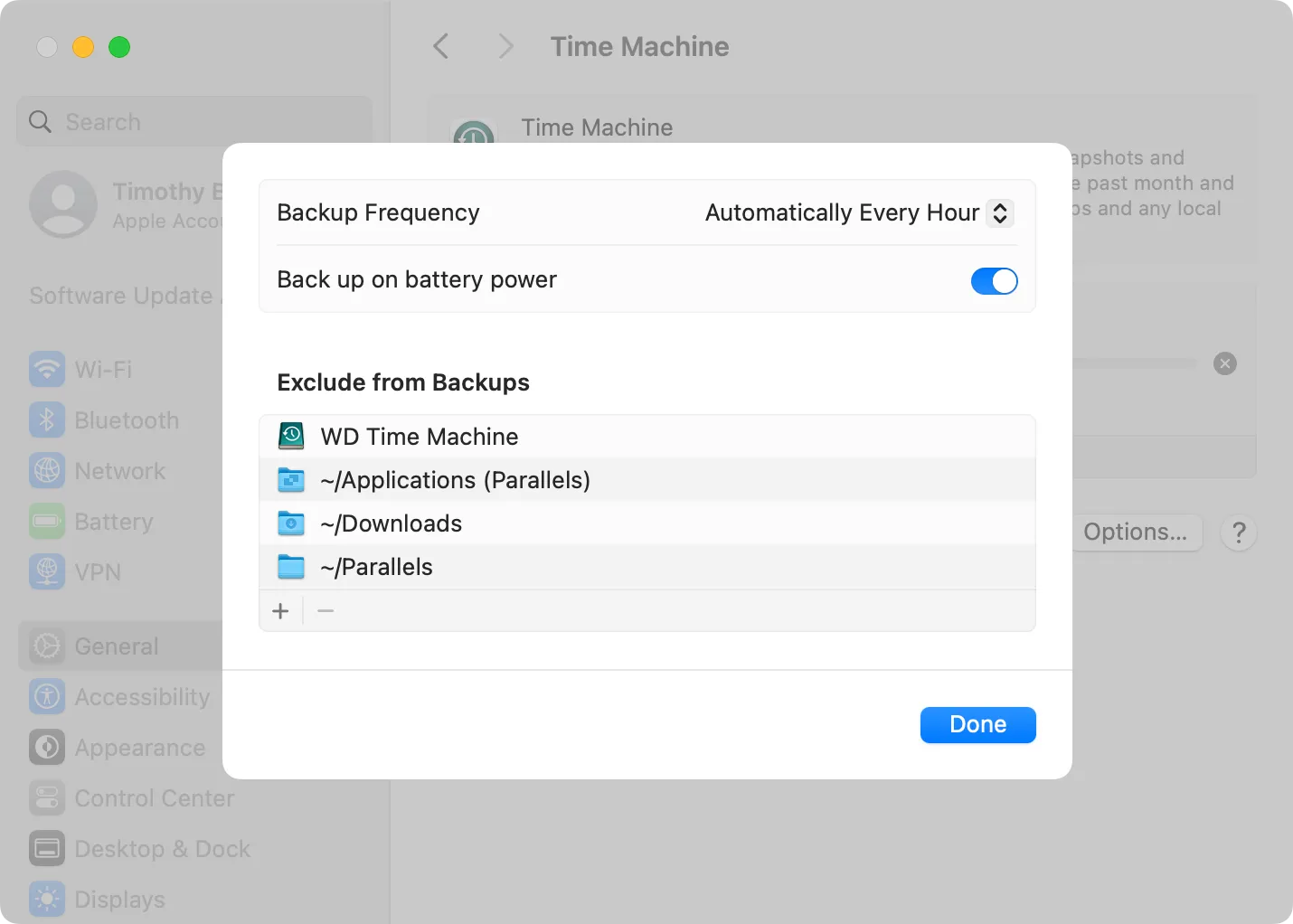
Hvis du for eksempel ekskluderer nedlastingsmappen, virtuelle maskiner eller visse programfiler, kan du spare verdifull lagringsplass.
Det er interessant å merke seg at macOS automatisk inkluderer målstasjonen i ekskluderingslisten, men viser dette bare når stasjonen er tilkoblet – dette er en praktisk beskyttelse!
Navigere Time Machine-filer
Time Machines design lar deg «reise tilbake i tid» for å gjenopprette filer. For å gjøre dette, koble til Time Machine-stasjonen, og du kan enten åpne «Time Machine»-applikasjonen som finnes i Applications-mappen eller bruke Time Machine-ikonet på menylinjen for å få tilgang til sikkerhetskopier.
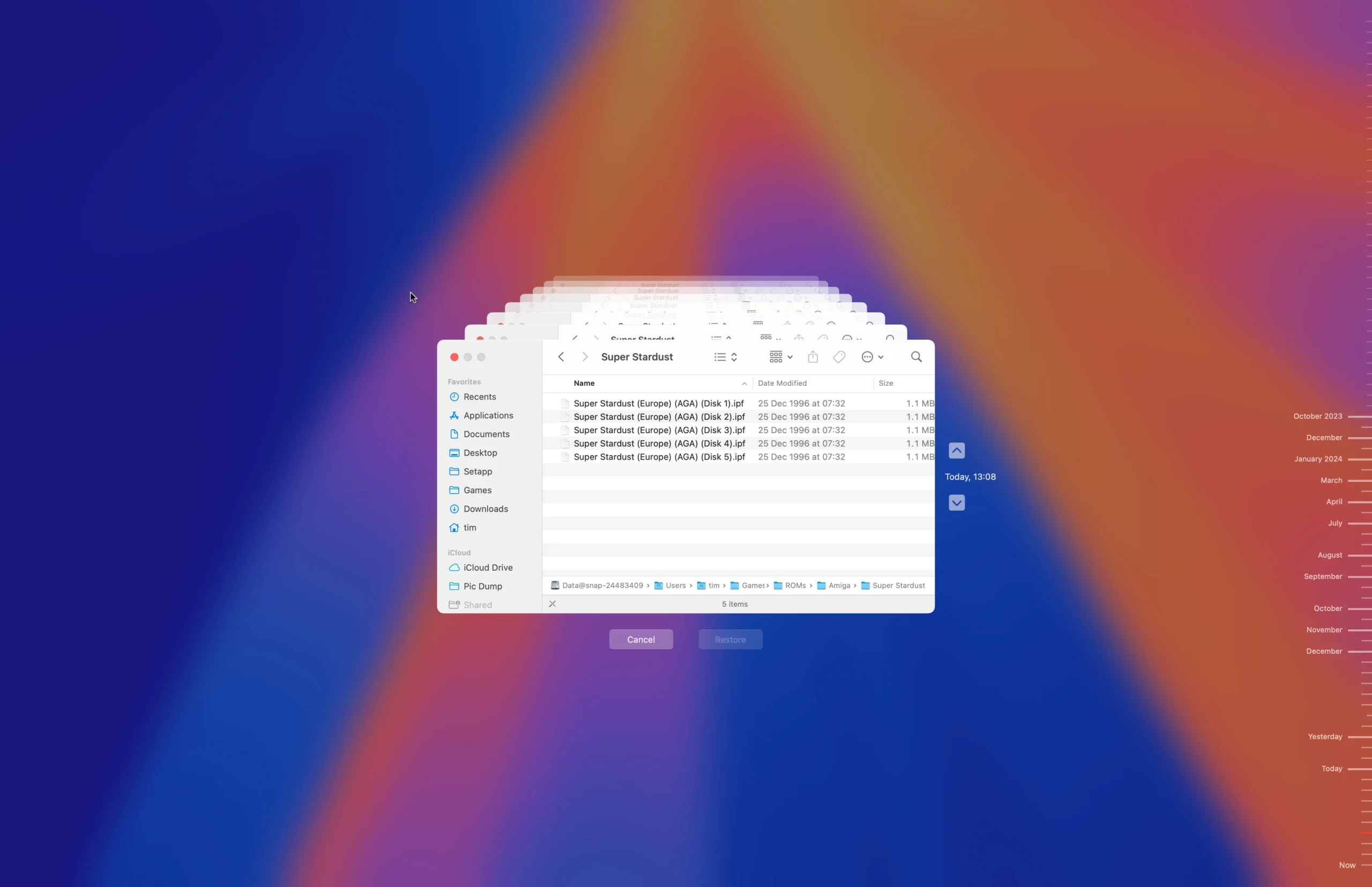
Du vil bli presentert med en tidslinje og et Finder-vindu, som lar deg navigere gjennom tidligere øyeblikksbilder. Bare bla tilbake for å finne ønsket fil eller mappe, klikk på den og velg «Gjenopprett» for å gjenopprette den til den aktive stasjonen.
I tillegg kan du manuelt bla gjennom Time Machine-stasjonen ved hjelp av Finder, noe som letter filgjenoppretting med standard kopierings- og limmetoder.
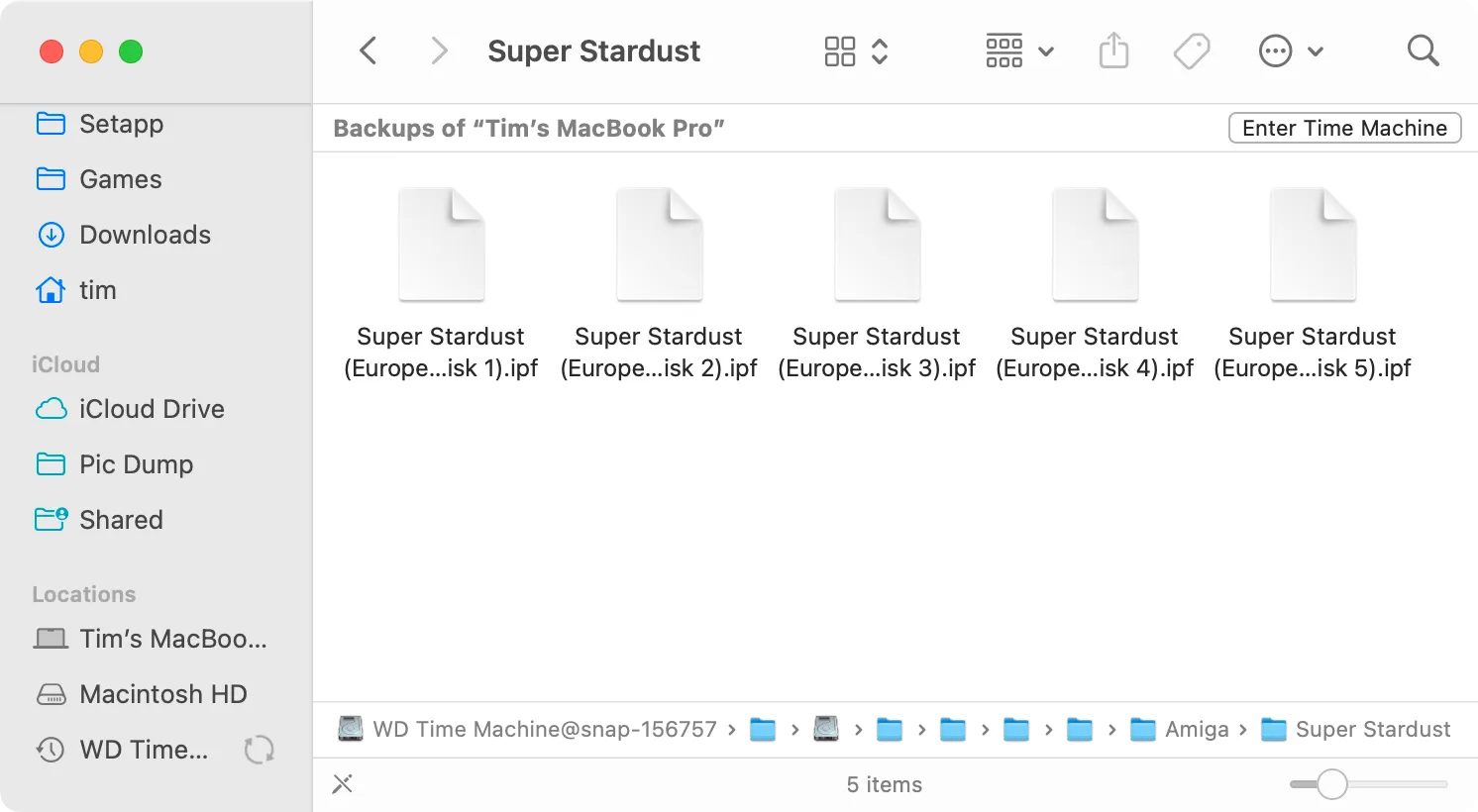
Veiledning av Mac-gjenopprettingsprosessen ved hjelp av Time Machine
Hvis du finner at du trenger å gjenopprette data på grunn av maskinvareendringer eller en funksjonsfeil, forenkler Time Machine prosessen betydelig.
Når du setter opp en ny Mac (eller etter å ha installert macOS på nytt eller tilbakestilt Mac), kan du velge å gjenopprette fra en Time Machine-sikkerhetskopi. Bare koble til backup-stasjonen og følg instruksjonene.
Hvis Mac-en din allerede er konfigurert og kjører, kan du gjenopprette gjennom Migration Assistant, som ligger i mappen Programmer > Verktøy. Etter at du har koblet til Time Machine-stasjonen, åpner du Migration Assistant og velger «Fra en Mac, Time Machine-sikkerhetskopi eller oppstartsdisk» for å importere filene dine.
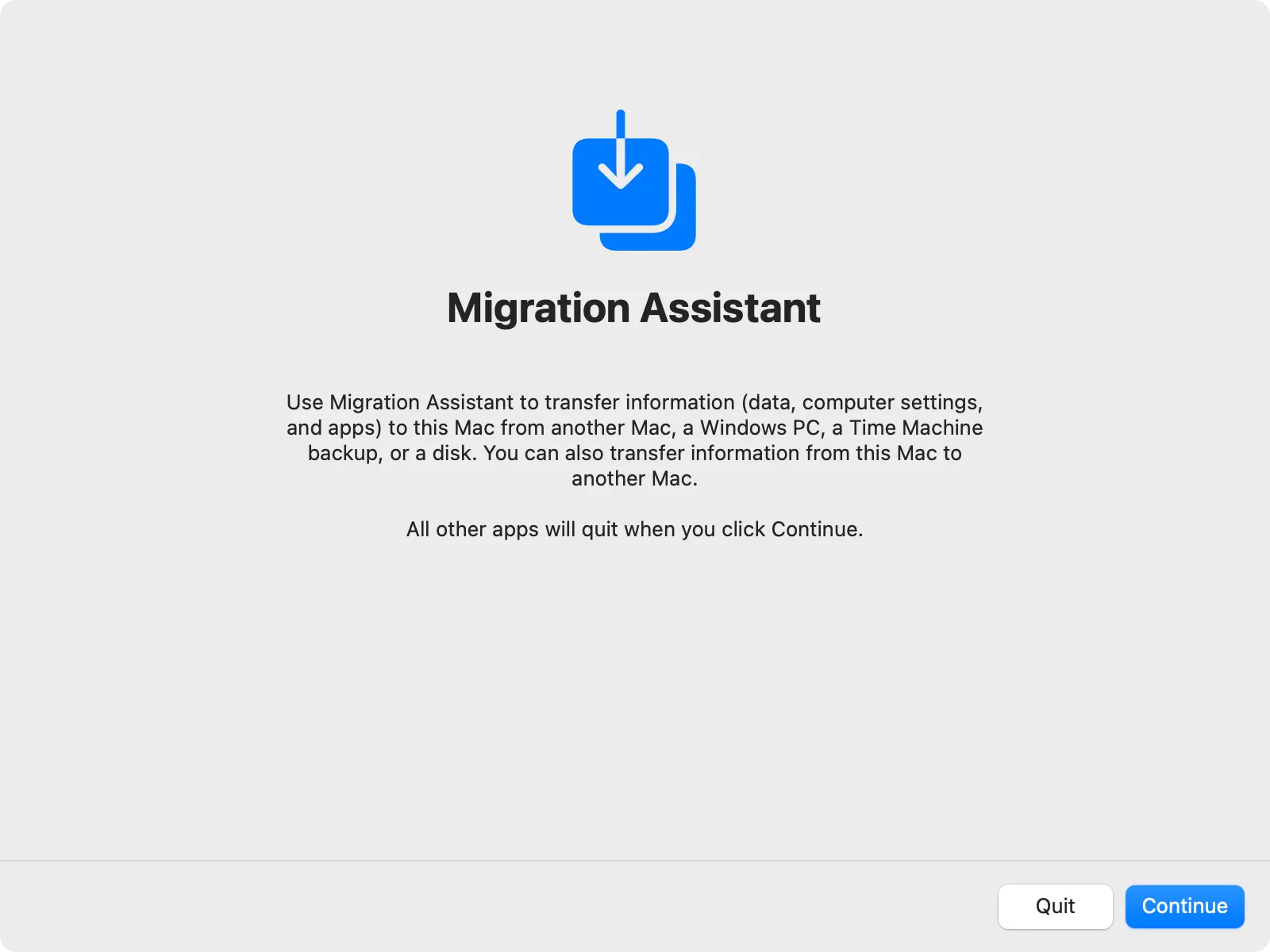
Velg Time Machine-stasjonen, velg en sikkerhetskopi og følg instruksjonene for å gjenopprette filene dine. Hvis du bruker en Intel-basert Mac, kan du få tilgang til dette alternativet gjennom gjenopprettingsmodus.
Viktigheten av Time Machine
Nå er det klart at Time Machine er et uunnværlig verktøy for å forhindre tap av data. Selv om macOS kan synkronisere dokumenter og skrivebord med iCloud, kan ikke dette erstatte en fullverdig Time Machine-sikkerhetskopi.
Da Time Machine er gratis (bortsett fra kostnadene for en ekstern stasjon), integreres den sømløst med Mac-en, og gjenoppretter effektivt alt hvis du trenger en sikkerhetskopi eller hvis du bytter system. Etter et enkelt innledende oppsett kan det fungere som en pålitelig «sett og glem»-løsning.
Muligheten til å få tilgang til hele den historiske sikkerhetskopien er fordelaktig når du kan slette en fil ved et uhell og ønsker å hente den senere.
Selv om det finnes alternativer til Time Machine, er det tilrådelig å starte med Apples innebygde løsning før du utforsker andre alternativer.
Ytterligere innsikt
1. Kan jeg bruke Time Machine med en nettverksstasjon?
Ja, Time Machine kan sikkerhetskopiere til nettverksstasjoner, inkludert NAS-enheter og til og med en annen Mac. Sørg for at nettverksplasseringen er riktig konfigurert før du starter sikkerhetskopiering.
2. Hva skjer hvis Time Machine-sikkerhetskopistasjonen går tom for plass?
Når Time Machine-stasjonen nærmer seg full kapasitet, vil den automatisk slette de eldste sikkerhetskopiene for å gi plass til nye. Det er tilrådelig å holde et øye med tilgjengeligheten av lagring for å forhindre uønsket tap av data.
3. Kan jeg sikkerhetskopiere filer uten å bruke Time Machine?
Absolutt! Mens Time Machine er et praktisk alternativ, kan du manuelt kopiere filer til en annen ekstern stasjon eller skytjeneste for sikkerhetskopiering. Husk imidlertid at disse manuelle metodene mangler enkelheten og automatiseringen av Time Machines inkrementelle sikkerhetskopier.




Legg att eit svar