Rask navigering
- Oppdage Wakeup Source
- Forhindrer tilfeldige oppvåkninger
- Stille inn aktive timer
- Konfigurere Windows Update-policyer
- Holder Windows oppdatert
Selv om bruk av hvilemodus på PC-en din er en effektiv måte å spare energi på og gi rask tilgang, kan det bli frustrerende når enheten våkner uventet. Denne veiledningen vil hjelpe deg med å identifisere potensielle årsaker og gi effektive løsninger for å opprettholde uforstyrret ytelse i hvilemodus.
Oppdage Wakeup Source
Det første trinnet for å takle søvnforstyrrelser er å finne ut hva som får datamaskinen til å våkne. Prosessen involverer ulike metoder siden én løsning kanskje ikke passer alle brukere.
Sjekk siste oppvåkningsarrangement
For å forstå hva som vekket PC-en din, kan du bruke en enkel kommandoprompt. Start ledeteksten:
Start >> skriv CMD >> velg «Ledetekst.»
I ledeteksten skriver du inn:
powercfg -lastwake
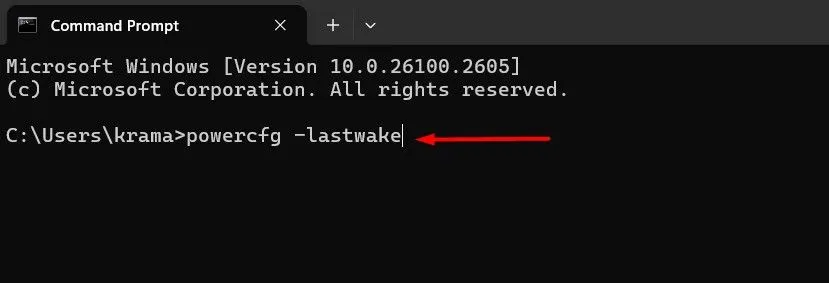
Denne kommandoen avslører den siste hendelsen som fikk PC-en til å våkne. For eksempel kan du oppdage at strømknappen ble brukt, eller at en bestemt enhet som en mus eller et tastatur utløste vekkingen.
Hendelseslogger for dypere analyse
Hvis du trenger dypere innsikt, kan du dykke ned i Event Viewer. Dette verktøyet logger når maskinen går inn eller ut av hvilemodus.
For å få tilgang til Event Viewer:
Start >> skriv Event Viewer .
Naviger til Event Viewer (lokal) > Windows-logger > System og filtrer etter kilde «Power-Troubleshooter». Dette kan avsløre tidligere oppvåkningshendelser.
Gå gjennom Wake Source for å se hva som utløste wake. For eksempel:
- «Power Button»: Du vekket den med vilje.
- «Enhet—HID-kompatibel mus»: Musen din fikk den til å våkne.
- «Timer»: En planlagt oppgave førte til oppvåkningen.
- «Ukjent»: Årsaken er mindre klar, men du vet i det minste når den våknet.
Bevæpnet med denne innsikten kan du gå mot å løse problemet.
Forhindrer tilfeldige oppvåkninger
Når du har identifisert våknekildene, er det på tide å ta korrigerende tiltak. Følg disse trinnene skreddersydd for din situasjon.
Begrens maskinvareenheter fra å vekke PC-en din
Vanlige syndere inkluderer mus, tastaturer og nettverkskort. For å se en fullstendig liste over enheter som har tillatelse til å vekke PC-en, skriv inn følgende i ledeteksten:
powercfg -devicequery wake_armed
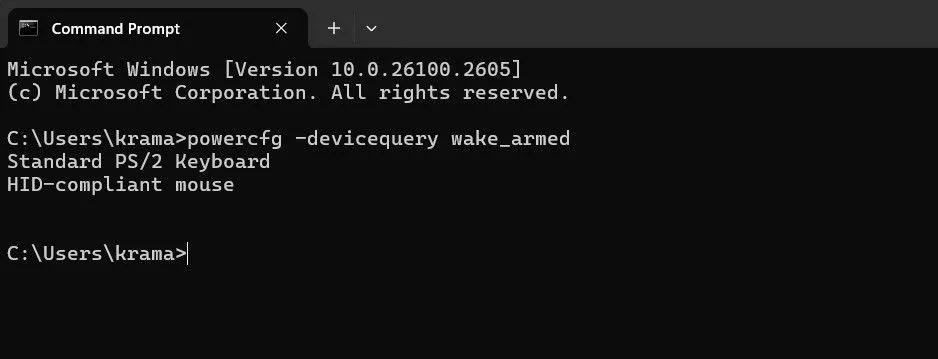
For å endre tillatelser for en bestemt enhet, gå til Enhetsbehandling:
Finn enheten, høyreklikk og velg «Egenskaper». Under Strømstyring- fanen, fjern avmerkingen:
La denne enheten vekke datamaskinen

Vurder å deaktivere oppvåkningstillatelser for alle unødvendige enheter, spesielt nettverksadapteren hvis det konsekvent forårsaker vekking.
Eliminer oppvåkningstidtakere og planlagte oppgaver
Planlagte oppgaver, som systemskanninger, kan etablere oppvåkningstidtakere – vekke PC-en for å utføre kommandoer. For å inspisere aktive oppvåkningstidtakere, gjenta denne kommandoen fra en forhøyet ledetekst:
powercfg -waketimers
For å deaktivere spesifikke oppvåkningstidtakere, kan du enten endre innstillingene deres via Task Scheduler eller deaktivere dem helt ved å justere strømplaninnstillingene. Åpne Rediger strømplan via Start, og naviger deretter til Endre avanserte strøminnstillinger .
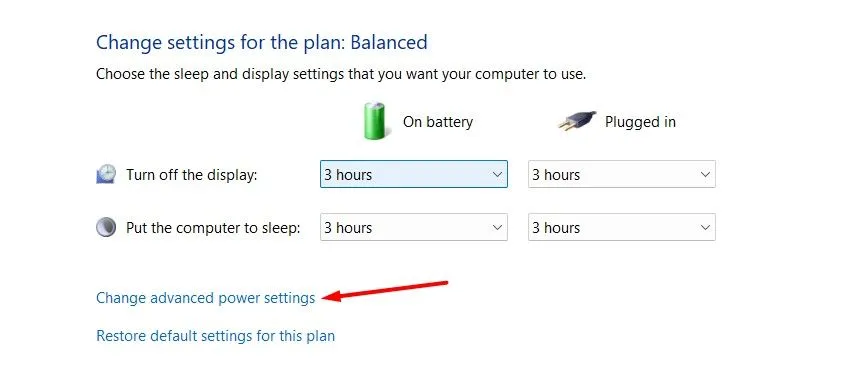
Under «Sleep»-menyen endrer du innstillingen for Tillat vekketimere å deaktivere for å forhindre oppvåkningskommandoer.
Deaktiver automatisk vedlikeholdsvåking
Windows utfører vedlikeholdsoppgaver klokken 02.00 som standard – denne funksjonen kan vekke PC-en din. For å deaktivere dette, naviger til Kontrollpanel, velg Sikkerhet og vedlikehold og juster innstillingene i Endre vedlikeholdsinnstillinger .
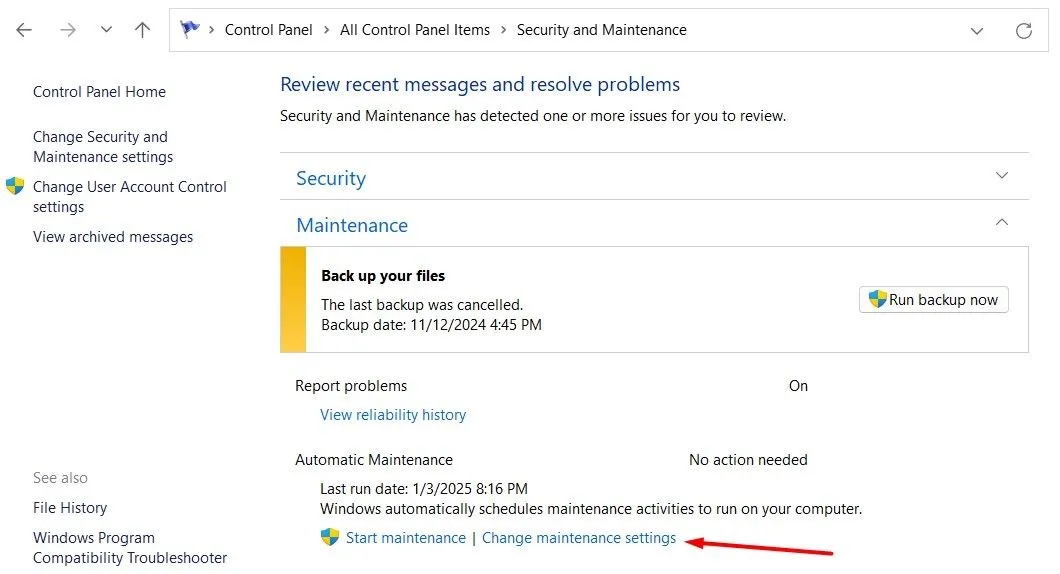
Her kan du fjerne merket for Tillat planlagt vedlikehold for å vekke datamaskinen min til det planlagte tidspunktet .
Stille inn aktive timer
Aktive timer i Windows begrenser systemet fra å våkne i bestemte perioder du setter av til uavbrutt databehandling. Hvis visse timer er problematiske, konfigurer dine aktive timer ved å navigere til:
Innstillinger > Windows Update > Avanserte alternativer > Aktive timer
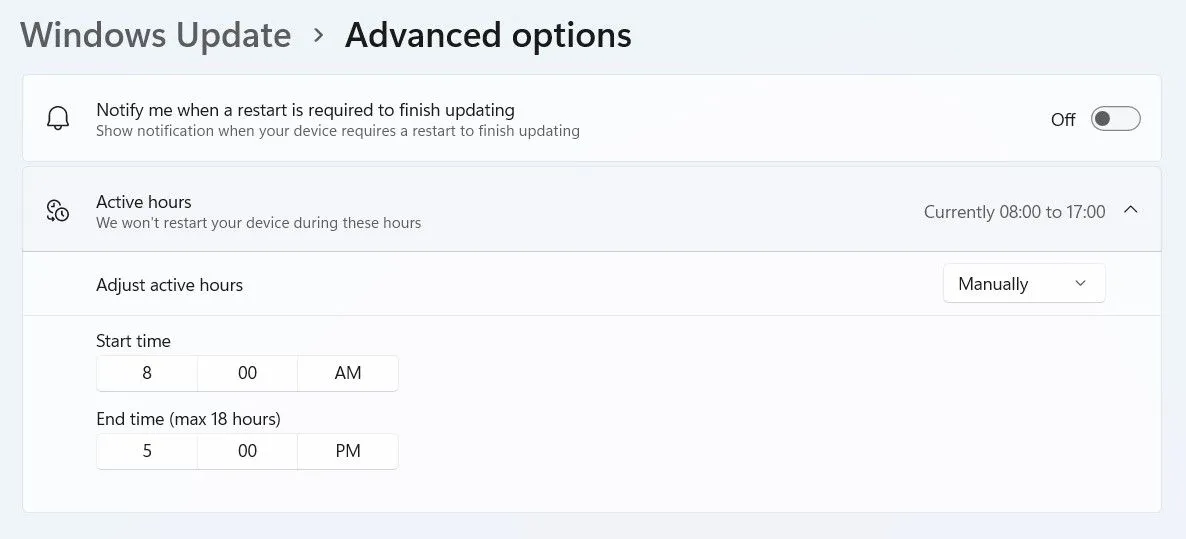
Konfigurere Windows Update-policyer
Hvis strømstyringspolicyen for Windows Update er aktivert, kan det tvinge PC-en til å våkne automatisk for å installere oppdateringer. Bare Windows Pro- og Enterprise-utgaver kan konfigurere dette.
Åpne Group Policy Editor, og gå til:
Computer Configuration > Administrative Templates > Windows Components > Windows Update > Legacy Policies
Finn policyen som heter Aktiverer Windows Update Power Management for å automatisk vekke systemet for å installere planlagte oppdateringer og sett den til Deaktivert .
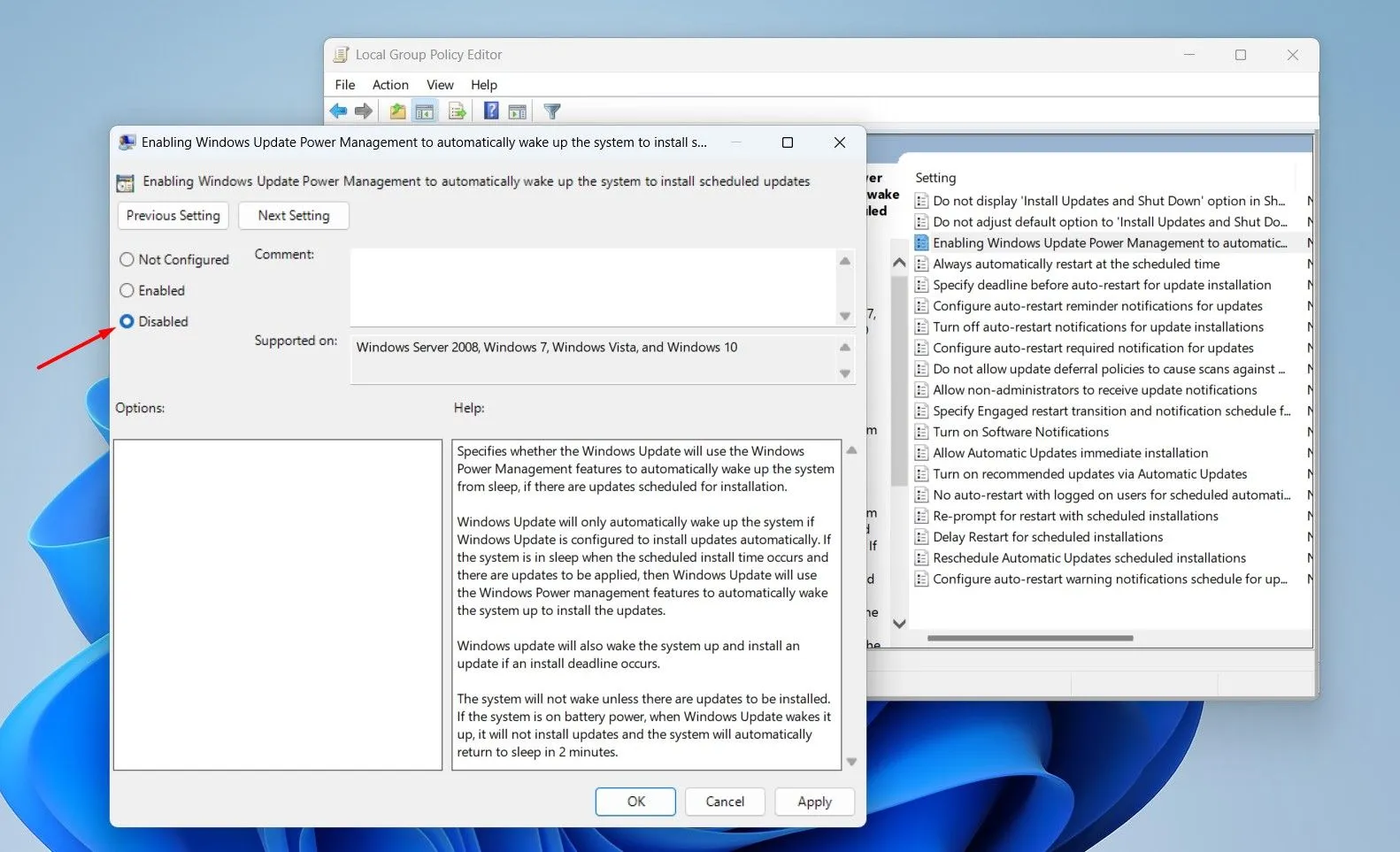
Holder Windows oppdatert
Å oppdatere Windows ofte er avgjørende for å eliminere feil som kan utløse uventede oppvåkninger. For å se etter oppdateringer, åpne Innstillinger og gå til:
Windows Update Se etter oppdateringer
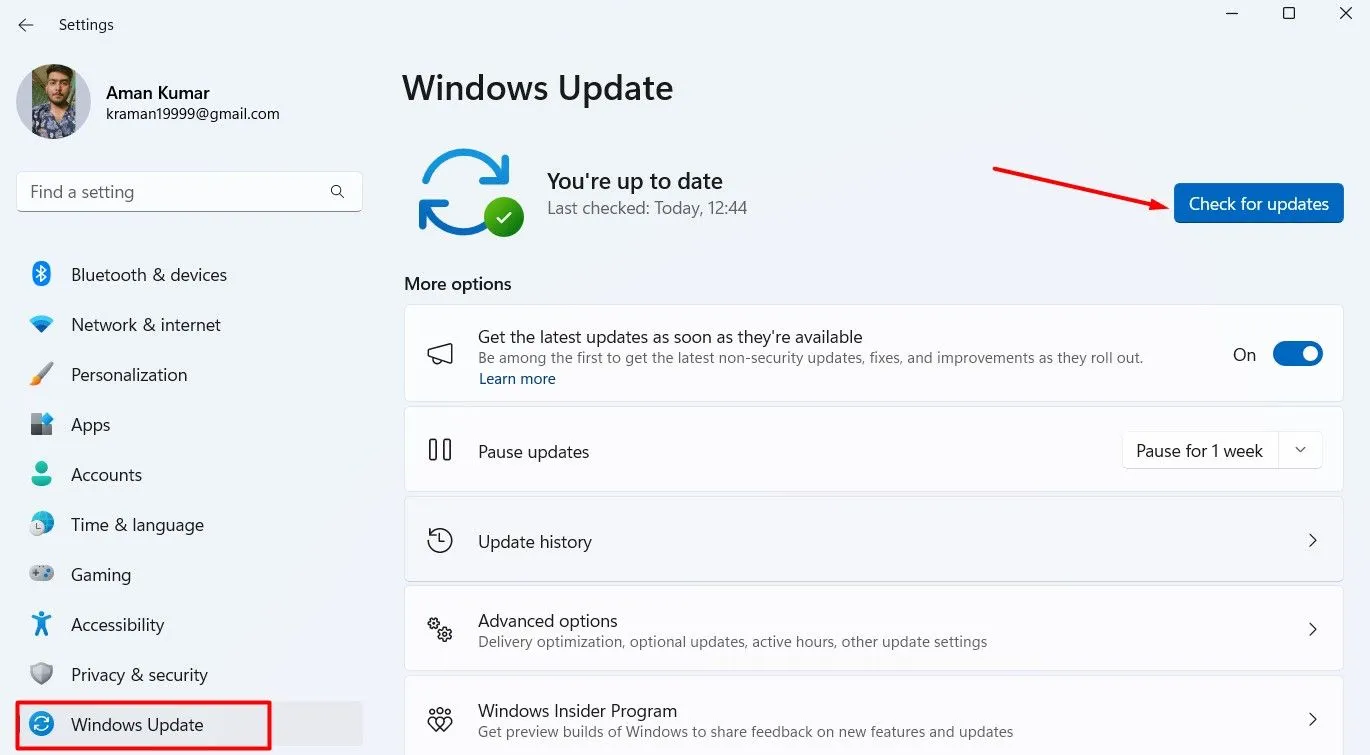
Ved å følge disse trinnene vil du effektivt bruke hvilemodus mens du minimerer avbrudd fra utilsiktede oppvåkninger. Dette vil ikke bare forbedre arbeidsflyteffektiviteten, men vil også bidra til enhetens levetid.
Ytterligere innsikt
1. Hva bør jeg gjøre hvis PC-en min fortsetter å våkne til tross for at jeg følger disse trinnene?
Hvis PC-en fortsetter å våkne sporadisk, bør du vurdere å bekrefte BIOS/UEFI-innstillingene. Noen innstillinger relatert til Wake-on-LAN og andre strømstyringsalternativer kan overstyre Windows-konfigurasjoner.
2. Kan tredjepartsapplikasjoner få PC-en min til å våkne?
Ja, visse tredjepartsapplikasjoner kan planlegge oppgaver som vekker PC-en din. Sjekk eventuelle installerte applikasjoner som kan ha planlagte oppgaver og deaktiver våknetidtakerne hvis de er unødvendige.
3. Hvordan kan jeg sikre at innstillingene mine brukes riktig?
Etter å ha endret innstillingene, utfør en full avslutning av PC-en før du setter den i dvale igjen. Dette bidrar til å bekrefte at de nye konfigurasjonene trer i kraft på riktig måte.




Legg att eit svar