Viktige apper for Steam Deck i skrivebordsmodus
Gratulerer med din nye Steam-deck! Kanskje du allerede har dykket ned i en spilløkt eller to. Men visste du at Steam Deck fungerer som en fullt funksjonell Linux-PC? Lås opp dets fulle potensial ved å installere disse må-ha-applikasjonene i skrivebordsmodus.
Hvordan få tilgang til skrivebordsmodus
For å bytte til skrivebordsmodus, trykk og hold inne strømknappen på Steam-dekket mens du er i spillmodus. Velg «Bytt til skrivebord» fra menyen som vises, og vent noen øyeblikk til overgangen er fullført. For å gå tilbake til spillmodus kan du bruke snarveien «Gå tilbake til spillmodus» som er tilgjengelig på skrivebordet.
Innholdsfortegnelse
1. Firefox

Firefox er forhåndsfestet til SteamOS-oppgavelinjen når du først får tilgang til Steam-dekket. Likevel må du installere den for å begynne å surfe. Klikk på Firefox-ikonet for å åpne Discover-butikken – en brukervennlig pakkebehandler som gjør programvareinstallasjonen enkel.
Når den er installert, kan du bruke Firefox som enhver annen nettleser. Det er spesielt nyttig for å laste ned applikasjonene som er oppført nedenfor. Alternativt kan du utforske andre nettlesere som Chrome (perfekt for Google-kontosynkronisering), Microsoft Edge eller flere nisjealternativer som Vivaldi via Discover-butikken.
2. Decky
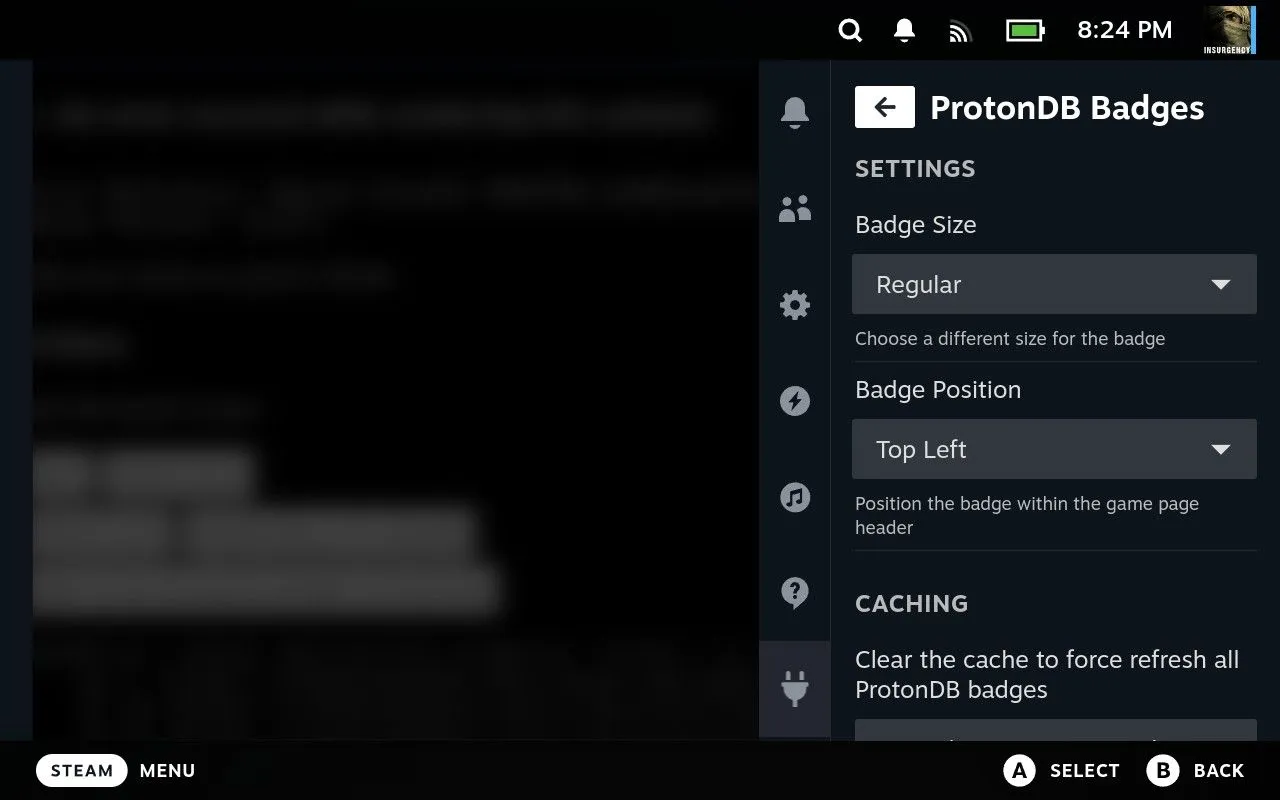
Decky gir mulighet for omfattende tilpasning av Steam-dekken din, spesielt i spillmodus. Dette verktøyet injiserer kode i standardgrensesnittet, slik at brukere kan velge individuelle plugins skreddersydd for deres preferanser.
For å installere Decky, naviger til Decky-nettstedet ved å bruke din tidligere installerte nettleser. Klikk på «Last ned»-knappen, og når nedlastingen er fullført, åpne Dolphin (filutforskeren), naviger til mappen Nedlastinger og dobbeltklikk på filen «decky_installer.desktop». Velg «Utfør» når du blir bedt om det, og følg deretter installasjonsinstruksjonene.
Etter installasjonen starter du på nytt i spillmodus, og du vil legge merke til en ny Decky-fane når du trykker på «…»-knappen. Herfra kan du utforske en pulserende Decky Store, med plugins som forbedrer temaer, animasjoner og mye mer! Favoritter inkluderer ProtonDB-merker og DeckSettings for å optimalisere spillingen.
3. LocalSend
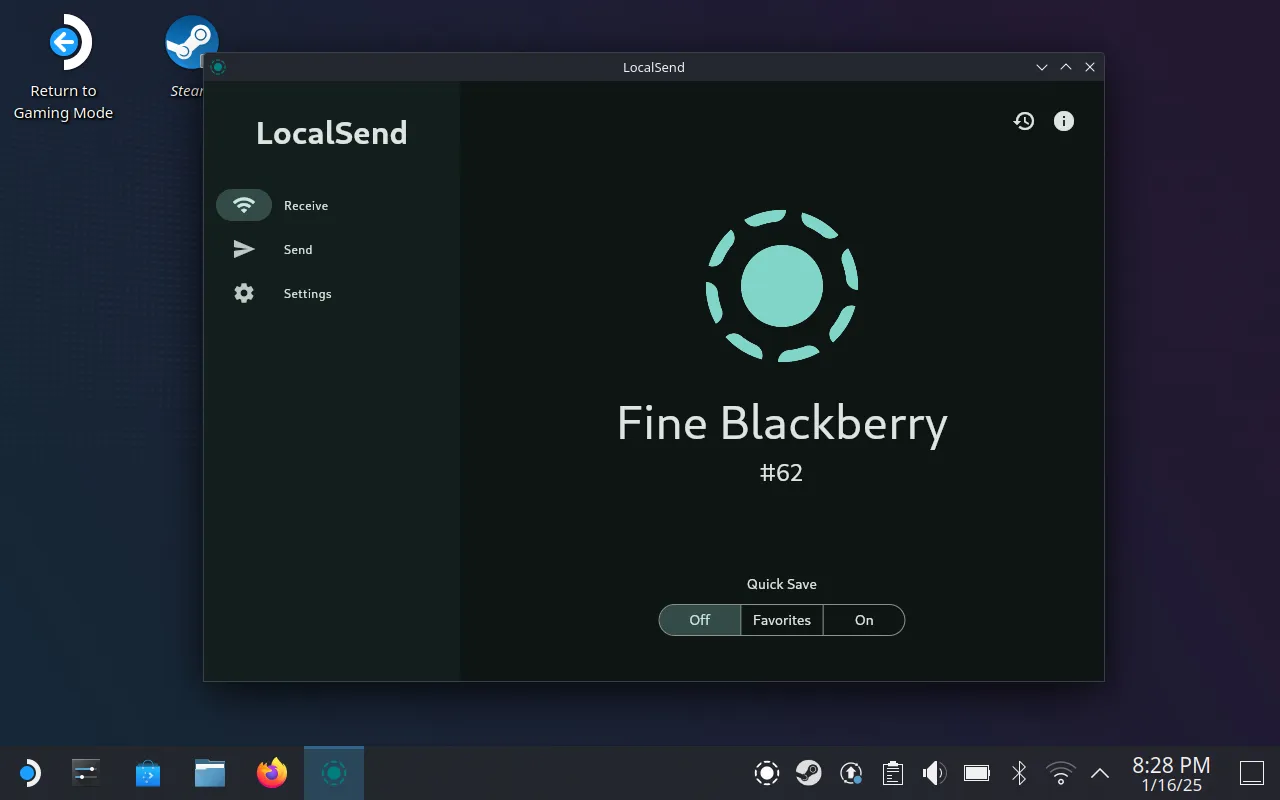
LocalSend er et fantastisk verktøy for trådløs deling av filer på tvers av ulike operativsystemer. Så lenge begge enhetene er på samme Wi-Fi-nettverk, vil LocalSend fungere sømløst.
Bare installer LocalSend fra Discover-butikken mens du er i skrivebordsmodus. Når den er lansert, vil et unikt navn bli tildelt Steam-dekken din, noe som gjør den identifiserbar for andre enheter. Overfør filer eller mapper uten problemer med bare noen få klikk.
Hvis du leter etter alternativer, bør du vurdere KDE Connect , som er forhåndsinstallert, men kan være mindre intuitivt, eller Syncthing for kontinuerlig filsynkronisering, ideelt for emulatorlagringsfiler.
4. På dekk
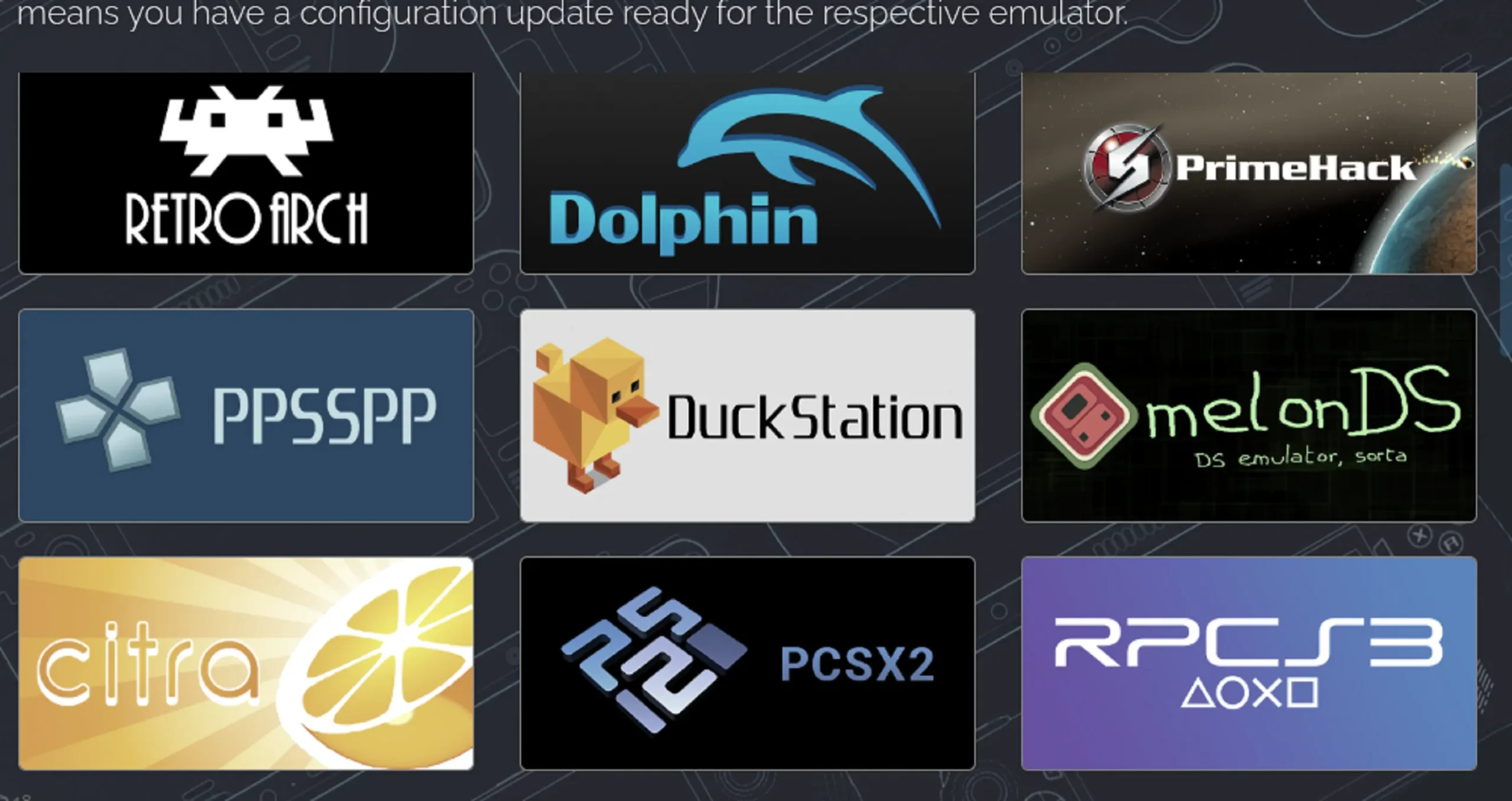
EmuDeck fungerer som en alt-i-ett-emulatorpakke for Steam Deck. For å komme i gang, besøk EmuDeck-nettstedet og last ned installasjonsprogrammet. Åpne Dolphin, naviger til mappen Nedlastinger, dobbeltklikk på filen «EmuDeck.desktop», og kjør den når du blir bedt om det.
Hvis du planlegger å bruke et microSD-kort til lagring, sørg for at det er formatert under Innstillinger > System > Formater SD-kort i spillmodus før du overfører ROM-er. Å bruke LocalSend for trådløse overføringer og Dolphin for filbehandling er en flott strategi.
Installasjonsprogrammet lar deg velge mellom et forenklet automatisk oppsett eller en tilpasset konfigurasjon for granulær kontroll. Når den er konfigurert, kan du spille på en lang rekke konsoller, fra Wii U til PS3 og retro-titler. Til slutt, husk å bruke Steam ROM Manager for å enkelt integrere spillene dine i Steam-biblioteket.
Alternativt kan du sjekke ut RetroDeck , som forenkler installasjonen av emulatorer og spillpakker eller installer spesifikke emulatorer som RPCS3 separat for mer målrettet bruk.
5. Måneskinn

Moonlight er et utmerket alternativ for PC-spillstrømming, og fungerer som et supplement til Steam Link. For å bruke Moonlight må du først installere Sunshine på PC-en eller bruke GeForce Experience.
Denne kombinasjonen er kjent for å overgå Steam Link når det gjelder respons og stabilitet. Sørg for at Wi-Fi-tilkoblingen din er robust, ideelt sett plasserer du Steam Deck på 5GHz-nettverket mens du har spill-PC-en din koblet direkte til ruteren.
6. chiaki4deck

Hvis du vil streame PlayStation 5-spillene dine til Steam-dekken, må du først konfigurere Remote Play på PS5. Etterpå laster du ned chiaki4deck- applikasjonen fra Discover-butikken.
For å få tilgang til det fra spillmodus, åpne Steam i skrivebordsmodus og naviger til Spill > Legg til et ikke-Steam-spill, velg chiaki4deck fra listen over installerte applikasjoner. Nettverkskvalitet er avgjørende her; chiaki4deck får ros for å overgå Sonys offisielle mobilappytelse.
7. Grønt lys
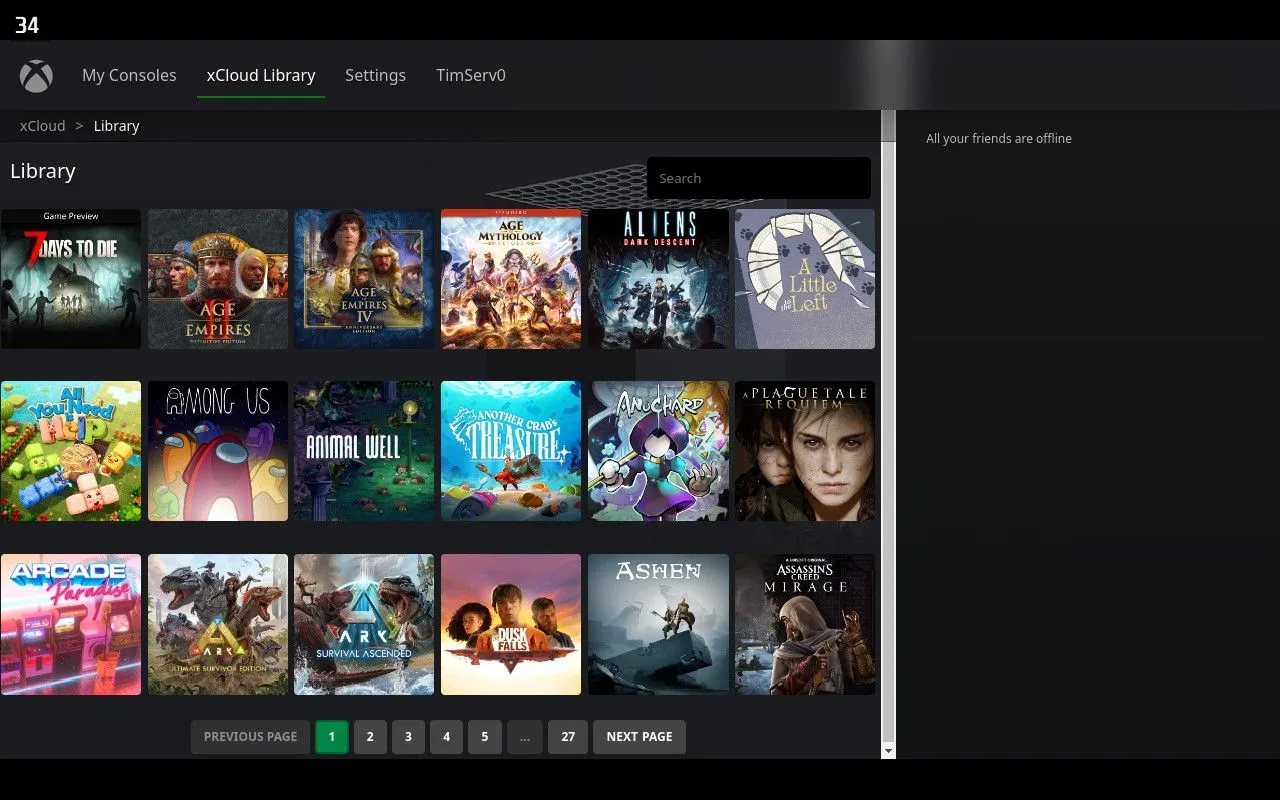
Strøm Xbox-spill til Steam-dekket ditt ved hjelp av Greenlight, en gratis applikasjon som også støtter Xbox Cloud Gaming. Forbered først Xbox-en for fjernspilling, slik du ville gjort for tradisjonell smarttelefonstrømming.
Sørg for at du installerer AppImageLauncher sammen med Greenlight og konfigurer appen til å legge den til som et ikke-Steam-spill. Selv om installasjonen kan være litt kompleks, er resultatene vel verdt innsatsen for Xbox-entusiaster.
8. Heroisk
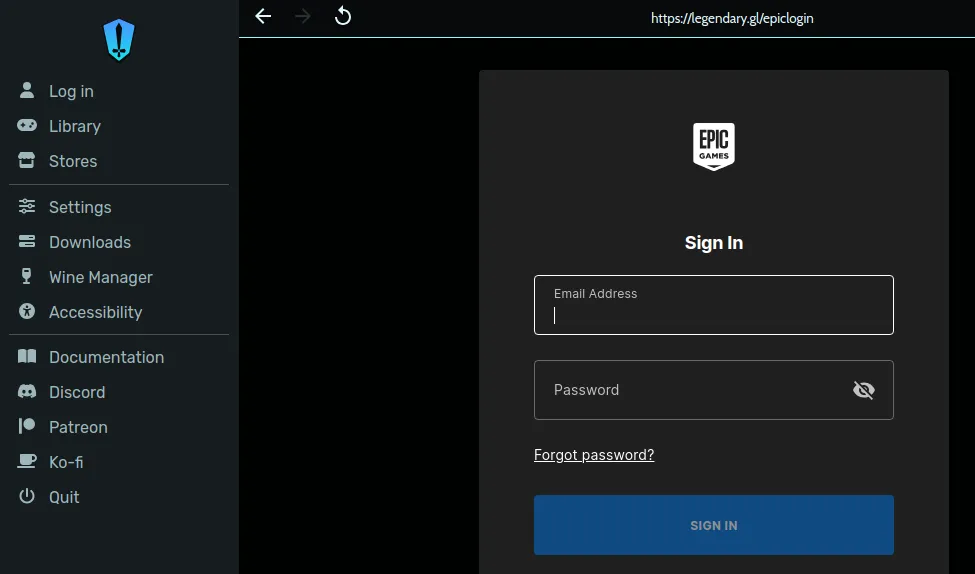
Heroic er en spillstarter designet for å nyte titler fra Epic Games Store, GOG.com og Amazon Prime Games-bibliotekene på Steam-dekket. Installer det enkelt fra Discover-butikken og logg på dine respektive kontoer.
Denne lanseringen forbedrer spillingen ved å optimere kompatibiliteten, slik at du kan velge spillversjonen du vil installere, og til og med integrere titler i Steam-biblioteket ditt for en organisert opplevelse.
For en alternativ opplevelse, vurder NonSteamLaunchers for å administrere flere lansere effektivt.
9. Oter
Lutris fungerer som en allsidig åpen kildekode-lansering for å bevare videospill. Det gir ikke bare tilgang til forskjellige spillbiblioteker som Steam, Humble og Epic Game Store, men hjelper også med å kjøre klassiske titler som ellers kan ha kompatibilitetsproblemer.
For de som sliter med å få spesifikke titler som jobber i Steam, kommer Lutris ofte til unnsetning. Finn den i Discover-butikken, klar for nedlasting i skrivebordsmodus, og hold spillopplevelsen jevn.
10. ProtonUp-Qt
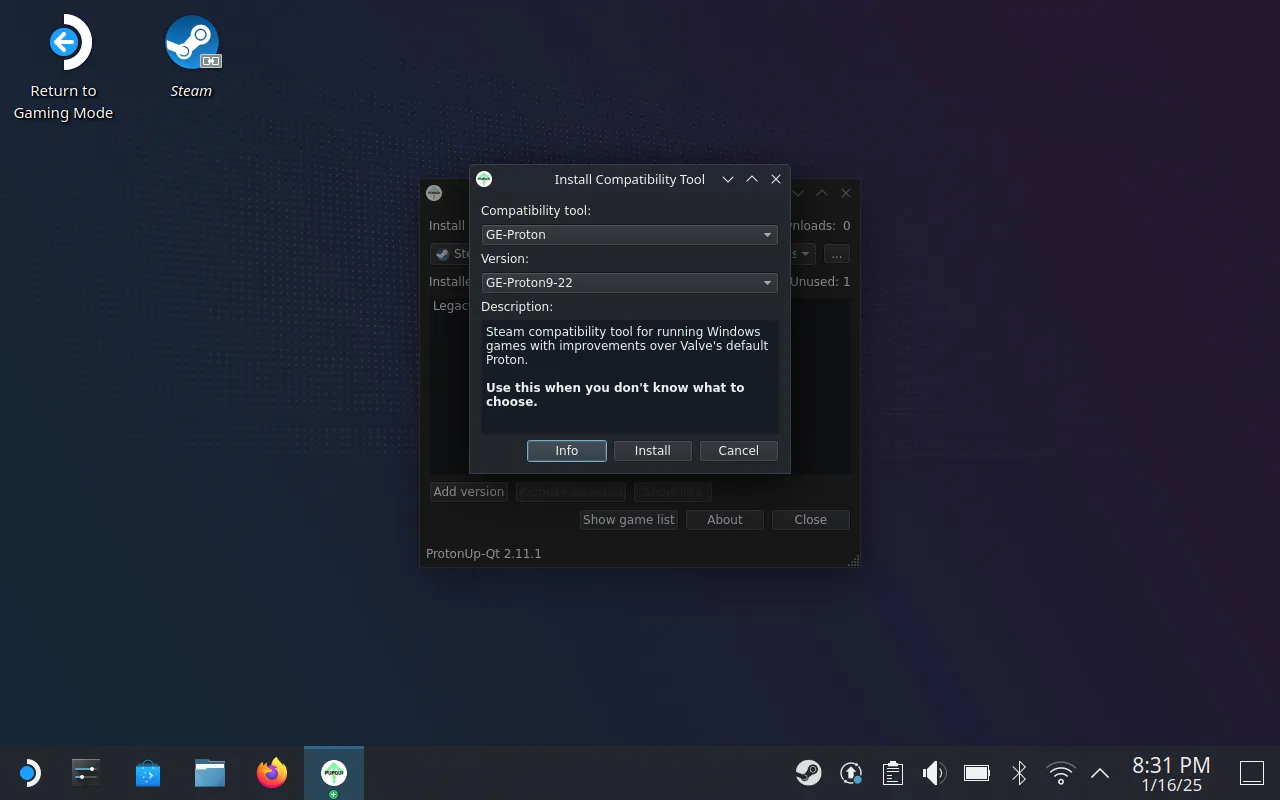
ProtonUp-Qt, som finnes på denne lenken , gir en måte å installere fellesskapsskapte GE-Proton-kompatibilitetslag for forbedret spillytelse på Steam-dekket. Dette verktøyet forbedrer spillopplevelsen din ved å øke kompatibiliteten utover Valves standardtilbud.
Oppdag det i Discover-butikken, og kjør det deretter i skrivebordsmodus for å få tilgang til ulike kompatibilitetsalternativer som kan endre spillet når du møter vedvarende problemer.
Konklusjon
Alle disse appene kan forbedre Steam Deck-opplevelsen din betydelig, slik at du kan utnytte enhetens fulle potensial utover bare spilling. Enten du deler filer, strømmer konsoller eller får tilgang til forskjellige spillbiblioteker, gir disse verktøyene et robust miljø som gjør Steam-dekken enda mer allsidig.
Ofte stilte spørsmål
1. Hvordan bytter jeg fra spillmodus til skrivebordsmodus på Steam Deck?
For å bytte til skrivebordsmodus, trykk og hold inne strømknappen, og velg deretter «Bytt til skrivebord.»
2. Kan jeg spille Xbox-spill på Steam Deck?
Ja, ved å bruke Greenlight-appen kan du streame Xbox-spill og Xbox Cloud Gaming-titler direkte til Steam Deck.
3. Er det enkelt å installere programmer i skrivebordsmodus?
Absolutt! De fleste applikasjoner finner du i Discover-butikken, og installasjonen krever vanligvis noen få klikk.




Legg att eit svar