Å oppleve en Blue Screen of Death-feil (BSOD) kan være frustrerende, spesielt når skjermen fryser på grunn av DRIVER_OVERRAN_STACK_BUFFER -feilen. Denne feilen forstyrrer plutselig arbeidsflyten din, og lar PC-en din ikke reagere før en omstart utføres. Hvis det ikke blir løst, kan du støte på betydelige utfordringer når du bruker datamaskinen.
DRIVER_OVERRAN_STACK_BUFFER- feilen oppstår når en enhetsdriver prøver å skrive data utenfor det angitte minneområdet. Flere potensielle årsaker kan føre til dette problemet, inkludert:
- Overklokkede eller feilkonfigurerte prosessorer
- Korrupte eller manglende systemfiler
- Defekte enhetsdrivere
- Inkompatible periferiutstyr med Windows 10 eller Windows 11
- Skadelig programvare eller virusinfeksjoner
Å forstå disse vanlige faktorene er avgjørende for å håndtere DRIVER_OVERRAN_STACK_BUFFER- feilen effektivt. Så la oss komme i gang med å løse dette problemet.
Trinn for å fikse DRIVER_OVERRAN_STACK_BUFFER BSOD i Windows
Nedenfor er detaljerte metoder utviklet for å hjelpe deg med å takle denne frustrerende BSOD-feilen. Sørg for å følge disse trinnene nøye for best resultat.
1. Oppdater enhetsdriverne
En hovedskyldig bak DRIVER_OVERRAN_STACK_BUFFER -feilen er utdaterte eller korrupte drivere. Hvis spesifikke tilkoblede enheter ikke fungerer som de skal, kan driverne deres være kilden til problemet.
For å identifisere driveren som er ansvarlig for feilen, vil du kanskje analysere minnedumpen. Når du er identifisert, følg disse trinnene for å oppdatere den nødvendige driveren:
- Skriv inn Enhetsbehandling i Windows-søkeboksen og start appen.
- Finn lyd-, video- og spillkontrollere- delen og utvid den.
- Høyreklikk på den problematiske enheten og velg Oppdater driver .
- Velg «Søk automatisk etter oppdatert driverprogramvare».
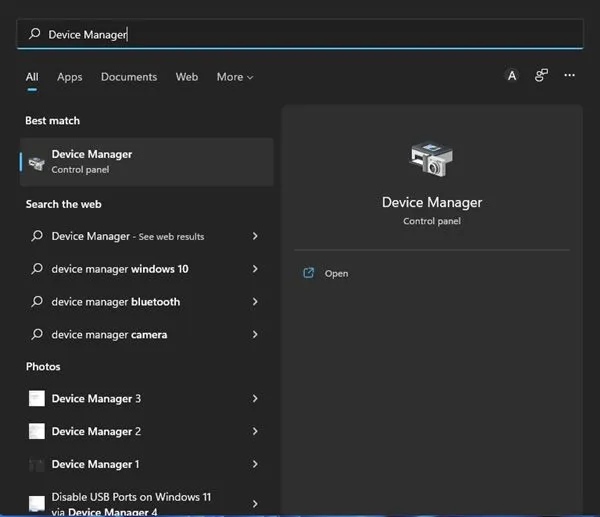
2. Sørg for at Windows er oppdatert
Hvis identifisering av den eksakte problematiske driveren koker ned til frustrasjon, bør du vurdere å oppdatere hele Windows-operativsystemet. Både Windows 10 og Windows 11 har innebygde mekanismer for å se etter og installere kompatible drivere under systemoppdateringer.
- Åpne Start-menyen og velg Innstillinger .
- Gå til Windows Update og klikk på den.
- Trykk Se etter oppdateringer for å la Windows finne og installere nødvendige oppdateringer.
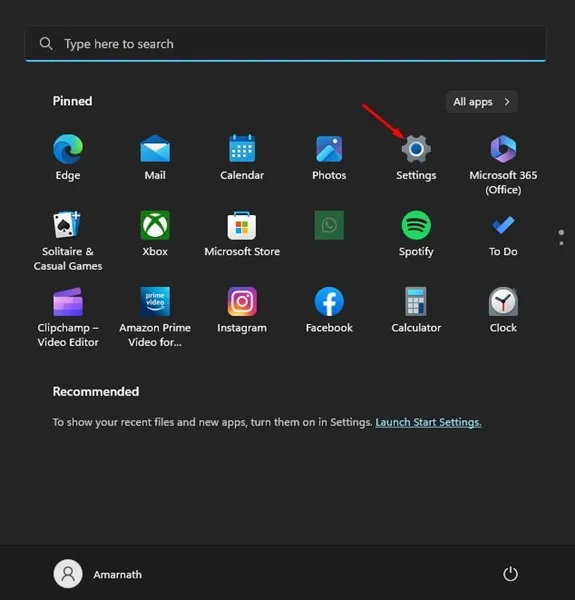
3. Installer enhetsdrivere på nytt
Hvis oppdatering ikke løser problemet, kan det være nødvendig med en fullstendig reinstallering av enhetsdriveren. Sørg for at du kjenner sjåføren du skal målrette mot. Følg disse raske trinnene:
- Åpne Enhetsbehandling .
- Høyreklikk på den problematiske driveren og velg Avinstaller enhet .
- Bekreft ved å klikke Avinstaller på ledeteksten.
- Start datamaskinen på nytt for å la Windows installere den nødvendige driveren på nytt.
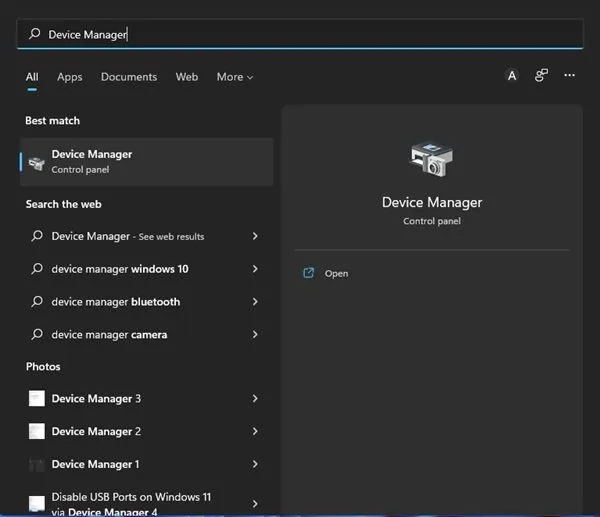
4. Deaktiver Rask oppstart
Mens Rask oppstart er designet for å gjøre oppstartsprosessen raskere, kan det av og til gi opphav til BSOD-feil. Å slå av denne funksjonen kan løse DRIVER_OVERRAN_STACK_BUFFER-problemet.
- Søk etter og åpne strømalternativer .
- Klikk på Endre hva strømknappene gjør .
- Velg Endre innstillinger som for øyeblikket ikke er tilgjengelige .
- Fjern merket for alternativet merket Slå på rask oppstart og lagre endringer.

5. Bruk feilsøking for maskinvare og enheter
Gitt at maskinvareproblemer kan føre til DRIVER_OVERRAN_STACK_BUFFER-feilen, kan det være nyttig å kjøre den innebygde feilsøkingen. Slik kan du gjøre det:
- Trykk Windows-tast + R for å åpne KJØR-dialogboksen.
- Skriv inn msdt.exe -id DeviceDiagnostic og trykk Enter.
- Følg instruksjonene og la feilsøkeren oppdage og fikse problemer.
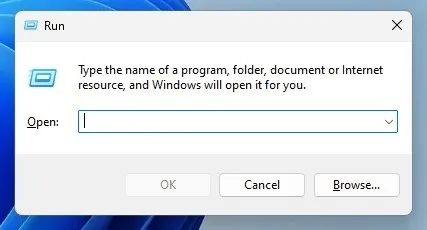
6. Se etter minneproblemer
Selv om det er sjeldent, kan RAM-problemer utløse denne BSOD. Windows inkluderer et minnediagnoseverktøy som kan vise seg å være verdifullt:
- Åpne KJØR-dialogboksen ved å trykke på Windows-tasten + R .
- Skriv inn mdsched.exe og trykk Enter.
- Velg Start på nytt nå og se etter problemer .
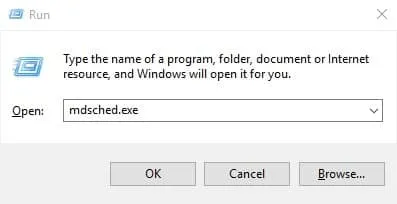
7. Utfør SFC- og DISM-skanninger
Verktøyene System File Checker (SFC) og Deployment Image Servicing and Management (DISM) hjelper til med å reparere ødelagte systemfiler som kan forårsake BSOD-er. Slik kjører du SFC-skanningen:
- Søk etter ledetekst , høyreklikk og velg Kjør som administrator .
- Skriv inn og trykk Enter.
sfc /scannow
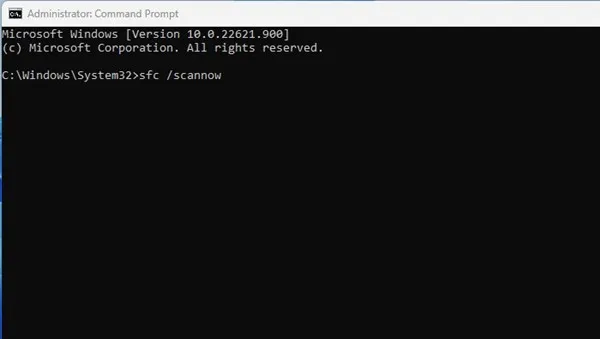
8. Kjør Check Disk Utility
Check Disk Utility (CHKDSK) kan identifisere og fikse diskrelaterte feil som kan føre til DRIVER_OVERRAN_STACK_BUFFER-feil. Følg denne veiledningen for å kjøre CHKDSK:
- Åpne ledetekst med administrative rettigheter.
- Skriv inn og trykk Enter.
chkdsk /f - Bekreft hvis du blir bedt om det, og la systemet skanne og løse problemer.
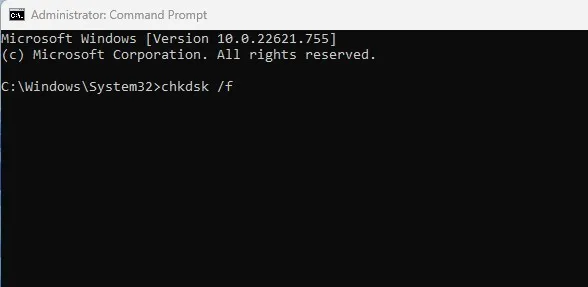
9. Utfør en skanning mot skadelig programvare
Din installerte skadevare kan skape kaos i systemfilene dine. Å bruke Windows Security, et innebygd antivirusprogram, kan hjelpe:
- Åpne Windows-sikkerhet og velg Virus- og trusselbeskyttelse .
- Klikk på Skannealternativer og velg Full skanning .
- Trykk på Skann nå og se gjennom resultatene når du er ferdig.
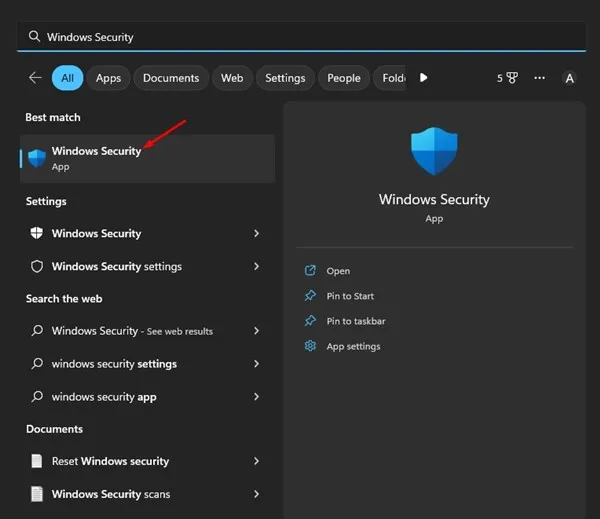
10. Tilbakestill din Windows-PC
Hvis alt annet mislykkes, kan tilbakestilling av PC-en være det siste alternativet. Dette vil tilbakestille alle innstillinger til standard og slette alle installerte applikasjoner, så vennligst sikkerhetskopier viktige data på forhånd. Slik tilbakestiller du:
- Naviger til Innstillinger og velg Oppdatering og sikkerhet .
- Gå til Gjenoppretting og klikk på Kom i gang under Tilbakestill denne PC-en.
- Følg instruksjonene for å tilbakestille datamaskinen.
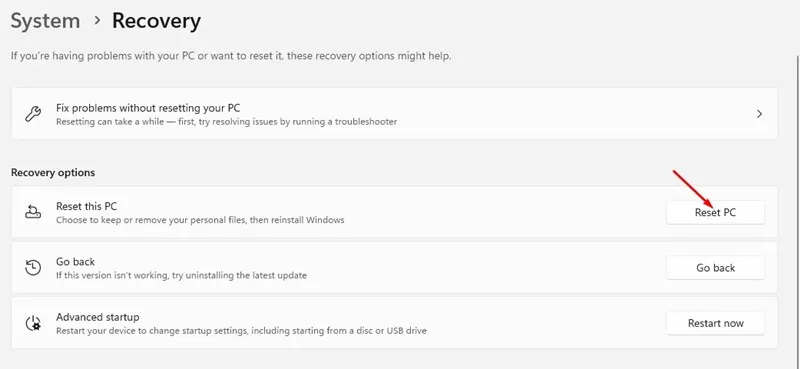
Å oppleve DRIVER_OVERRAN_STACK_BUFFER BSOD kan være ganske upraktisk, men det er et problem som kan fikses. Implementering av metodene som er diskutert her tilbyr ulike løsninger, fra enkle driveroppdateringer til en fullstendig tilbakestilling av systemet. Skulle du fortsette å møte vanskeligheter, ikke nøl med å legge igjen en kommentar nedenfor for å få hjelp!
Ofte stilte spørsmål
1. Hva forårsaker DRIVER_OVERRAN_STACK_BUFFER BSOD-feilen?
Denne feilen oppstår vanligvis fra problemer som utdaterte eller korrupte enhetsdrivere, systemfiler, maskinvarekonflikter eller til og med malware-infeksjoner som kompromitterer systemstabiliteten.
2. Kan oppdatering av Windows løse DRIVER_OVERRAN_STACK_BUFFER-feilen?
Ja, oppdatering av Windows kan hjelpe med å identifisere og installere de riktige enhetsdriverne, og potensielt løse eventuelle relaterte problemer som utløser denne BSOD-feilen.
3. Er det nødvendig å sikkerhetskopiere viktige filer før jeg tilbakestiller min Windows-PC?
Absolutt! Tilbakestilling av PC-en vil slette applikasjoner og innstillinger, noe som betyr at data som ikke er sikkerhetskopiert, kan gå tapt. Sørg alltid for at du har en sikkerhetskopi av viktige filer før du fortsetter med en tilbakestilling av systemet.




Legg att eit svar