Det er på tide å heve spillopplevelsen din på Xbox. Enten du er en veteranspiller eller en nykommer, kan konfigurere de riktige innstillingene forbedre nytelsen din og sikre personvernet ditt. Her er en oppdatert veiledning for å optimalisere Xbox-innstillingene dine for forbedret spillytelse og personlige funksjoner.
1 Koble kontrolleren til kontoen din
Å koble Xbox-kontrolleren til kontoen din forenkler påloggingsprosessen, og lar deg dykke rett inn i handlingen uten problemer med kontovalg hver gang. Denne funksjonen er spesielt gunstig under spilløkter med delt skjerm, og gjør det mulig for flere brukere med sine egne kontrollere å bli med sømløst.
For å konfigurere dette, naviger til Innstillinger > Konto > Pålogging, sikkerhet og PIN-kode . Her velger du alternativet «Denne kontrolleren logger på» for å tilordne kontoen din. Fra nå av vil du automatisk logge på ved å slå på kontrolleren!
2 Administrer personvernet på kontoen din
Tilpass synligheten din i Xbox-fellesskapet ved å justere personverninnstillingene for kontoen din. Dette er viktig for å opprettholde kontrollen over hvem som ser dine spillaktiviteter og nettstatus.
Gå til Innstillinger > Konto > Personvern og nettsikkerhet . Velg mellom forhåndsdefinerte personvernnivåer (barn, tenåringer og voksen) eller velg avanserte tilpassede innstillinger for å spesifisere hvem som kan se informasjonen din, sende forespørsler og bli med på nettøktene dine.
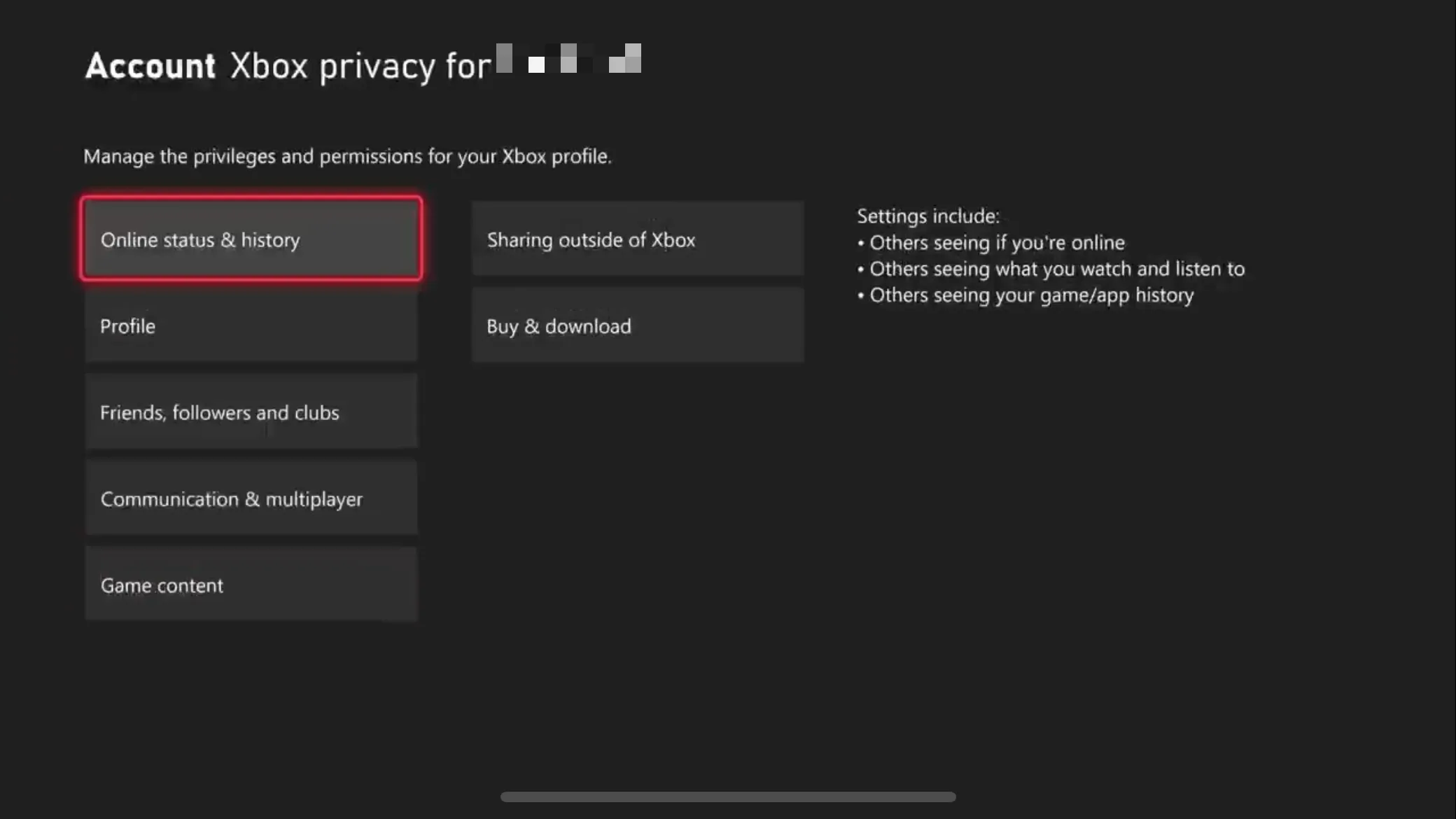
Det er klokt å gå gjennom disse innstillingene regelmessig, da alternativene er standard til «Alle», som kan avsløre mer personlig informasjon enn du er klar over.
3 Konfigurer datadelingspraksis
Innenfor den samme personvernmenyen kan du vurdere å justere hvordan dataene dine deles. Her finner du tre hovedalternativer som kan påvirke din personlige Xbox-opplevelse betydelig.
- Valgfrie diagnosedata: Bestem om du vil sende systemhelsedata til Xbox.
- Personlig tilpassede anbefalinger: Dette påvirker typene spill og innhold du ser basert på spillevanene dine.
- Personlig tilpassede annonser: Kontroller hvordan annonser målrettes mot deg basert på bruk og preferanser.
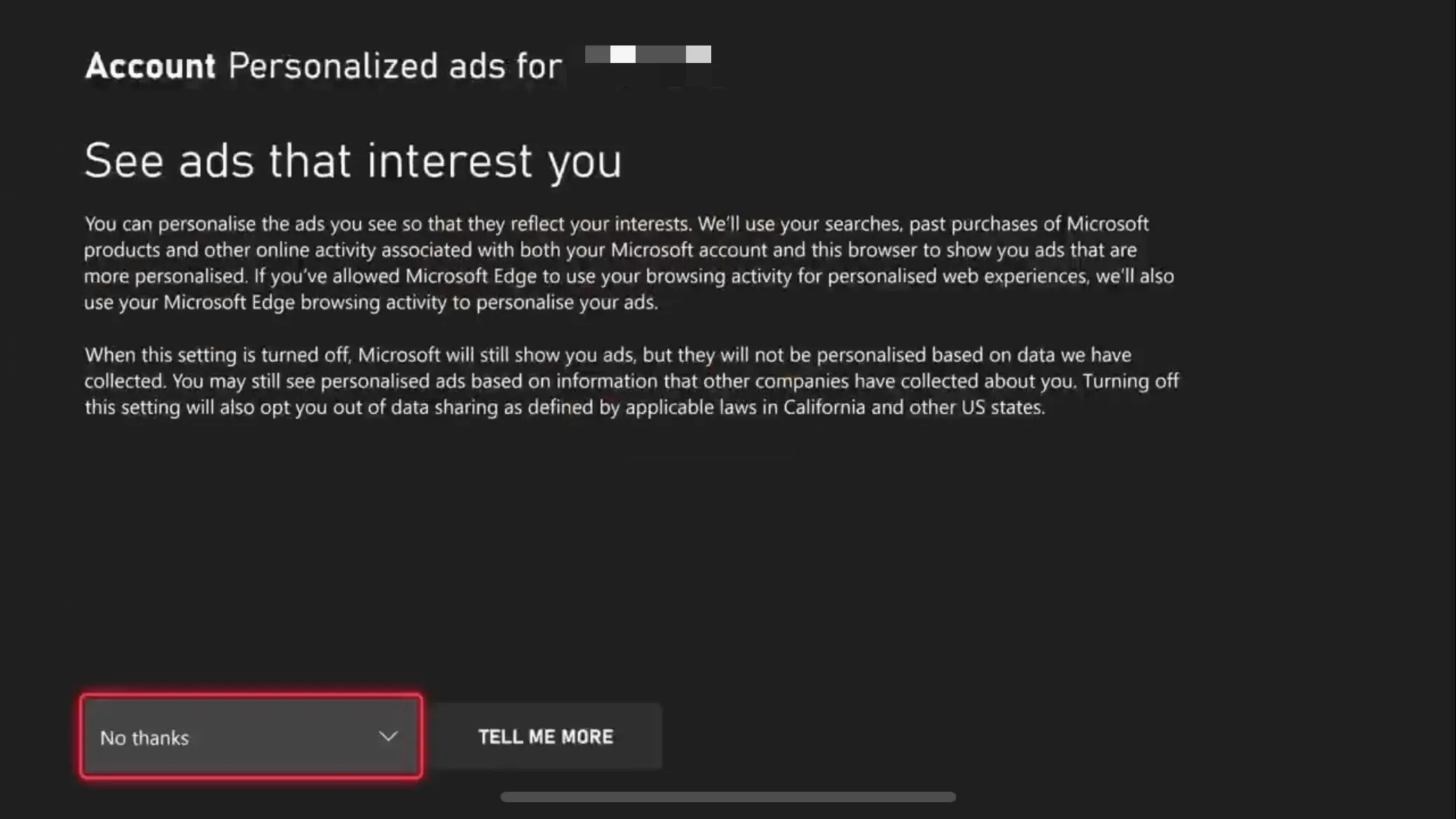
4 Sett opp deleknappen
Xbox-kontrolleren din har en «Del»-knapp som lar deg enkelt ta skjermbilder og spillklipp. Ta kontroll over denne funksjonen ved å konfigurere den slik at den passer best til dine behov.
Gå til Innstillinger > Innstillinger > Capture & Share > Button Mapping for å tilpasse funksjoner for enkelttrykk, lange hold og dobbelttrykk. Denne personaliseringen kan drastisk forbedre hvordan du deler spilløyeblikkene dine.
5 Konfigurer opptaksinnstillinger
Gå til Innstillinger > Innstillinger > Ta opp og del for å diktere oppløsningen og lengden på de fangede spillklippene dine. Maksimal klipplengde varierer etter oppløsning – der 4K HDR-klipp bare kan vare i 30 sekunder, mens lavere oppløsninger kan tillate lengre opptak.
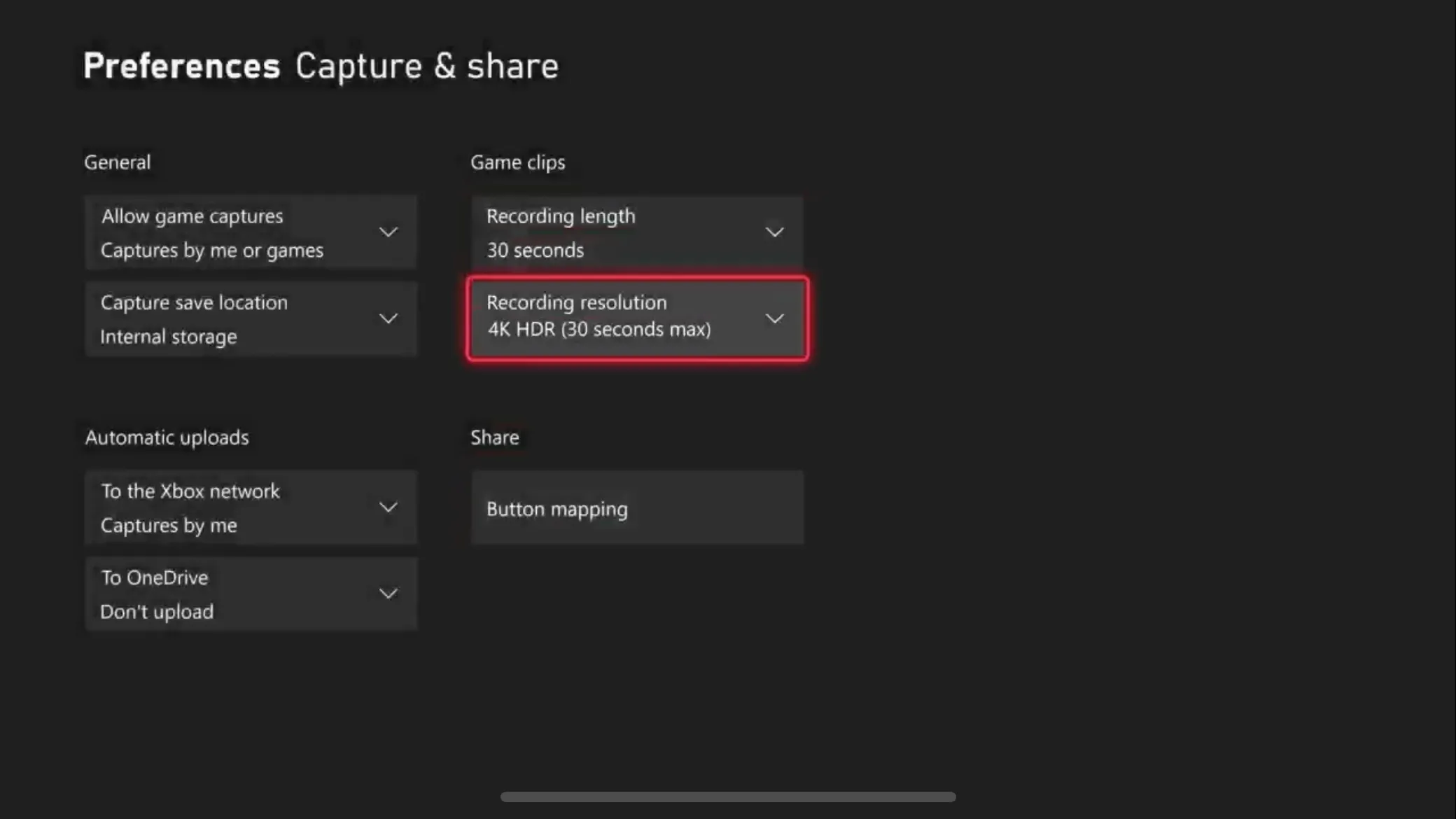
Vær strategisk i dine valg; Lavere oppløsninger sparer plass samtidig som det tillater lengre opptak. Du kan også angi «Tillat spillopptak» for å begrense bare klippene dine som skal lagres, og unngå uønskede opptak fra spillingen.
6 Juster strømalternativer
Strøminnstillingene til konsollen påvirker ikke bare energiforbruket, men også hvor raskt den reagerer på eksterne funksjoner. Naviger til Innstillinger > Generelt > Strømalternativer for å velge mellom «Avslutt» og «Hvilemodus».

Mens «Shutdown» sparer strøm, krever det lengre oppstartstider. Motsatt gir «Sleep»-modus raskere tilgang, men bruker mer energi. Velg «Sleep» hvis du vil bruke fjernspillingsfunksjoner. I tillegg kan du tilpasse når konsollen slås av, noe som gir konsekvente oppdateringer mens den er slått av.
7 Aktiver fjerntilgang
Vil du praktisk talt transportere deg inn i konsollen fra hvor som helst? Sørg for at fjernfunksjonene er aktivert! I Innstillinger > Generelt > Strømalternativer > Tilpass strømalternativer merker du av for «Aktiver eksterne funksjoner» for å tillate ekstern spilling fra smarttelefonen.
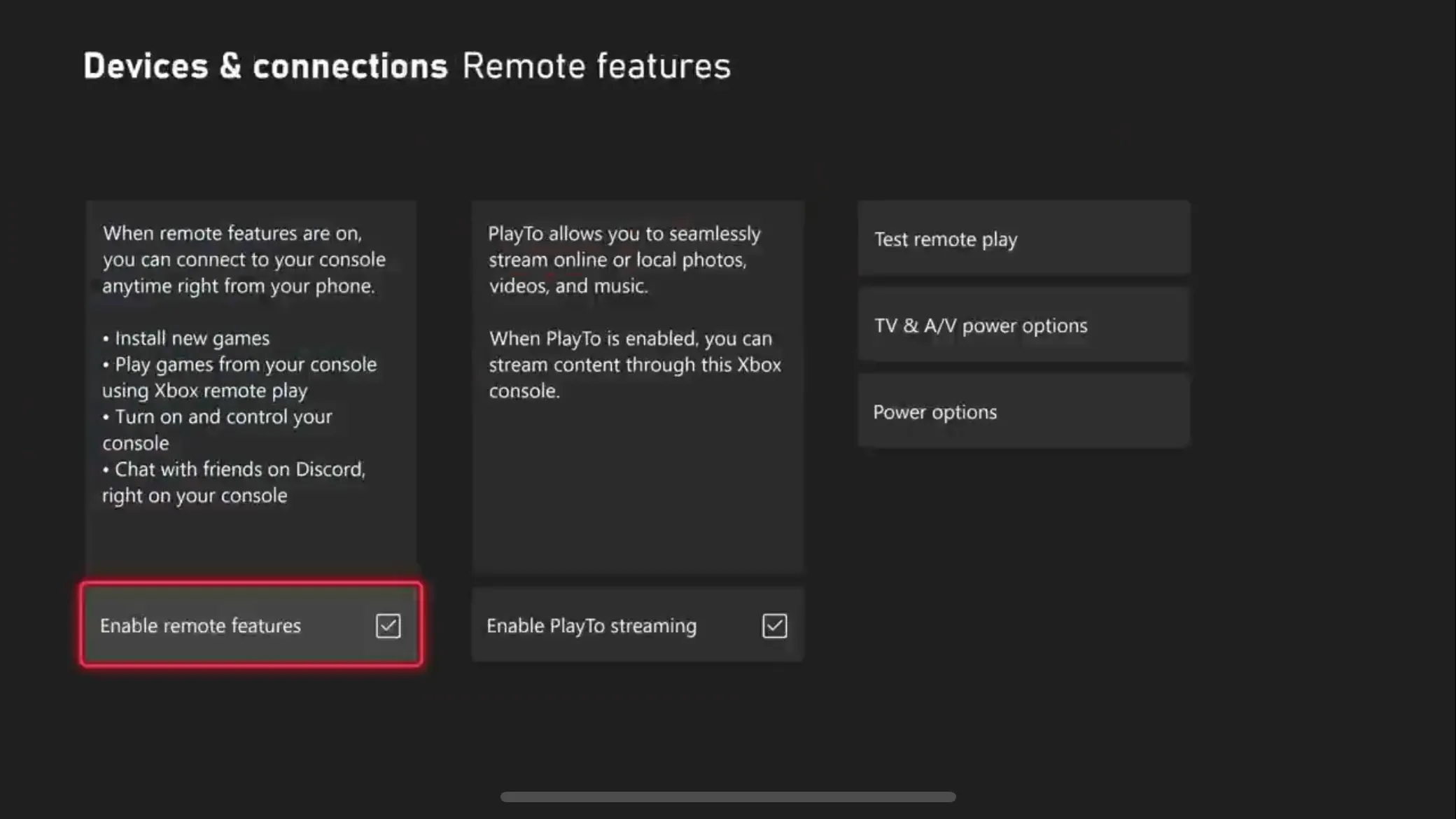
8 Aktiver HDMI-CEC
Synes du det er frustrerende at TV-en din ikke slår seg på automatisk når konsollen gjør det? I Innstillinger > Generelt > Strømalternativer > TV og A/V-strømalternativer aktiverer du «HDMI-CEC» for å synkronisere konsollens strømtilstand med skjermen.

Sørg for å aktivere HDMI-CEC-funksjonene på TV-en for den beste opplevelsen.
9 Aktiver variabel oppdateringsfrekvens
For å forhindre at skjermen rives og forbedre visuell ytelse, sørg for at den variable oppdateringsfrekvensen (VRR) er riktig konfigurert. Få tilgang til dette via Innstillinger > Generelt > TV- og skjermalternativer > Videomoduser , og sett «Variabel oppdateringsfrekvens» til «Kun spill» for å øke spillopplevelsen din.

Hvis du opplever flimring ved lavere bildefrekvenser, kan justering av svartnivåkompensasjonen på TV-en din løse dette problemet.
10 Konfigurer HDR-funksjoner
For en rikere visuell opplevelse, sørg for at Xbox sender ut HDR-innhold riktig. Naviger til Innstillinger > Generelt > TV- og skjermalternativer > Videomodus og aktiver både «HDR 10» og «Tillat Dolby Vision for spill.» Følg den opp ved å kalibrere HDR via veiviseren Kalibrer HDR for spill .
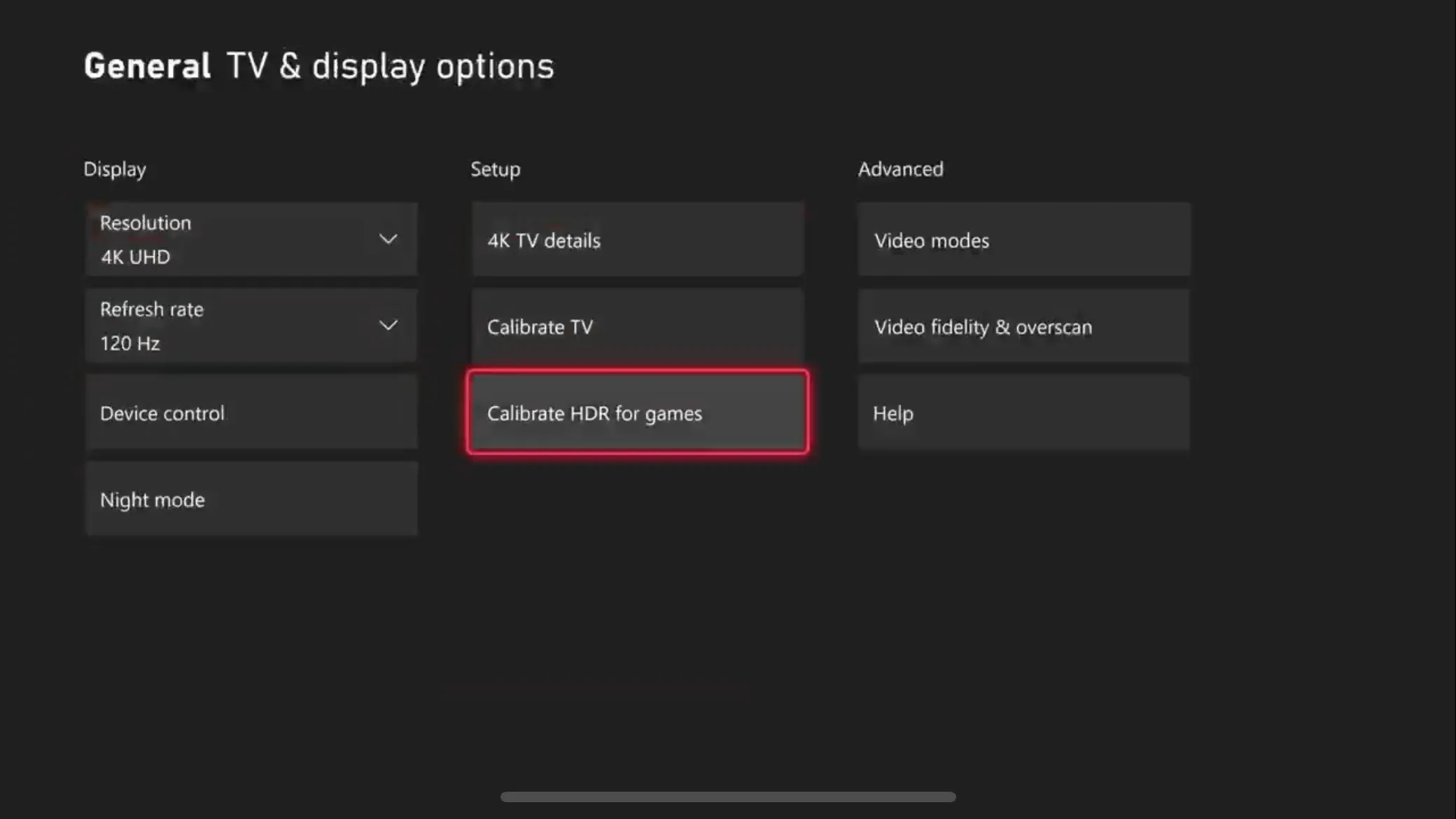
11 Aktiver 120Hz-utgang
Dra nytte av høyhastighetsskjermer ved å sikre at Xbox-en din er innstilt på 120Hz-utgang. Sjekk om skjermen din støtter 120Hz ved å gå til Innstillinger > Generelt > TV- og skjermalternativer og bruke «4K TV-detaljer»-knappen.
Hvis støttet, gå tilbake til forrige meny og sett «Refresh Rate» til 120Hz for optimal ytelse i kompatible spill og for å utforske nye bildefrekvensalternativer!
12 Konfigurer nattmodus
For sene spilløkter, juster konsollens lysstyrkeinnstillinger ved å gå til Innstillinger > Generelt > TV- og skjermalternativer > Nattmodus . Velg enten å planlegge nattmodus eller holde den på kontinuerlig for å redusere belastningen på øynene.
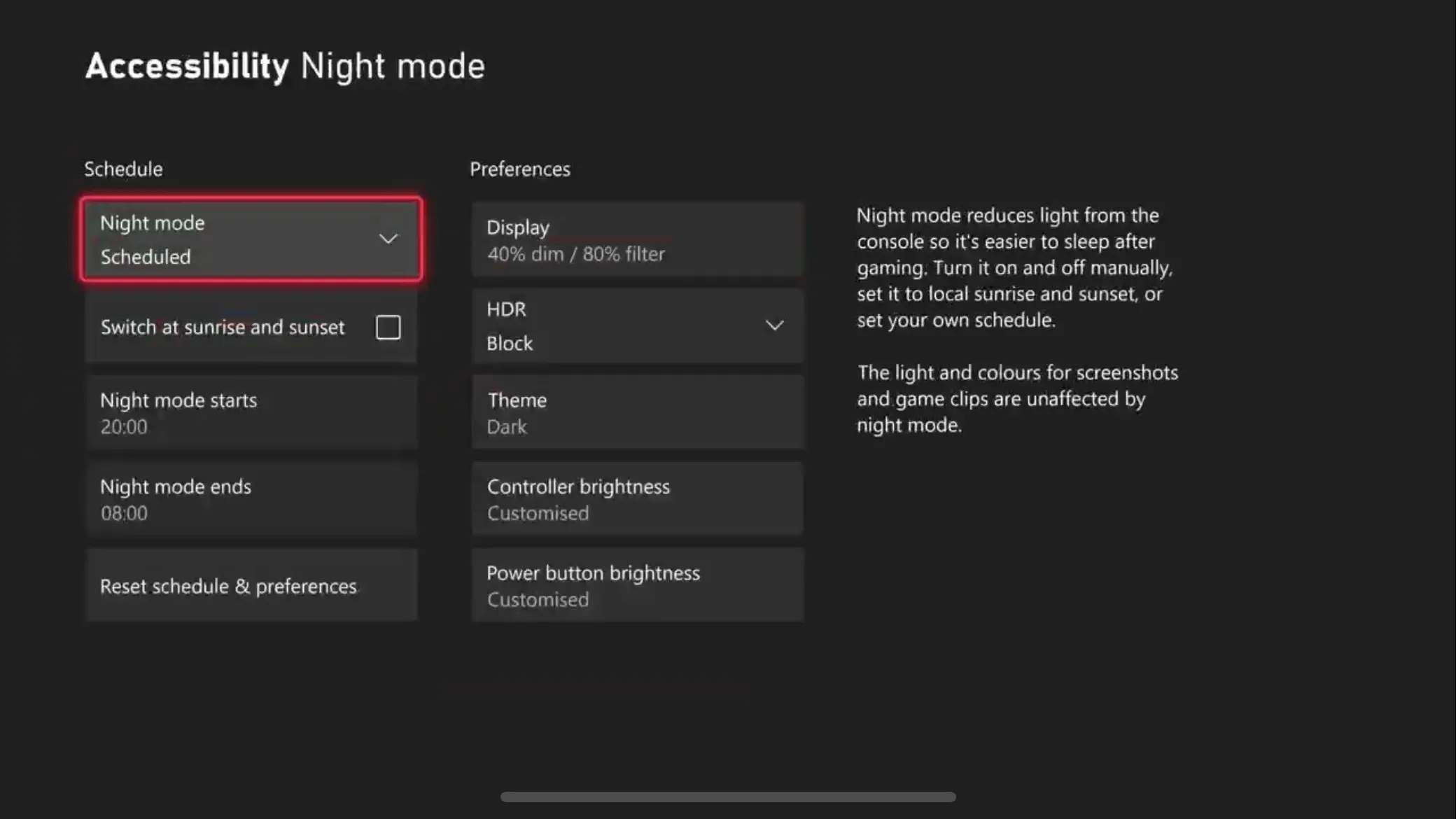
13 Skjul e-postadressen din på startskjermen
Hvis du ofte streamer spill eller deler konsollskjermen din, sørg for at din personlige informasjon forblir konfidensiell ved å skjule e-postadressen din. Deaktiver denne funksjonen ved å gå til Innstillinger > Konto > Pålogging, sikkerhet og PIN-kode og slå av «Vis på Hjem» for e-posten din.
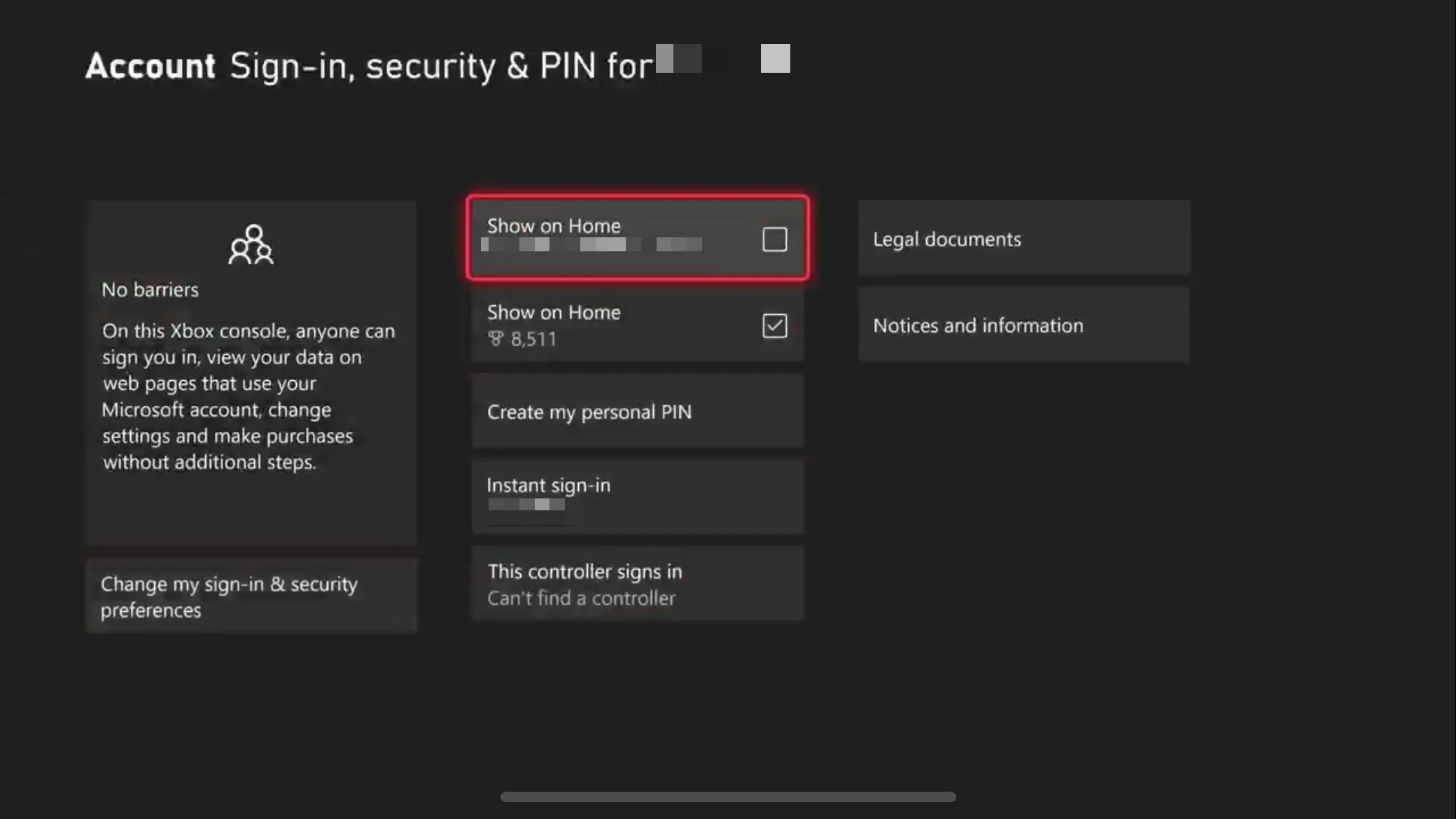
14 Sett opp en pausepåminnelse
For de som blir oppslukt av spilling, kan det å sette en pausepåminnelse være uvurderlig for å opprettholde balansen. Naviger til Innstillinger > Innstillinger > Pausepåminnelse og velg intervaller som 30 minutter, 1 time eller mer for å be deg om å ta en pause.
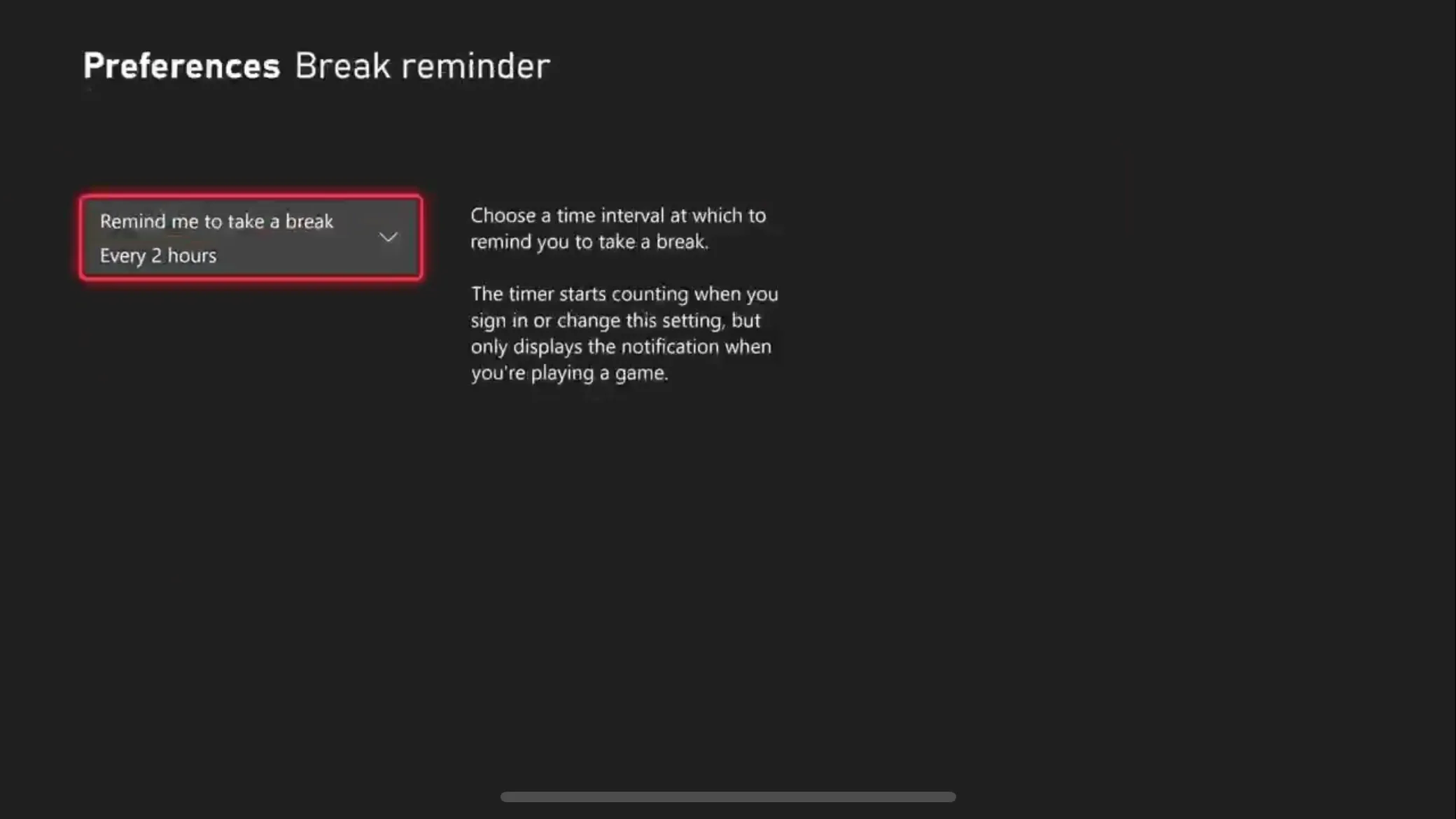
15 Tilpass konsollen din
Gi konsollen et personlig preg ved å endre grensesnittet ditt. Gå til Innstillinger> Generelt> Personalisering for å justere ulike funksjoner som Xbox-guiden, velg konsollens aksentfarge og angi egendefinerte temaer.
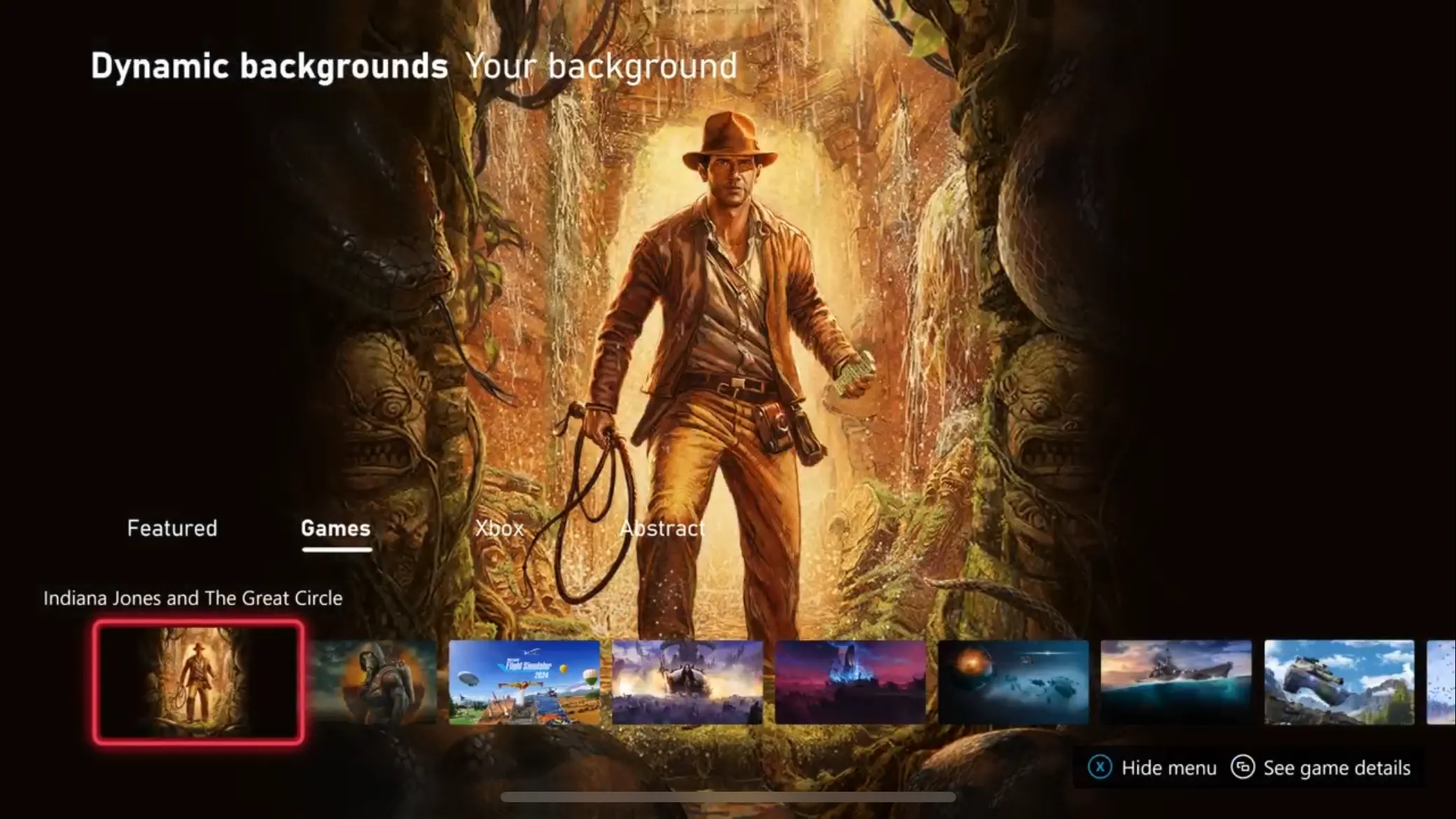
16 Link Discord, Steam og mer
Forenkle de sosiale forbindelsene dine ved å integrere plattformer som Discord, Steam og Twitch direkte i Xbox. Gå til Innstillinger > Konto > Koblede sosiale kontoer og følg instruksjonene for å koble til hver konto for sømløs interaksjon.
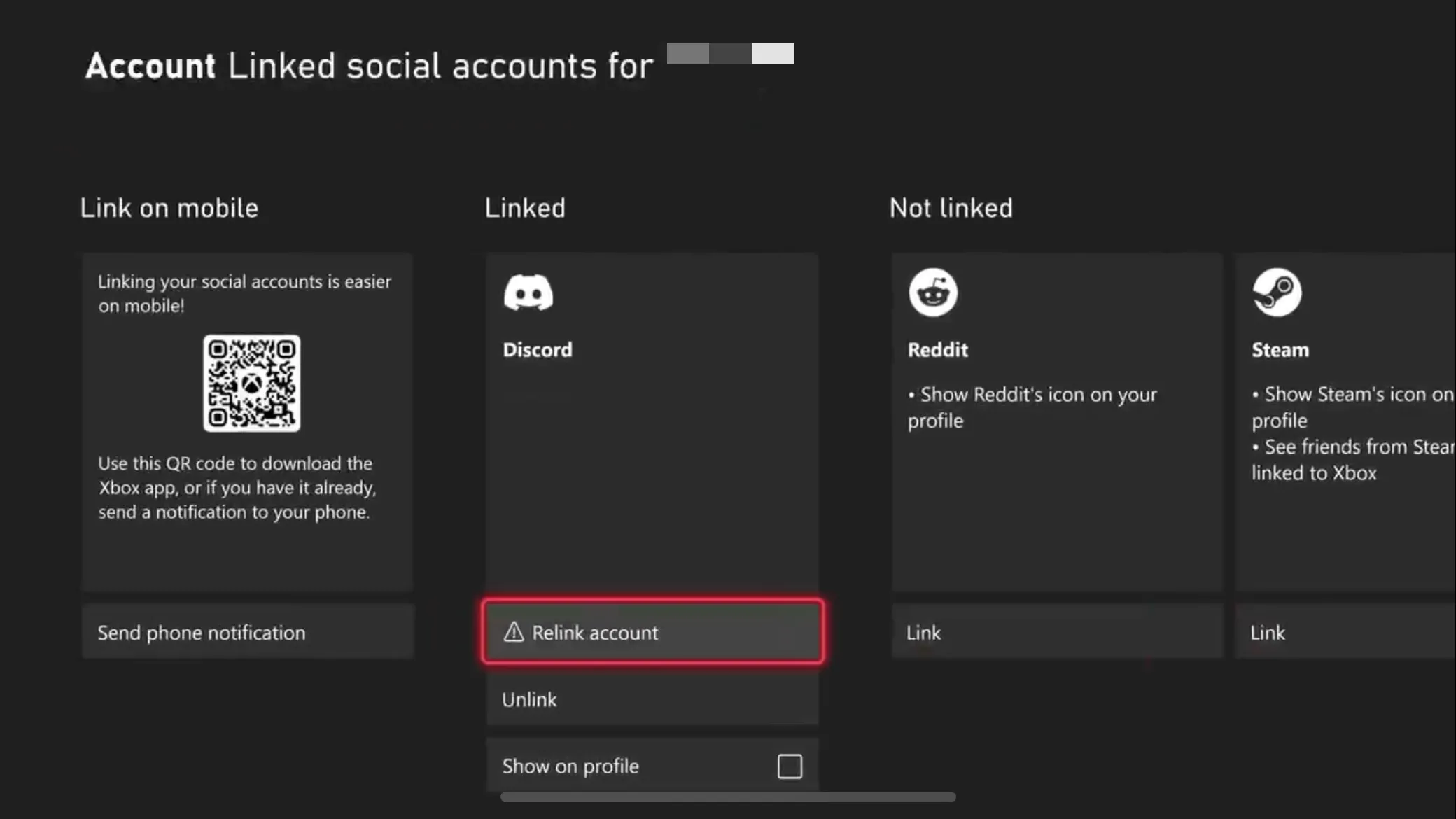
Med disse justeringene vil Xbox ikke bare fungere jevnere, men også reflektere din personlige spillstil. Klar til å ta spillopplevelsen din til neste nivå? Sjekk ut flere innstillinger eller utforsk hvordan du kan optimalisere spillopplevelsen din på PlayStation.
Ofte stilte spørsmål
1. Hvordan kobler jeg Xbox-kontrolleren til kontoen min?
For å koble til kontrolleren din, gå til Innstillinger > Konto > Pålogging, sikkerhet og PIN-kode og velg «Denne kontrolleren logger på» for å velge kontoen din. Kontrolleren din vil automatisk logge deg på ved oppstart.
2. Kan jeg tilpasse personverninnstillingene på Xboxen min?
Ja! Du kan administrere personverninnstillingene dine ved å gå til Innstillinger > Konto > Personvern og nettsikkerhet . Her kan du sette personvernnivået ditt til Barn, Tenåring eller Voksen, eller tilpasse spesifikke alternativer for å passe dine behov.
3. Hva er fordelen med å aktivere HDMI-CEC?
Aktivering av HDMI-CEC lar Xbox-en din kontrollere strømmen til TV-en, så når du slår på konsollen, slås TV-en på også. Du kan også stille inn TV-en til å slå seg av når konsollen er av, noe som gjør oppsettet ditt mer strømlinjeformet.




Legg att eit svar