Mens iMovie noen ganger kan bli overskygget av sin mer komplekse motpart, Final Cut Pro, har denne macOS-videoredigereren et vell av funksjoner som kan heve hjemmefilmene dine til et profesjonelt nivå. La oss fordype oss i nøkkelfunksjonene som vil hjelpe videokreasjonene dine til å skinne.
Bli kjent med iMovie
iMovie ble lansert på Mac i 1999, og har gjennomgått en rekke oppdateringer, og har blitt et brukervennlig verktøy som forenkler videoredigering og -deling. Siden 2010 har den vært tilgjengelig gratis med nye Mac-kjøp og er også tilgjengelig via App Store.
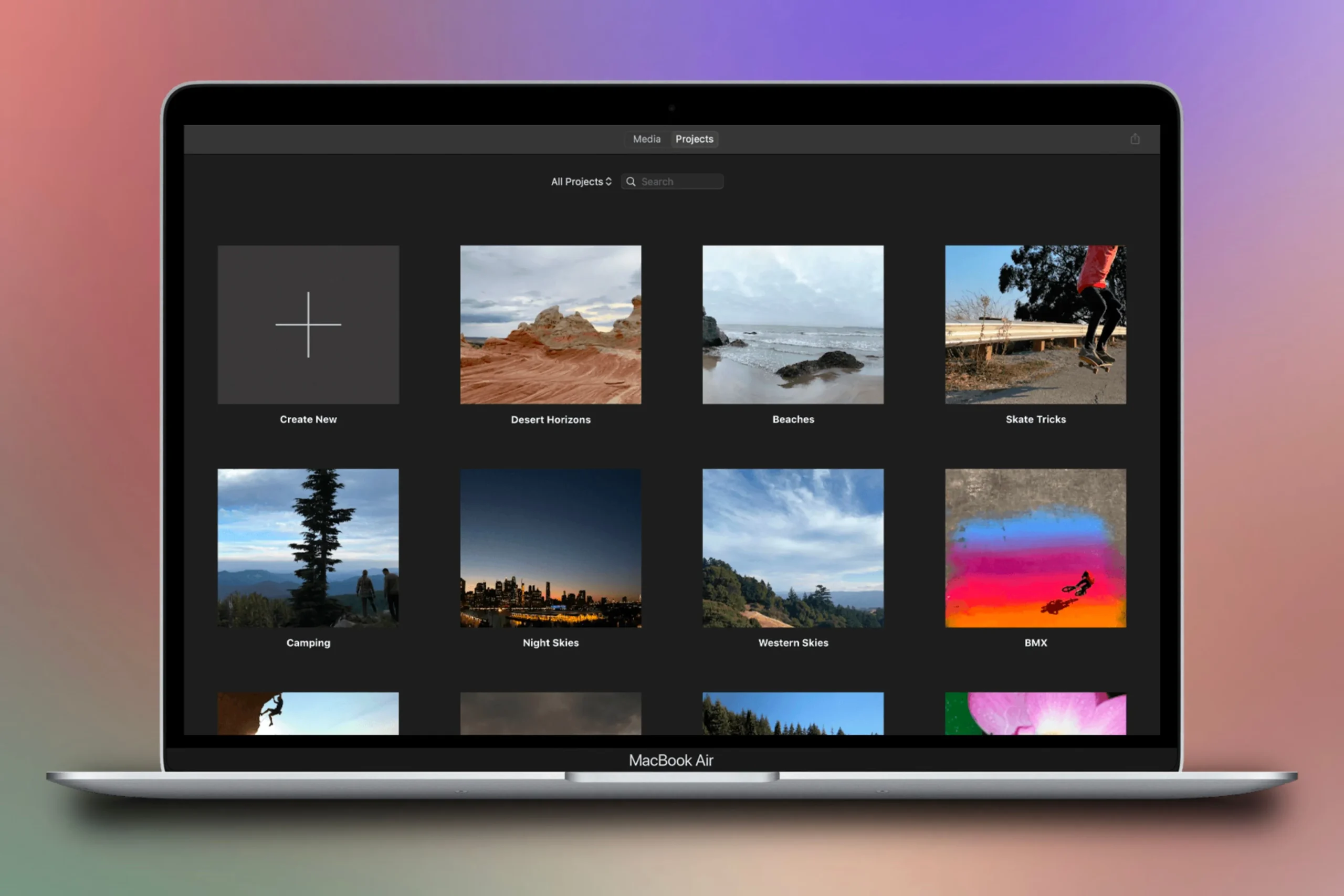
Denne allsidige applikasjonen lar deg lage fantastiske hjemmevideoer og trailere, redigere lydspor og bruke overganger og effekter sømløst. Etter å ha laget mesterverket ditt, er det enkelt å dele det – enten gjennom fotobiblioteket ditt, som en fil eller via populære sosiale medieplattformer.
Mens iMovie også tilbys på iPhone og iPad, er følgende tips spesielt skreddersydd for Mac-versjonen, som har distinkte funksjoner.
1 Legg til levende videofiltre i klippene dine

Noen ganger trenger de imponerende opptakene dine bare et lite dytt for å bli mer levende eller stilistisk. Ved å bruke videofiltre kan du enkelt forbedre klippenes farger og stemninger.
For å bruke et filter, uthev det valgte klippet og klikk deretter på filterikonet (avbildet som tre overlappende sirkler) over videospilleren. Et vindu med tittelen «Choose Clip Filter» åpnes, og presenterer deg med 34 forskjellige filtre – fra fargeforbedringer til sære tegneserieeffekter. Holder du musepekeren over et filter får du en direkte forhåndsvisning av effekten på klippet ditt.
Hvis du ønsker å endre filteret etter påføring, går du ganske enkelt tilbake til «Velg klippfilter»-vinduet og velger et annet alternativ eller går tilbake til «Ingen» hvis du foretrekker ikke noe filter i det hele tatt. Denne ikke-destruktive prosessen sikrer at det originale materialet ditt forblir uendret frem til den endelige eksporten.
Juster intensiteten til det valgte filteret ved å bruke glidebryteren ved siden av filterets navn, eller skriv inn numeriske verdier direkte for presise justeringer.
2 Lag spesifikke titler for klippene dine
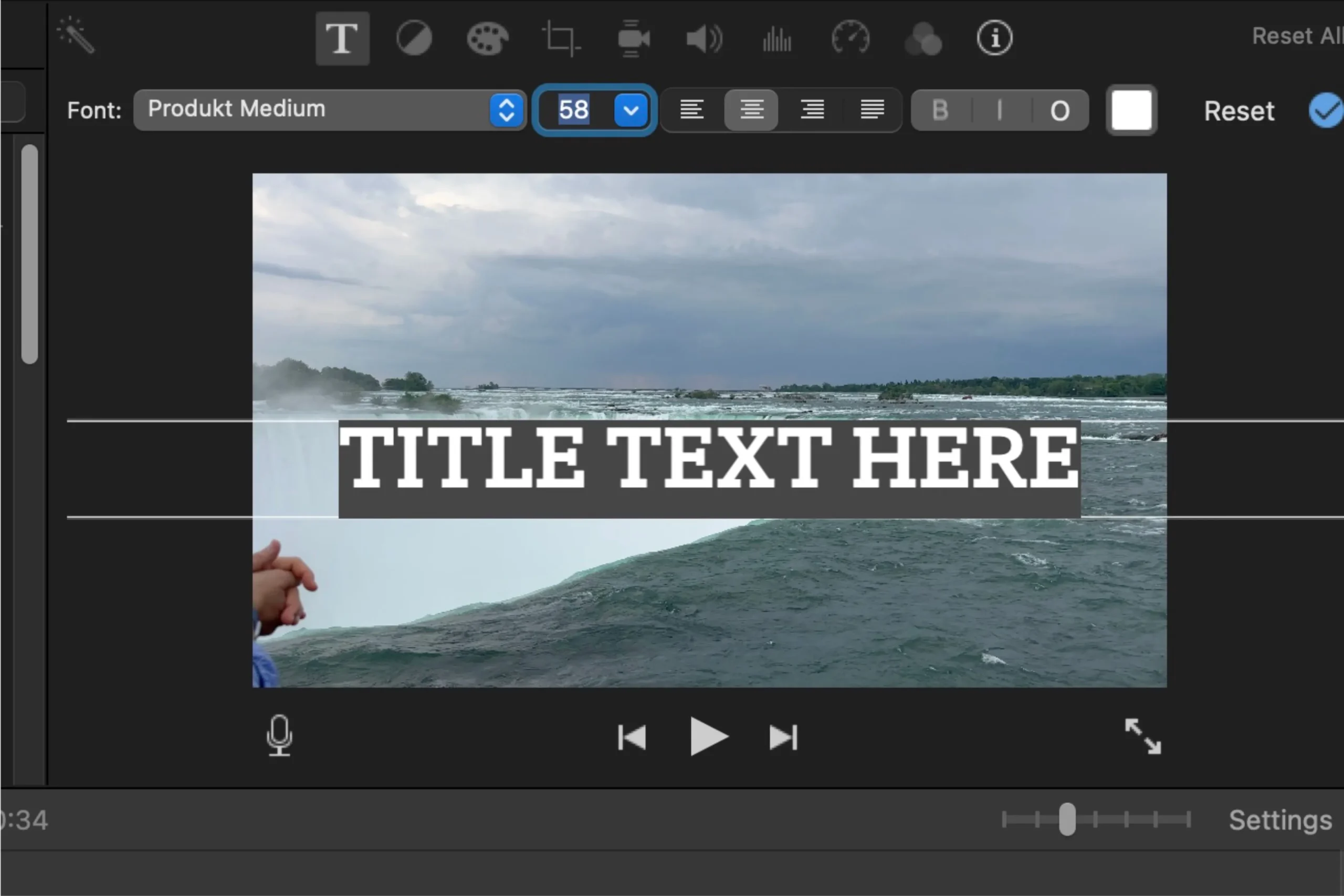
Titler legger til et lag med detaljer til prosjektet ditt, enten du deler en video inn i kapitler eller gir kontekst til opptakene dine. Dette er spesielt nyttig når du vil fortelle en timelapse eller fremheve øyeblikk fra reisen.
For å sette inn en tittel, klikk på «Titler»-alternativet øverst til venstre på skjermen. Du kan velge et tema og enten dra det til ønsket klipp eller plassere det på et bestemt punkt i videoen. Hvert titteltema tilbyr to plasseringer: et hovedtittelområde og en undertekstposisjon nederst til venstre, med faste ankerpunkter.
Når en tittel er plassert, vises den som et lag over klippet ditt. Dobbeltklikk for å få tilgang til tilpasningsalternativer, endre tekst, farge, størrelse og justering. Endre gjerne plassholderteksten «Titteltekst her» til dine egne ord.
For å kontrollere hvor lenge tittelen forblir på skjermen, dra kantene på tittellaget. Du kan også legge til flere titler med forskjellige temaer til et enkelt klipp, noe som beriker videoens fortelling.
3 Stabiliser ustø opptak
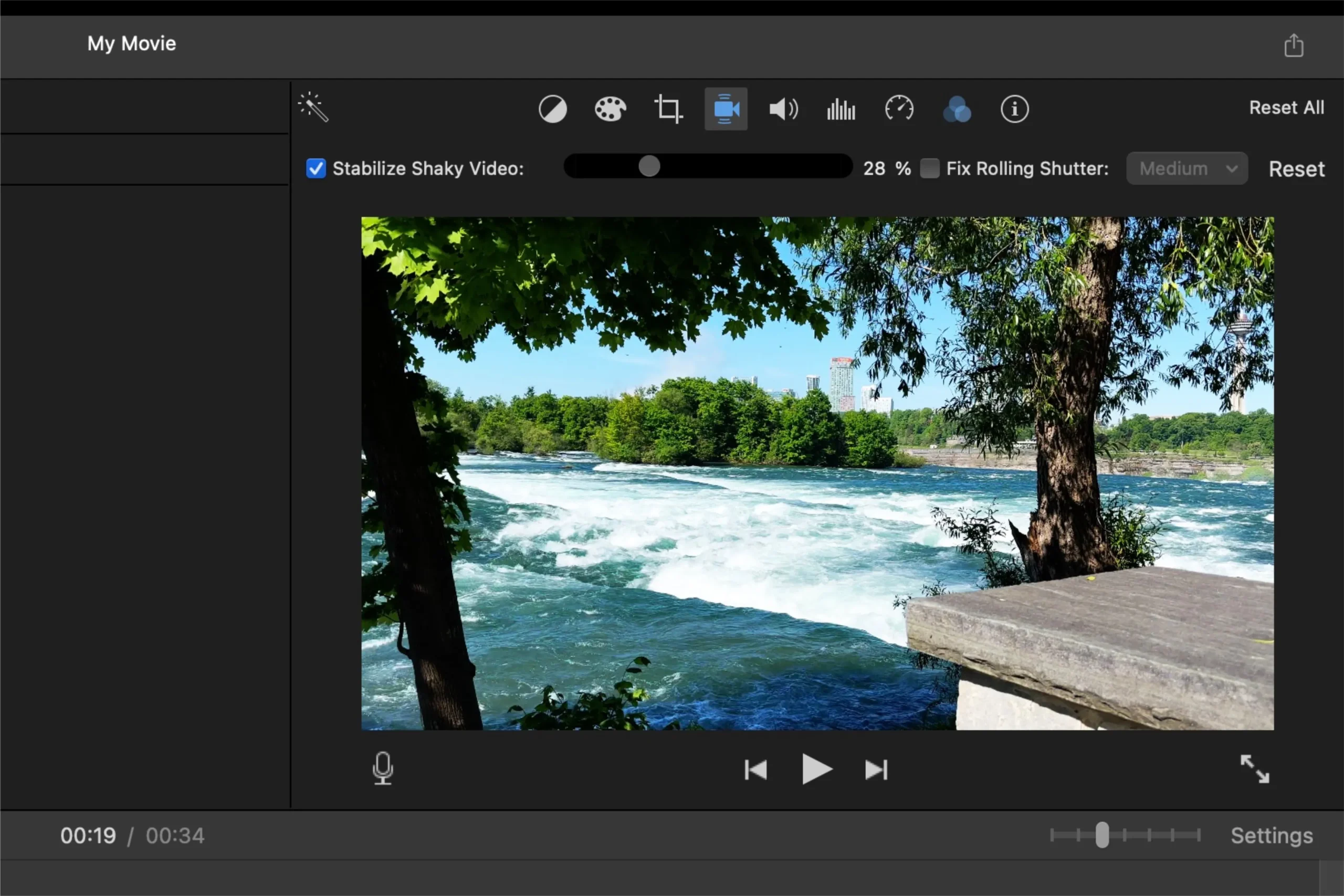
Selv med forbedrede stabiliseringsteknologier i iPhones, kan opptak tatt mens du beveger deg fortsatt være ustabilt. Heldigvis tilbyr iMovie en enkel løsning, om enn med noen hensyn.
For å stabilisere videoen din, klikk på kameraikonet over videospilleren og merk av i boksen ved siden av «Stabilize Shaky Video». iMovie vil analysere klippet og bestemme de optimale stabiliseringsinnstillingene.
Etter analyse har du muligheten til å kontrollere stabiliseringsgraden. Husk at økt stabilisering kan beskjære opptakene mer enn ønsket, siden denne prosessen kan redusere den totale rammestørrelsen.
Stabiliseringsnivået kan justeres ved hjelp av den tilsvarende glidebryteren, men i motsetning til filterintensiteten er manuell inntasting av stabiliseringsprosent ikke tilgjengelig.
4 Inkorporer logoer i prosjektene dine
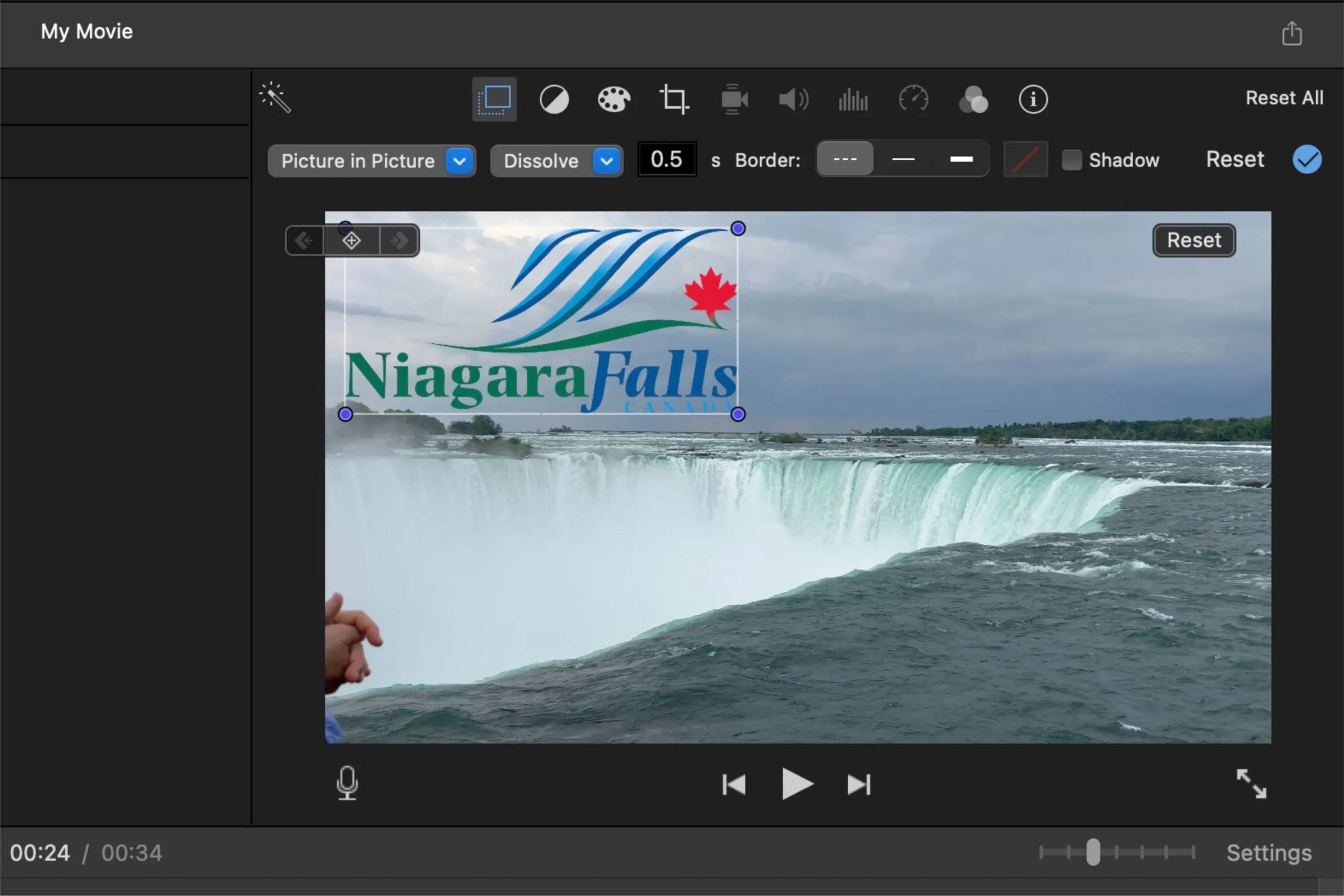
Logoer eller gjennomsiktige PNG-bilder kan legge til et kreativt preg på prosjektene dine, og skille dem fra vanlige tekstoverlegg. Denne tilnærmingen forbedrer ikke bare visuell appell, men forsterker også merkeidentitet eller temaer.
Hvis du lager en hjemmevideo om familieturen til en fornøyelsespark, bør du vurdere å bruke små ikoner som representerer ulike attraksjoner, i stedet for bare å merke hvert videosegment med tekst.
For å finne logoer, søk på nettet med det spesifikke merkenavnet etterfulgt av «PNG transparent» og last ned eventuelle passende bilder. Dra bildet inn i prosjektet ditt, der det vil vises over det tilknyttede klippet.
Endre størrelsen og plasser logoen din ved å velge den, og klikk deretter på det overlappende firkantede ikonet over videoforhåndsvisningen. Velg «Bilde-i-bilde» fra rullegardinmenyen for å justere dimensjonene og skjermplasseringen.
Ved siden av «Bilde-i-bilde»-innstillingen er det en rullegardinmeny som lar deg tilpasse logoens utgangsadferd – alternativer inkluderer oppløsning, zoom eller swap, noe som gir fleksibilitet i presentasjonen.
5 Bruk Precision Editor for jevnere kutt
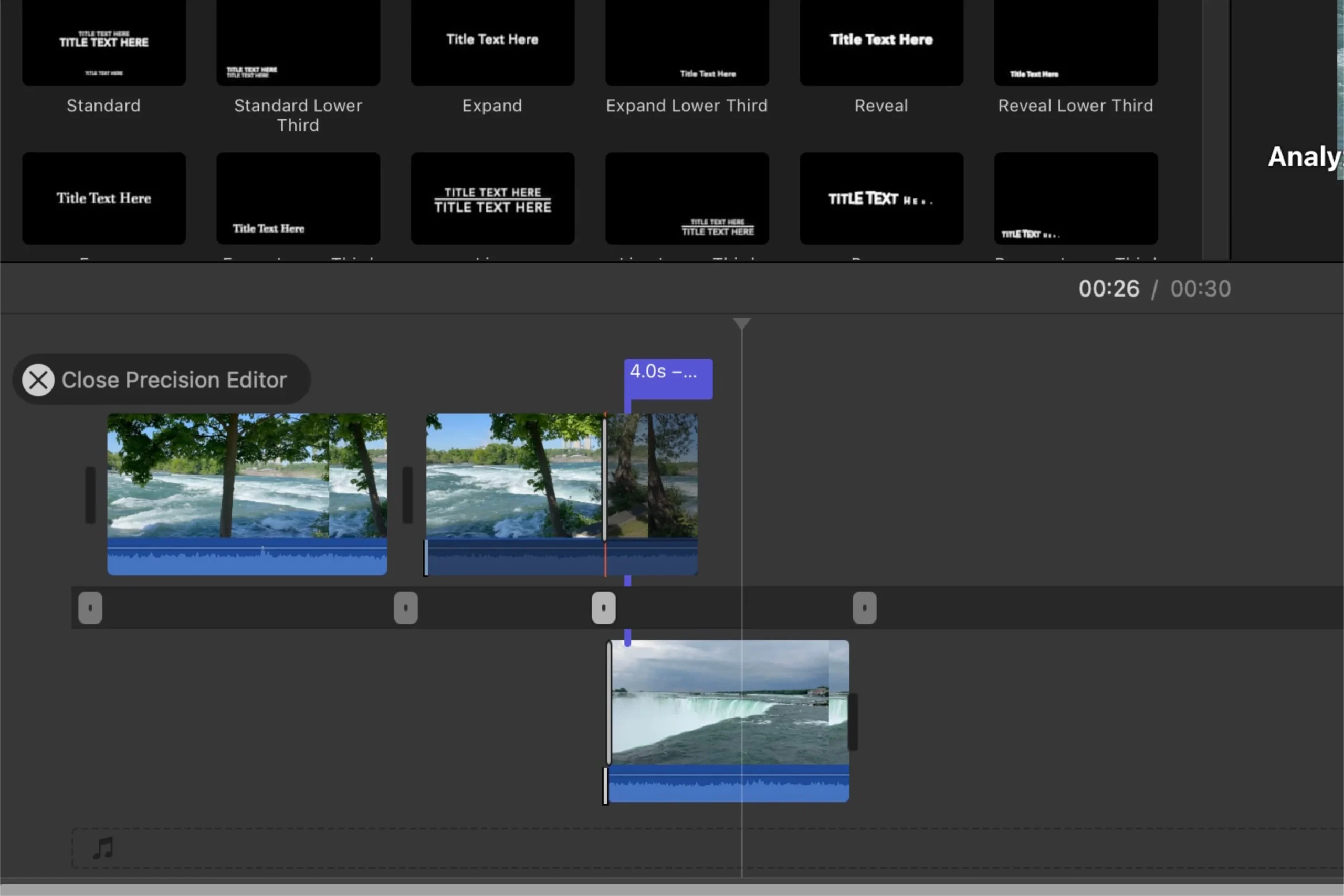
Precision Editor er en underutnyttet, men kraftig funksjon i iMovie, som lar deg gjøre mer presise klippvalg for forbedrede overganger mellom klipp.
Du får tilgang til Precision Editor ved å velge et klipp, gå til menylinjen, velge «Window» og deretter «Vis Precision Editor». Alternativt kan du dobbeltklikke sammenføyningen mellom to klipp for å starte den raskt.
Lukking av Precision Editor kan gjøres via «Close Precision Editor»-knappen, et klikk på skrubberen eller trykk på Esc-tasten.
Dette verktøyet forenkler samtidige justeringer av begge klipsens endepunkter, og muliggjør sømløse overganger uten bryet med å justere hver klips separat. Kontinuitetskuttteknikken er spesielt viktig – den tillater overganger under actionsekvenser tatt fra forskjellige avstander uten å desorientere seerne.
For eksempel, under en bryllupsseremoni, kan et vidvinkelbilde av paret som bytter ringer enkelt bytte til et nærbilde ved å implementere denne teknikken, noe som sikrer jevn kontinuitet.
Bruk av Precision Editor optimerer redigeringsprosessen, slik at klippene dine kan smelte sammen til en sammenhengende fortelling med mindre innsats, noe som forbedrer historiefortellingskvaliteten.
Oppsummert, selv om iMovie kanskje ikke er tungvektsmesteren for videoredigeringsprogramvare, er det utvilsomt et eksepsjonelt verktøy for å lage engasjerende familievideoer og fange elskede øyeblikk uten å kreve avansert ekspertise.
For ytterligere instruksjoner og tips, utforsk
Ofte stilte spørsmål
1. Hva er noen unike funksjoner i iMovie som skiller den fra annen videoredigeringsprogramvare?
iMovie skiller seg ut på grunn av det brukervennlige grensesnittet, flere innebygde video- og lydredigeringsverktøy, og imponerende funksjoner som Precision Editor og unike titteltemaer som forenkler redigeringsprosessen for amatører samtidig som den tillater kreative uttrykk.
2. Kan jeg bruke iMovie på andre enheter enn Mac?
Ja! iMovie er tilgjengelig på både iPhone og iPad, og gir bærbare videoredigeringsmuligheter. Grensesnittet og funksjonene kan imidlertid avvike litt sammenlignet med Mac-versjonen.
3. Hvordan kan jeg forbedre kvaliteten på hjemmevideoene mine før jeg deler dem?
For å forbedre hjemmevideoene dine, bruk filtre for å justere farger, stabiliser ustø opptak for jevn visning, og legg til beskrivende titler for å gi kontekst. I tillegg kan innlemming av logoer og bruk av Precision Editor heve prosjektets generelle kvalitet og engasjement.




Legg att eit svar