
Nedlasting av bilder fra internett er en vanlig aktivitet for ulike behov, men å navigere gjennom de forskjellige filformatene kan være utfordrende. Mens de fleste formater, som JPG, JPEG og PNG, er lett tilgjengelige, utgjør WebP-formatet et unikt hinder siden det ikke kan åpnes direkte på alle systemer. Denne artikkelen går nærmere inn på hva WebP-bilder er og gir omfattende metoder for å åpne denne spesifikke filtypen på enhetene dine.
Forstå WebP-bilder
WebP er et moderne bildeformat utviklet av Google som prioriterer både kvalitet og effektiv lagring. Ved å bruke avanserte komprimeringsteknikker har WebP-filer ofte en mindre filstørrelse sammenlignet med tradisjonelle formater som JPG og PNG uten at det går på bekostning av bildekvaliteten. Dette gjør det spesielt attraktivt for nettsteder å redusere lastetidene. Imidlertid er bruk av dette formatet begrenset til spesifikke nettlesere og applikasjoner, først og fremst Google Chrome og Opera, noe som kan føre til kompatibilitetsproblemer på ulike enheter.
Hvis du nylig har lastet ned et WebP-bilde og sliter med å åpne det på enheten din, vær ikke redd! Nedenfor er effektive strategier for å hjelpe deg med å få tilgang til WebP-bildene dine uten problemer.
Toppmetoder for å åpne WebP-bilder på Windows 10
Til tross for å ha eksistert en stund, støtter ikke Windows 10 WebP-filer naturlig. Derfor er det viktig å bruke alternative metoder for å se disse bildene.
Metode 1: Installer WebP-kodeken
En av de enkleste måtene å få tilgang til WebP-bilder på er ved å laste ned WebP-kodeken for Windows. Følg disse trinnene:
- Skaff deg WebP Codec Setup og installer den på din PC.
- Etter installasjonen kan du se WebP-bilder sømløst gjennom Windows Photo Viewer.
Metode 2: Bruk ImageGlass eller 123 Photo Viewer
ImageGlass er en gratis bildeviser som er kompatibel med en rekke formater, inkludert WebP. For å bruke det, last ned ImageGlass på ditt Windows 10-system.
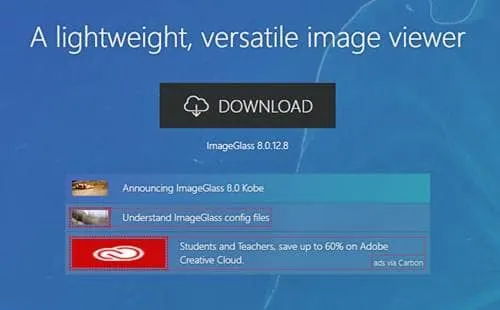
Et annet alternativ er 123 Photo Viewer, som støtter WebP sammen med ulike filtyper. Du kan få det fra Windows 10 Store via denne lenken .
Metode 3: Gi nytt navn til WebP-filutvidelsen
Hvis du er interessert i å bruke standard Photos-appen i Windows 10, kan du åpne WebP-bilder ved først å konvertere dem til et mer kjent format som JPG eller PNG. Slik gjør du det:
- Naviger til mappen med WebP-bildet ditt. Klikk på fanen Vis i toppmenyen.
- Merk av i boksen for Filnavn for å gjøre filtypene synlige.
- Høyreklikk på WebP-filen og velg Gi nytt navn , eller trykk ganske enkelt på F2 -tasten.
- Endre utvidelsen fra. webp til. jpg,. jpeg, eller. png, og trykk deretter Enter.
- Etter å gi nytt navn, høyreklikk på filen, velg Åpne med og velg Bilder-appen for å se bildet ditt.
Utover Bilder-appen, bør en hvilken som helst bildeviser være tilstrekkelig for å åpne de nylig konverterte filene dine.
Metode 4: Bruk Photoscape X
Et annet brukervennlig alternativ er Photoscape X. Etter å ha lastet ned og installert applikasjonen kan du enkelt åpne og konvertere WebP-bilder til JPG- eller PNG-formater ved å bruke funksjonene.
Metode 5: Åpne med Chrome, Edge eller Paint
Alternativt kan du åpne WebP-bilder med Google Chrome, Microsoft Edge eller den innebygde Paint-applikasjonen på Windows 10.
Hvis du foretrekker en applikasjon som jevnt håndterer flere formater, bør du vurdere å installere enten Photoscape X eller ImageGlass for en bedre totalopplevelse.


Legg att eit svar