Et grafikkort, ofte referert til som en GPU (Graphics Processing Unit), er et kritisk maskinvareelement ved siden av RAM og prosessorer. Det kan være svært nyttig å forstå spesifikasjonene til grafikkortet ditt.
For eksempel kan det å kjenne til GPU-en som er tilstede i Windows 11-datamaskinen påvirke din evne til å kjøre spesifikke spill eller avgjøre om systemet ditt er i stand til å håndtere avanserte videoredigeringsapplikasjoner.
Hvis du er usikker på hvilket grafikkort som er installert på din Windows 11-enhet, er det flere enkle metoder for å finne ut av det. La oss utforske disse alternativene.
1. Inspiser grafikkortet ditt via innstillinger
Du kan enkelt oppdage enhetens grafikkort gjennom Windows 11 Innstillinger-appen ved å følge disse trinnene:
1. Åpne Start-menyen på Windows 11 og velg Innstillinger .
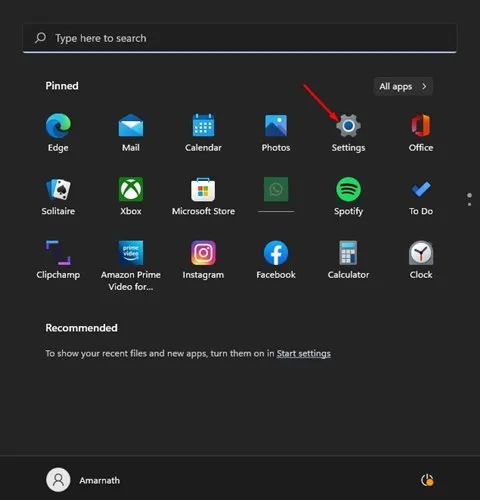
2. I Innstillinger-vinduet klikker du på System- delen i venstre rute.
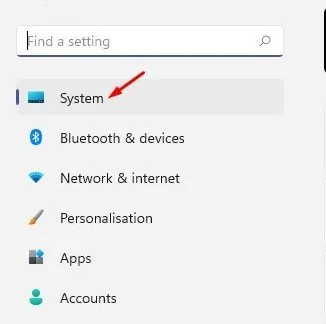
3. Velg deretter Vis fra alternativene til høyre.
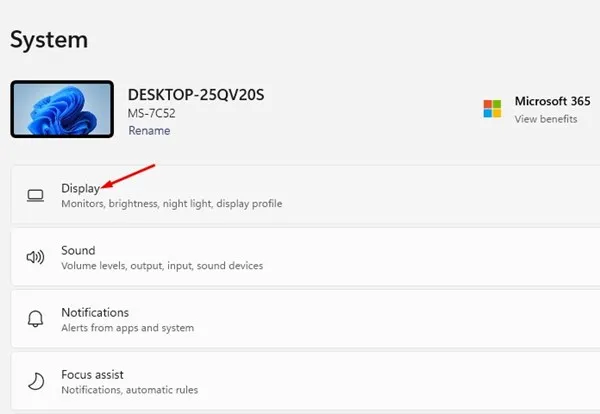
4. Rull ned og klikk på Avansert visning .

5. I delen Vis informasjon vil grafikkortets detaljer vises.
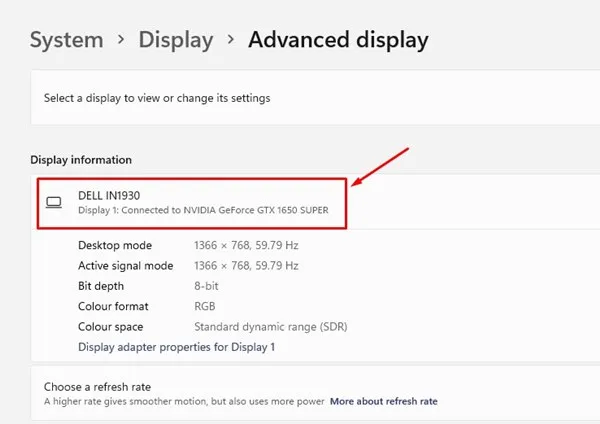
Dette er prosessen for å sjekke grafikkortet ditt i Windows 11-innstillingene.
2. Finn grafikkortdetaljer med systeminformasjonsverktøyet
Du kan bruke systeminformasjonsverktøyet til å finne grafikkortet som er installert på Windows 11-systemet. Her er en enkel guide:
1. Trykk på Windows Key + Rpå tastaturet for å åpne KJØR-dialogen. Skriv inn msinfo32og trykk Enter .
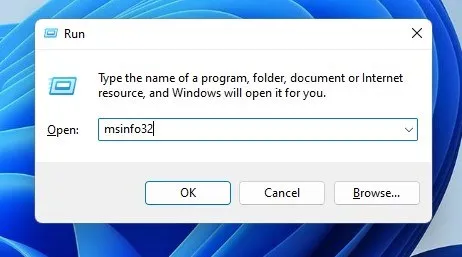
2. Naviger til delen Komponenter i vinduet Systeminformasjon .
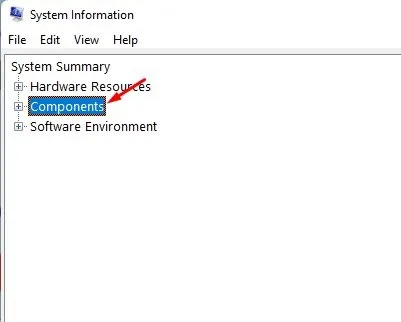
3. Klikk på Display for å se det høyre panelet der du finner navnet på grafikkortet ditt.
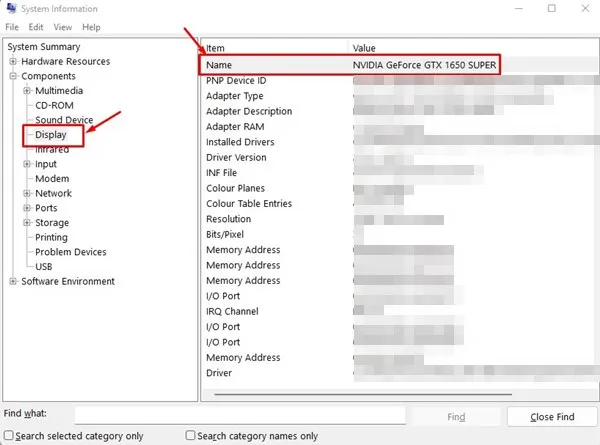
Slik kan du enkelt finne grafikkortinformasjonen din via systeminformasjonsverktøyet i Windows 11.
3. Oppdag grafikkortet ditt gjennom Task Manager
1. Klikk på søkefeltet i Windows 11 og skriv i Oppgavebehandling, og velg deretter Oppgavebehandling- applikasjonen fra resultatene.
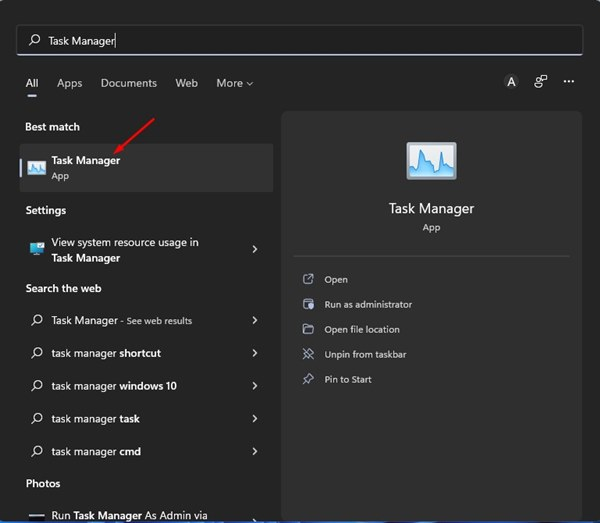
2. I Oppgavebehandling, naviger til kategorien Ytelse .
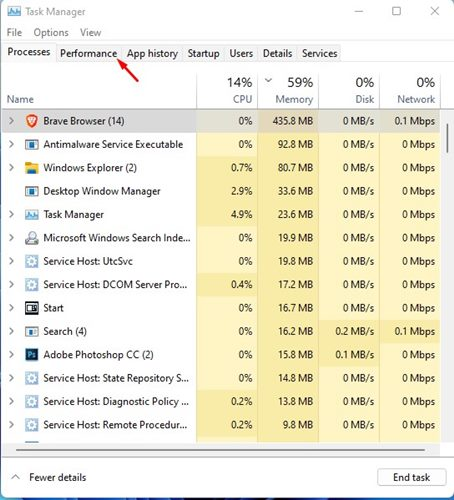
3. Klikk på GPU-alternativet i kategorien Ytelse til høyre.

4. Her finner du navnet på ditt grafikkort .
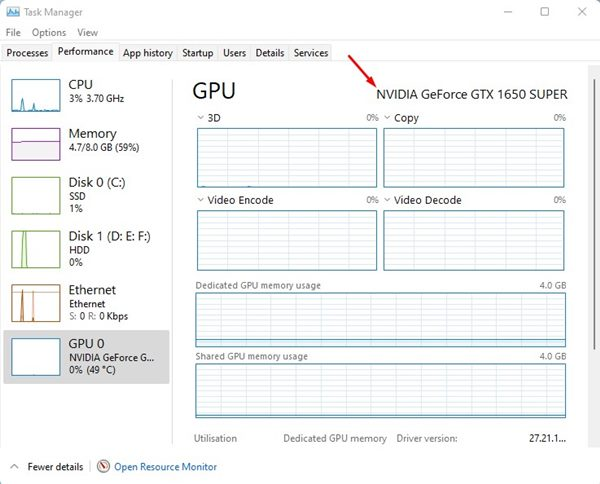
Ved å følge disse trinnene kan du finne grafikkortdetaljene dine gjennom Task Manager i Windows 11.
4. Identifiser grafikkortet ditt via Enhetsbehandling
Du kan også bruke Enhetsbehandling på Windows 11 for å finne grafikkortet ditt. Slik gjør du det:
1. Bruk søkefunksjonen i Windows 11 til å skrive inn Enhetsbehandling og åpne programmet fra resultatene.
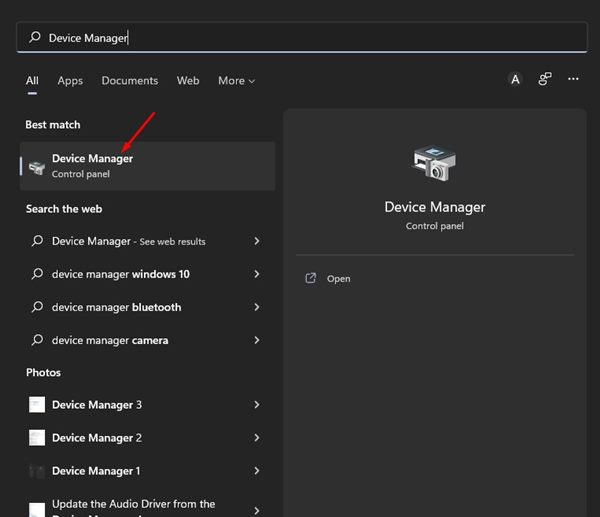
2. I Enhetsbehandling ser du etter og utvider delen Skjermadaptere .

3. Denne handlingen vil avsløre grafikkorttypen din i delen Skjermadaptere.
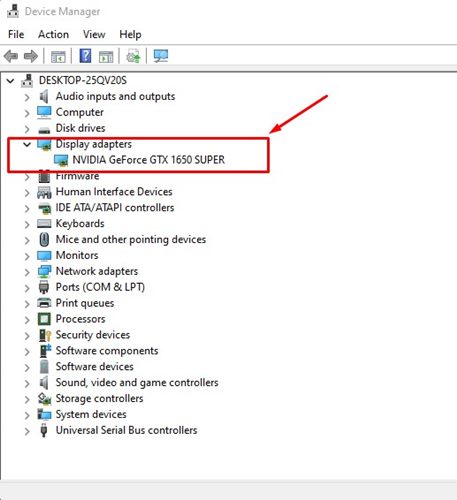
4. For å samle mer informasjon om skjermadapteren, dobbeltklikk på grafikkortets navn.

Dette er måten å finne grafikkortinformasjon ved å bruke Enhetsbehandling på Windows 11-systemet.
5. Hent grafikkortinformasjon via DirectX Diagnostic Tool
DirectX Diagnostic Tool er et program som gir detaljerte detaljer om DirectX-komponentene og driverne som finnes på din Windows 11-datamaskin, inkludert grafikkortet. Følg disse trinnene for å bruke dette verktøyet:
1. Trykk Windows Key + Rfor å starte RUN-dialogen. Enter dxdiagog trykk på Enter- tasten.
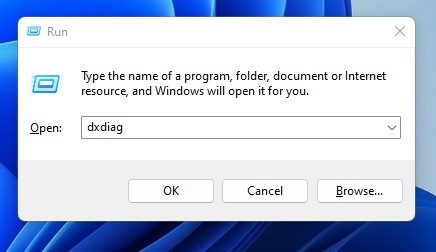
2. La verktøyet et øyeblikk samle inn førerinformasjon. Når du er ferdig, bytt til fanen Display .

3. Skjermdelen vil gi omfattende detaljer om din GPU, inkludert navn, produsent, totalt minne, skjermmodus, driverversjon og mer.
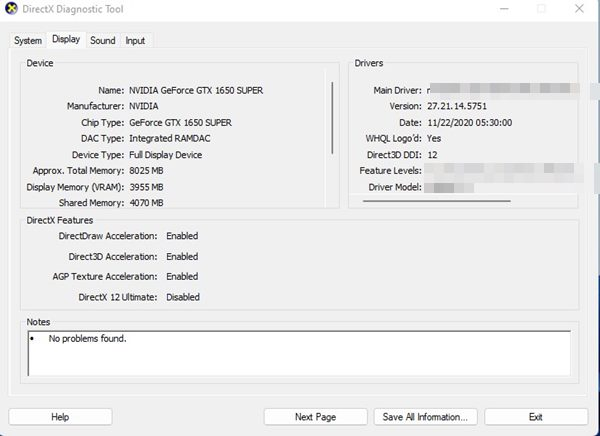
Dette er hvordan du kan samle grafikkortdetaljer ved hjelp av DirectX Diagnostic-verktøyet i Windows 11. I tillegg kan verktøyet gi ytterligere informasjon som total RAM, operativsystem, byggenummer og prosessorspesifikasjoner.
6. Få grafikkortdetaljer med PowerShell
PowerShell, et kraftig kommandolinjeverktøy, lar deg hente forskjellig enhetsinformasjon, inkludert detaljer om din GPU. Slik sjekker du grafikkortet ditt ved hjelp av PowerShell:
1. Søk etter PowerShelli Windows 11, høyreklikk på appen og velg Kjør som administrator .
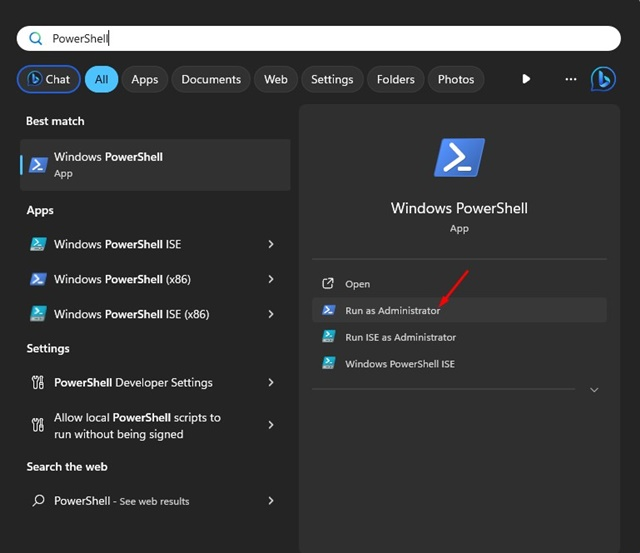
2. Når PowerShell er åpen, skriv inn følgende kommando og trykk Enter :
Get-CimInstance win32_VideoController
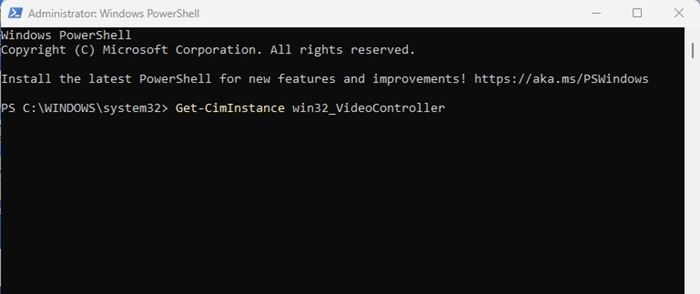
3. Utførelse av denne kommandoen vil avsløre en rekke detaljer om grafikkortet ditt.
4. Fokuser spesielt på bildetekst , beskrivelse og navn for viktig informasjon.
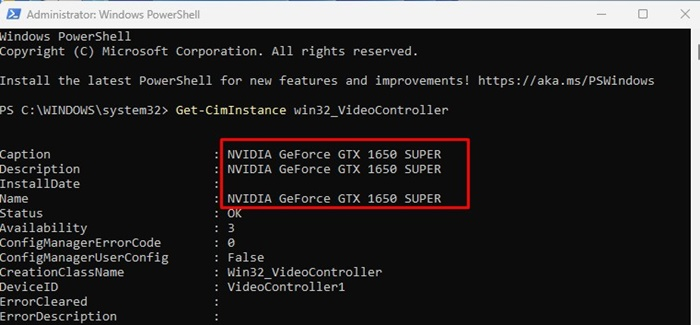
Slik kan du hente grafikkortinformasjon på Windows 11 ved å bruke PowerShell-verktøyet.
Hvordan forbedre grafikkytelsen på Windows 11?
Etter å ha lært hvordan du sjekker GPU-spesifikasjonene dine i Windows 11, kan du være interessert i å øke ytelsen.
For å forbedre grafikkytelsen på Windows 11, bør du vurdere følgende tips:
- Hold grafikkdriveren oppdatert.
- Last ned og installer de nyeste driverne fra GPU-produsentens nettsted.
- Sørg for at Windows 11-systemet ditt er oppdatert.
- Avslutt unødvendige apper og bakgrunnsprosesser.
- Aktiver maskinvareakselerasjon der det er mulig.
- Sørg for at applikasjonene og spillene dine alltid er oppdatert.
- Minimer bruken av animasjoner i Windows 11.
Dette dekker alt relatert til å sjekke grafikkortet ditt på Windows 11. Identifisere grafikkortet og bruke disse metodene vil gi deg all nødvendig GPU-relatert informasjon. Del gjerne andre teknikker du kjenner for å finne grafikkortdetaljer.




Legg att eit svar ▼