Sliter du med Windows-oppdateringsfeilen som forstyrrer systemoppdateringene dine? Den forferdelige «Installeringsfeil 0x80070103» har blitt et vanlig problem for mange Windows 11-brukere, og hindrer dem i å fullføre viktige oppdateringer. Hvis du befinner deg i denne vanskeligheten, er du ikke alene, og du er på rett sted! Denne veiledningen vil hjelpe deg å gå gjennom ulike løsninger for å løse dette frustrerende problemet.
Forstå feil 0x80070103
0x80070103-feilen dukker ofte opp under nedlasting eller installasjon av Windows 11-oppdateringer. På grunn av mangfoldet av potensielle utløsere, kan det være vanskelig å identifisere en spesifikk årsak. Her er noen vanlige skyldige bak denne feilen:
- Problemer med Internett-tilkobling under oppdateringsprosessen.
- Ødelagte eller skadede systemfiler som hindrer oppdateringer.
- Drivere som fortsatt er i bruk mens oppdateringen fortsetter.
- Feilfungerende Windows Update-tjenester som påvirker installasjonen.
- Forsøk på å installere inkompatible driverversjoner.
Selv om vi kanskje ikke finner den eksakte årsaken, kan vi utforske generelle feilsøkingsmetoder for å løse 0x80070103-feilen effektivt. La oss dykke inn!
1. Pause og gjenoppta Windows Update
Som et primært feilsøkingstrinn kan det å sette på pause og deretter gjenoppta Windows-oppdateringer overraskende løse 0x80070103-feilen for mange brukere. Slik gjør du det:
- Åpne Innstillinger ved å trykke på
Windows Key + Ieller ved å velge den fra Start-menyen. - Naviger til Windows Update- delen.
- Klikk Pause i 1 uke -knappen.
- Når den er satt på pause, klikker du på Gjenoppta oppdateringer .
Etter dette vil Windows se etter oppdateringer på nytt og automatisk laste ned og installere alle tilgjengelige.
2. Start datamaskinen på nytt
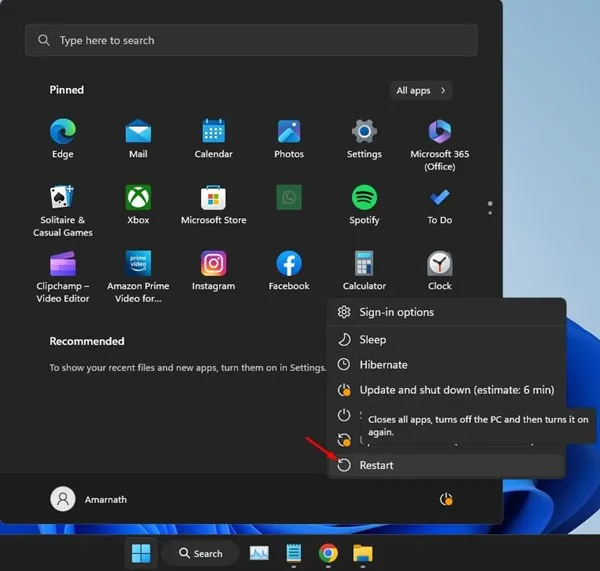
Hvis pause og gjenoppta-metoden ikke gir resultater, kan en enkel omstart gjøre susen. Å starte din Windows 11-PC på nytt kan eliminere ulike feil som påvirker oppdateringsprosessen. For å starte på nytt, gå til strømmenyen og velg Start på nytt, fortsett deretter for å se etter oppdateringer igjen fra Innstillinger > Oppdateringer > Se etter oppdateringer .
3. Bruk feilsøkingsprogrammet for Windows Update
Windows 11 er utstyrt med et dedikert verktøy som hjelper til med å løse problemer med Windows-oppdateringer. For å bruke dette, følg disse trinnene:
- Få tilgang til Innstillinger-menyen via Start-knappen.
- Naviger til System -delen.
- Klikk på Feilsøking og velg deretter Andre feilsøkere .
- Under de vanligste alternativene, finn Windows Update og trykk på Kjør -knappen ved siden av.
Følg instruksjonene på skjermen. Etter fullføring, sørg for å starte systemet på nytt for å bruke eventuelle endringer.
4. Tilbakestill Windows Update-komponentene
Reinitialisering av komponentene relatert til Windows Update er en annen effektiv tilnærming for å takle 0x80070103-feilen. Slik kan du gjøre dette:
- Søk etter PowerShell i startmenyen, høyreklikk den og velg Kjør som administrator .
- Når PowerShell åpnes, skriv inn følgende kommandoer etter hverandre, og trykk Enter etter hver linje:
net stop wuauserv
net stop cryptSvc
net stop bits
net stop msiserver
ren C:\Windows\SoftwareDistribution SoftwareDistribution.old
ren C:\Windows\System32\catroot2 catroot2.old
net start wuauserv
net start cryptSvc
net start bits
net start msiserver
Etter å ha kjørt disse kommandoene, start datamaskinen på nytt og prøv oppdateringsprosessen på nytt.
5. Skjul den problematiske oppdateringen
Hvis en spesifikk oppdatering forårsaker 0x80070103-feilen, kan du bruke Microsofts Vis eller Skjul oppdateringer-verktøy for å skjule det. Slik gjør du det:
- Last ned den nyeste versjonen av verktøyet Vis eller skjul oppdatering .
- Kjør det nedlastede verktøyet og velg Neste .
- Velg Skjul oppdateringer
- Velg oppdateringen som forårsaker feilen, og klikk på Neste .
Når oppdateringen er skjult, prøv å oppdatere Windows på nytt. den skjulte oppdateringen vil ikke lenger forstyrre.
6. Utforsk grunnleggende feilsøkingsalternativer
Hvis ingen av løsningene ovenfor løste problemet, bør du vurdere å prøve følgende grunnleggende feilsøkingsmetoder for å rette opp Windows Install-feilen 0x80070103:
- Last ned og installer oppdateringer manuelt: Hvis en spesifikk oppdatering mislykkes gjennom oppdateringsverktøyet, last den ned direkte fra Microsoft Update Catalog .
- Installer valgfrie Windows-oppdateringer: For å gjøre dette, gå til Innstillinger > Windows Update > Avanserte alternativer > Tilleggsoppdateringer > Valgfrie oppdateringer .
- Reparer ødelagte systemfiler: Kjør System File Checker (SFC) via ledeteksten for å rette opp ødelagte filer. Kjør
sfc /scannowi ledeteksten for å starte denne prosessen. - Tilbakestill Windows 11: Hvis alt annet feiler, bør du vurdere å tilbakestille Windows 11-systemet. For veiledning, se vår detaljerte veiledning om hvordan du tilbakestiller Windows 11.
Implementering av disse strategiene vil øke sjansene dine for å overvinne Windows 11-feilen 0x80070103 effektivt. Hvis du fortsatt støter på problemer, ikke nøl med å søke ytterligere hjelp – å dele denne veiledningen med venner kan også hjelpe noen andre i nød!
Ofte stilte spørsmål
1. Hva forårsaker feilen 0x80070103 i Windows 11?
Feilen oppstår vanligvis fra flere faktorer, for eksempel problemer med Internett-tilkobling, ødelagte systemfiler eller forsøk på å installere inkompatible drivere under en oppdateringsprosess.
2. Hvordan kan jeg stoppe og gjenoppta Windows-oppdateringer i Windows 11?
For å sette på pause og gjenoppta oppdateringer, gå til Innstillinger > Windows Update, og klikk «Pause i 1 uke». Klikk deretter «Fortsett oppdateringer» for å starte oppdateringsprosessen på nytt.
3. Hva skal jeg gjøre hvis feilsøkingsprogrammet for Windows Update ikke løser problemet?
Hvis feilsøkingsprogrammet ikke løser feilen, bør du vurdere å tilbakestille Windows Update-komponentene eller skjule den problematiske oppdateringen ved å bruke Microsoft Vis eller Skjul oppdateringer-verktøyet.




Legg att eit svar