Å ta et skjermbilde har aldri vært enklere, enten du bruker en Android-enhet, en iPhone eller det nyeste Windows 11-operativsystemet. Skjermbilder fungerer som uvurderlige verktøy for å dele informasjon raskt og visuelt, noe som gjør komplekse ideer lettere å forstå.
I Windows 11 er det mange innebygde og tredjepartsalternativer tilgjengelig for å ta skjermbilder effektivt. Denne omfattende guiden vil utforske de beste og enkleste metodene for å fange skjermen på Microsofts nyeste operativsystem. La oss dykke ned i detaljene!
1. Ta opp skjermbilde med PrtSc-tasten
En av de raskeste metodene for å ta et skjermbilde i Windows 11 er å bruke PrtSc- tasten (Print Screen) på tastaturet. Denne metoden fungerer på tvers av forskjellige Windows-versjoner, noe som gjør den både kjent og praktisk.
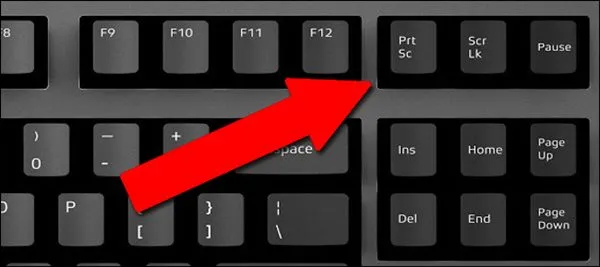
- Bare trykk på PrtSc- tasten for å fange hele skjermen. Det fangede bildet kopieres til utklippstavlen.
- For å lagre skjermbildet, åpne et bilderedigeringsprogram som Paint og bruk CTRL + V for å lime inn bildet.
- Merk at denne metoden ikke tillater rulling eller selektiv regionfangst, så det kan være nødvendig med ekstra trinn hvis du trenger spesifikke områder på skjermen.
2. Ta skjermbilde med Windows + PrtSc nøkkelkombinasjon
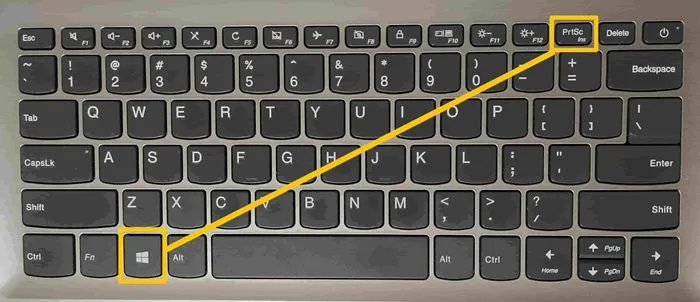
Hvis du foretrekker å omgå utklippstavlen, lagrer Windows + PrtSc -tastekombinasjonen automatisk skjermbildet i Bilder-mappen:
- Trykk på Windows + PrtSc -tastene samtidig.
- Skjermbildet ditt vil bli lagret i Bilder > Skjermbilder, lett tilgjengelig for fremtidig referanse.
3. Ta skjermbilder med OneDrive-integrasjon
Hvis du bruker OneDrive, kan du sette den opp til automatisk å lagre skjermbilder direkte i skyen for enkel tilgang på tvers av enheter:
- Høyreklikk på OneDrive-ikonet på oppgavelinjen og velg Innstillinger.
- Naviger til fanen Synkroniser og sikkerhetskopiering.
- Aktiver bryteren for Lagre skjermbilder jeg tar til OneDrive.
Når det er aktivert, vil ethvert skjermbilde tatt med PrtSc -tasten automatisk lagres i OneDrive Skjermbilde-mappen, noe som gir mulighet for rask deling og henting.
4. Ta skjermbilder med klippeverktøy
Snipping Tool har vært en pålitelig del av Windows-miljøet i årevis, slik at brukere enkelt kan fange bestemte deler av skjermen. Windows 11 inkluderer dette praktiske verktøyet:
- Start klippeverktøyet ved å skrive det i søkefeltet i Windows eller ved å trykke på Windows + Shift + S.
- Velg mellom fire fangstalternativer: rektangulært klipp, friformsklipp, vindusklipp og fullskjermklipp.
- Etter å ha tatt, høyreklikk på bildet og velg Lagre som for å lagre skjermbildet lokalt.
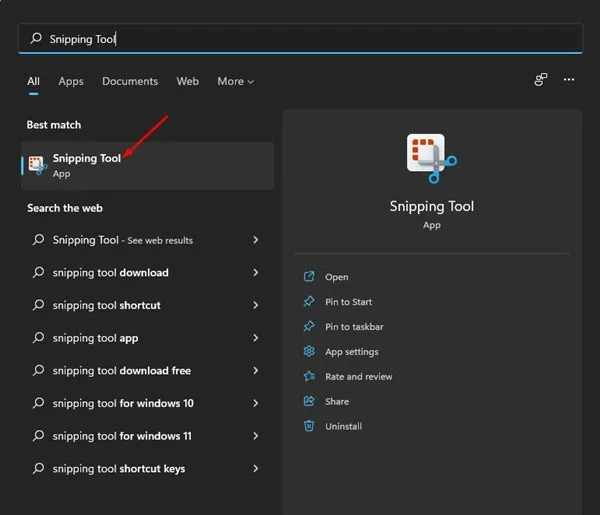
5. Bruke Xbox Game Bar for skjermbilder
Xbox Game Bar er et annet flott verktøy i Windows 11 for å ta skjermbilder, spesielt nyttig for spillere:
- Trykk på Windows + G for å åpne Xbox Game Bar-grensesnittet.
- Gå til Widgets -menyen og velg Capture Widget.
- Klikk på kameraikonet for å ta et skjermbilde, som lagres direkte i katalogen Videoer > Captures.
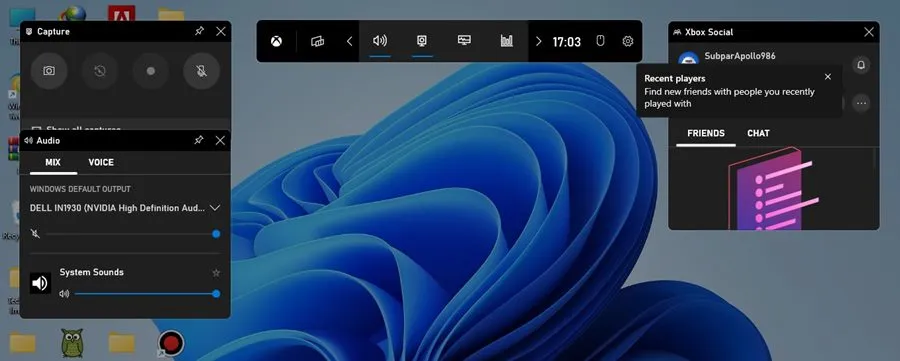
6. Ta skjermbilder med Lightshot
For de som foretrekker tredjepartsverktøy, tilbyr Lightshot en lett løsning for å ta og redigere skjermbilder:
- Last ned og installer Lightshot.
- Appen vil ligge i systemstatusfeltet for rask tilgang.
- Velg et område på skjermen for å fange og redigere det, eller opprett en delbar kobling umiddelbart.
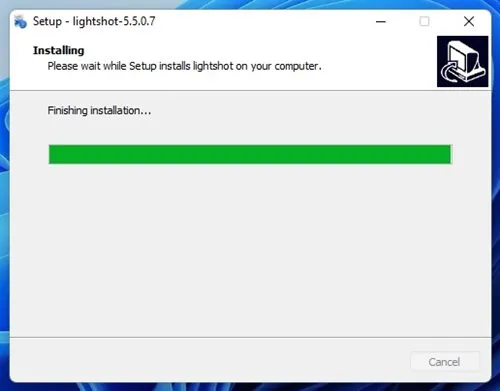
7. Utforsk andre tredjeparts skjermbildeapplikasjoner
Mens Lightshot er et populært valg, tilbyr flere andre tredjeparts skjermbildeverktøy unike funksjoner. Disse programmene lar deg ofte forbedre skjermbildene dine med merknader, tekst og ulike redigeringsmuligheter:
- Sjekk ut ressurser som Greenshot og Snagit for enda mer funksjonalitet.
- Bruk av tredjepartsapplikasjoner kan gi ekstra fleksibilitet, for eksempel umiddelbar deling, avansert redigering og tilpassbare innstillinger.
- For en fullstendig liste over de mest effektive skjermbildeverktøyene som er tilgjengelige, se vår veiledning om de beste Windows-skjermbildeverktøyene.
Med disse forskjellige metodene til din disposisjon, er du nå utstyrt til å fange opp skjerminnhold i Windows 11. Vi håper denne artikkelen hjelper deg i skjermbildet ditt! Del gjerne med andre som kan finne denne informasjonen nyttig. Hvis du har spørsmål eller bekymringer, legg gjerne igjen en kommentar nedenfor.
Ofte stilte spørsmål
1. Hvordan kan jeg ta et rulleskjermbilde på Windows 11?
Windows 11 støtter ikke rulling av skjermbilder som standard. Du kan bruke tredjepartsverktøy som Snagit, som tilbyr denne funksjonen, slik at du kan fange hele sider og lengre innhold sømløst.
2. Hvor blir skjermbildene mine når jeg bruker klippeverktøyet?
Når du bruker klippeverktøyet, lagrer det ikke automatisk skjermbildene dine. Du må høyreklikke på det klippede bildet og velge Lagre som for å velge hvor du vil lagre det på enheten.
3. Kan jeg endre standard lagringssted for skjermbilder tatt gjennom OneDrive?
For øyeblikket lagres skjermbilder som er lagret via OneDrive i standardmappen Bilder > Skjermbilder. Du kan ikke endre denne plasseringen direkte uten å endre innstillingene i selve OneDrive-appen.




Legg att eit svar