Med utgivelsen av Windows 11 har Microsoft hevet standarden for systemkrav, og etterspørselen etter en TPM (Trusted Platform Module) maskinvarebrikke har skapt forvirring og frustrasjon for mange brukere som er ivrige etter å oppleve det nyeste operativsystemet. Dessverre, selv når TPM-brikken er til stede på et hovedkort, støter brukere ofte på den plagsomme «TPM Device Not Detected»-feilen.
Hvis denne feilen hindrer deg i å prøve ut Windows 11, er du på rett sted. La oss utforske effektive løsninger for å løse dette problemet.
Hva er TPM?
Å forstå hva TPM er og funksjonaliteten er avgjørende for å løse denne feilen.
TPM, eller Trusted Platform Module, refererer til en dedikert maskinvarekomponent integrert i datamaskinens hovedkort, og fungerer som en sikker kryptoprosessorstandard. Denne brikken er avgjørende for ulike sikkerhetsfunksjoner, inkludert diskkryptering via BitLocker og sikre pålogginger med Windows Hello.
For Windows 11-installasjon er det ikke omsettelig å ha TPM 1.2 eller 2.0. Hvis maskinen din mangler denne modulen, vil du finne det umulig å fortsette med installasjonen.
1. Kontroller at hovedkortet ditt inneholder en TPM-brikke

Før du fordyper deg i feilsøking, avgjør om hovedkortet ditt faktisk har en TPM-brikke installert. Meldingen «TPM-enhet ikke oppdaget» indikerer at modulen kan være fraværende eller kan være et tegn på et dypere problem.
Slå opp hovedkortspesifikasjonene på nettet for å bekrefte om det eksplisitt støtter TPM 2.0. Hvis det ikke er noen indikasjoner på at det gjør det, må du vurdere maskinvareoppgraderinger.
2. Sørg for at TPM er aktivert i BIOS
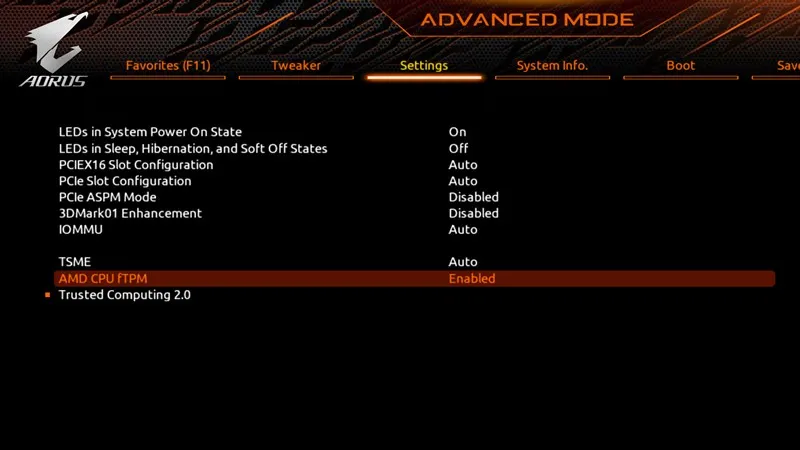
I tilfeller der hovedkortet ditt har en TPM-brikke, vil du deretter sjekke om den er aktivert i BIOS-innstillingene. Hvis den er deaktivert, kan du løse feilen ved å aktivere den.
Siden BIOS-grensesnitt varierer fra produsent, kan det hende du må konsultere hovedkortets håndbok eller søke etter videoopplæringer på nettet som veileder deg gjennom aktiveringsprosessen trinn for trinn.
3. Oppdater BIOS eller UEFI-fastvare
Skulle TPM være aktivert og du fortsatt står overfor feilen, bør du vurdere å oppdatere BIOS- eller UEFI-fastvaren. Dette trinnet kan virke skremmende, spesielt for de som ikke er kjent med BIOS-innstillinger, da feil kan føre til betydelige driftsproblemer.
Den sikreste ruten er å deaktivere eksisterende diskkrypteringsmetoder som BitLocker, navigere til hovedkortprodusentens nettsted og laste ned den nyeste fastvaren. Etter nedlasting, følg instruksjonene for å oppdatere BIOS. Hvis du er usikker, er det tilrådelig å søke profesjonell hjelp fra et servicesenter i stedet for å risikere å gjøre feil selv.
4. Installer TPM-driveren på nytt
Hvis Device Manager gjenkjenner TPM 2.0, kan avinstallering og reinstallering av TPM-driveren løse dvelende problemer. Slik gjør du det:
- Åpne Enhetsbehandling ved å skrive den inn i søkefeltet i Windows.
- Når du er i Enhetsbehandling, utvider du delen Sikkerhetsenheter.
- Høyreklikk Trusted Platform Module og velg Avinstaller enhet.
- Bekreft avinstalleringen ved å klikke på Avinstaller i ledeteksten.
- Når den er avinstallert, start datamaskinen på nytt for at endringene skal tre i kraft.
5. Tilbakestill BIOS ved å ta ut batteriet/CMOS

En vanlig teknikk for å løse BIOS-relaterte problemer innebærer å tilbakestille BIOS-innstillingene. For bærbare datamaskiner, slå av enheten og ta ut batteriet. For stasjonære datamaskiner, åpne dekselet og finn CMOS-batteriet.
Fjerning av CMOS-batteriet tilbakestiller BIOS-innstillingene, som kan fjerne eventuelle feilkonfigurasjoner som påvirker TPM-deteksjon. Sørg for at du er komfortabel med å utføre denne oppgaven, siden den krever grunnleggende tekniske ferdigheter.
6. Omgå Windows 11 TPM-krav
Hvis du er fast bestemt på å omgå TPM-kravet for å installere Windows 11, kan flere metoder hjelpe. En praktisk løsning innebærer å bruke tredjepartsapplikasjoner ved siden av å lage en oppstartbar USB-stasjon med Rufus.
Rufus tilbyr alternativer som lar deg omgå Secure Boot- og TPM 2.0-kontroller, slik at du kan fortsette med installasjonen uten å oppfylle disse kravene.
7. Ta kontakt med teknisk støtte
Hvis innsatsen din ikke har løst problemet og du har bekreftet tilstedeværelsen av en TPM-brikke sammen med riktige BIOS-innstillinger, anbefales det å kontakte teknisk støtte.
Det beste alternativet er å kontakte en tekniker eller enhetsprodusenten for skreddersydd assistanse. Ikke nøl med å søke hjelp, da disse fagpersonene ofte raskt kan diagnostisere og rette opp problemer.
Denne veiledningen veileder deg gjennom å fikse feilen «TPM-enhet ikke oppdaget».Hvis PC-en din inkluderer en TPM-brikke og trinnene beskrevet ovenfor har blitt fulgt uten oppløsning, del din erfaring og la oss få vite hvilke metoder som var vellykkede for deg.
Ofte stilte spørsmål
1. Hvilke skritt bør jeg ta hvis hovedkortet mitt ikke har en TPM-brikke?
Hvis hovedkortet ditt mangler en TPM-brikke, er den eneste løsningen å oppgradere maskinvaren. Vurder å kjøpe et kompatibelt hovedkort som støtter TPM 2.0, eller hvis mulig, installer en dedikert TPM-modul, hvis hovedkortet ditt støtter det.
2. Er det trygt å oppdatere BIOS?
Oppdatering av BIOS kan være risikabelt hvis det ikke gjøres riktig, da feilaktige innstillinger kan føre til funksjonsfeil. Det er tilrådelig å følge produsentens instruksjoner nøye og vurdere å konsultere en profesjonell for å sikre en jevn oppdateringsprosess.
3. Hva skal jeg gjøre hvis det ikke fungerer å installere TPM-driveren på nytt?
Hvis reinstallering av TPM-driveren ikke løser problemet, kan du gå tilbake til BIOS-innstillingene for å bekrefte at TPM er aktivert, se etter BIOS-oppdateringer eller vurdere å tilbakestille CMOS-batteriet. Hvis problemene vedvarer, søk profesjonell teknisk støtte for hjelp.




Legg att eit svar