Hvordan fikse tidssynkronisering mislyktes på Windows
Riktig innstilling av dato og klokkeslett på din Windows-PC er avgjørende for mange applikasjoner. Alt fra påminnelser til planlagte oppgaver avhenger av denne informasjonen. Men hvis Windows-systemklokken din faller ut av synkronisering, kan du støte på problemer som feil dato- og klokkeslettvisning eller en feilmelding som sier «Tidssynkronisering mislyktes».
Forstå årsakene til tidssynkroniseringsfeil
Det kan være flere årsaker til tidssynkroniseringsfeil på Windows. Det er viktig å identifisere potensielle skyldige for å effektivt løse problemet. Nedenfor er de vanligste årsakene:
- Feil dato- og klokkeslettinnstillinger: Manuell feilkonfigurering kan lett føre til synkroniseringsfeil.
- Skadelig programvare eller virusinfeksjoner: Skadelig programvare kan forstyrre systemoperasjoner, inkludert tidssynkronisering.
- Problemer med Windows Time Service: Hvis denne viktige tjenesten ikke fungerer, vil tidssynkroniseringen mislykkes.
- Brannmur eller nettverksinterferens: Brannmurinnstillinger kan utilsiktet blokkere nødvendige tjenester.
- Systemfilkorrupsjon: Kompromitterte systemfiler kan hindre Windows» funksjonalitet.
- CMOS-batteriproblemer: Hvis batteriet er utladet, kan det påvirke tidtaking selv når systemet er slått av.
Uavhengig av årsak kan flere feilsøkingsmetoder bidra til å løse disse problemene. La oss utforske dem trinn for trinn.
1. Bekreft innstillingene for dato og klokkeslett
Start med å sørge for at enheten er satt til å oppdatere dato og klokkeslett automatisk. Slik kontrollerer du innstillingene:
- Åpne Innstillinger- appen.
- Naviger til Tid og språk.
- Pass på at du velger Dato og klokkeslett på høyre panel.
- Aktiver Angi tid automatisk hvis den er deaktivert.
- Rull ned og klikk på Synkroniser nå under delen Tilleggsinnstillinger.
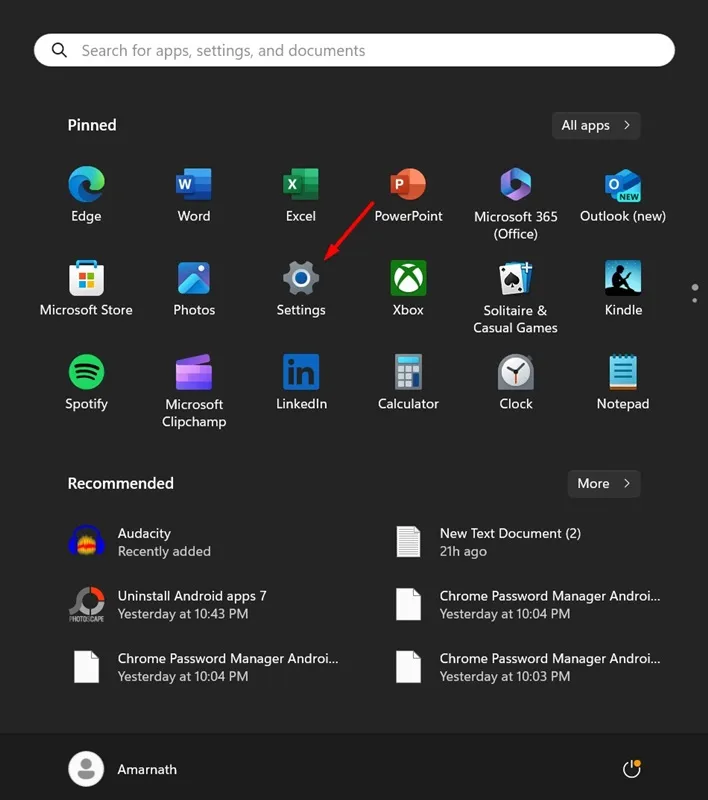
2. Endre tidsserverinnstillingene
Hvis standardtidsserveren ikke svarer, kan det løse synkroniseringsproblemet ved å bytte til en annen.
- Søk etter dato- og klokkeslettinnstillinger og åpne den.
- Finn og klikk på Flere klokker.
- I dialogboksen Dato og klokkeslett velger du kategorien Internett-tid.
- Trykk på Endre innstillinger.
- Velg time.windows.com fra rullegardinmenyen og klikk på Oppdater nå.
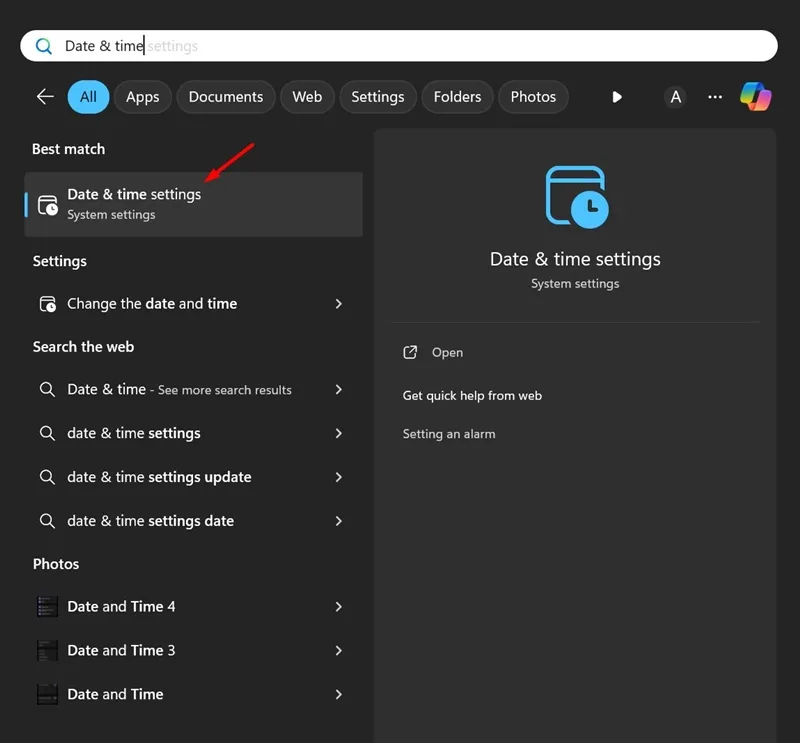
3. Start Windows Time Service på nytt
Å sikre at Windows Time Service er aktiv er avgjørende for synkronisering. Slik kan du starte den på nytt:
- Trykk på Windows-tasten + R for å starte dialogboksen Kjør.
- Skriv services.msc og trykk Enter.
- Finn Windows Time- tjenesten.
- Høyreklikk og velg Start på nytt hvis den kjører; ellers velger du Start.
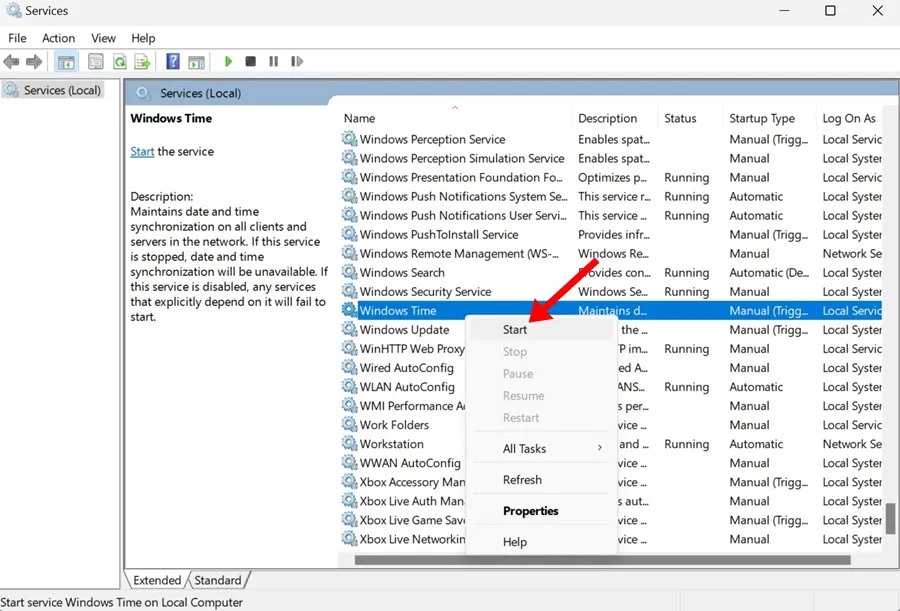
4. Introduser flere tidsservere
For å forbedre systemets evne til tidssynkronisering kan det være lurt å legge til flere tidsservere:
- Åpne Registerredigering via søkefunksjonen.
- Naviger til HKEY_LOCAL_MACHINE\SOFTWARE\Microsoft\Windows\CurrentVersion\DateTime\Servers.
- Høyreklikk på Servere, og velg deretter Ny > Strengverdi.
- Gi den nye oppføringen et navn (f.eks. Server 3) og sett verdien til time.google.com.
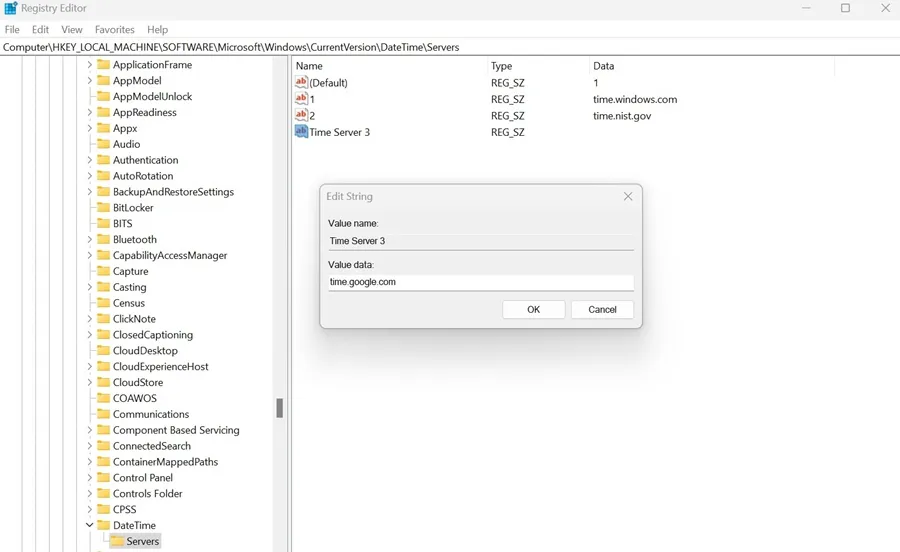
5. Tving tidssynkronisering via ledetekst
Hvis problemet vedvarer, kan du tvinge synkronisering gjennom ledeteksten:
- Søk etter ledetekst og velg Kjør som administrator.
- Skriv inn følgende kommandoer, én om gangen:
- Lukk ledeteksten og start PC-en på nytt.
net stop w32time w32tm /unregister w32tm /register net start w32time w32tm /resync

6. Utfør SFC- og DISM-skanninger
Ødelagte systemfiler kan være en annen årsak til mislykket tidssynkronisering. Bruk følgende kommandoer for å fikse disse filene:
- Åpne ledetekst som administrator.
- Kjør kommandoen
sfc /scannowfor å se etter problemer. - Hvis noen feil blir funnet, utfør
DISM /Online /Cleanup-Image /RestoreHealth.
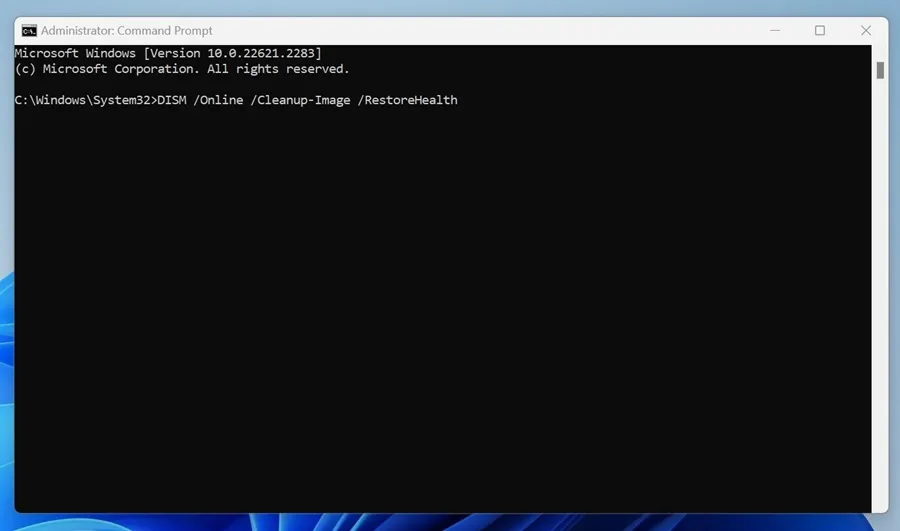
7. Deaktiver brannmur eller sikkerhetsprogramvare midlertidig
Brannmuren eller sikkerhetsverktøyene dine kan hindre Windows Time-tjenesten. Deaktiver dem midlertidig for å se om synkroniseringsproblemet løser seg.
8. Utfør en fullstendig antivirusskanning
For å utelukke skadelig programvare som forstyrrer tidssynkronisering, utfør en omfattende antivirusskanning:
- Start Windows Security -appen og gå til Virus & Threat Protection.
- Klikk på Skannealternativer, velg Full skanning og klikk på Skann nå.
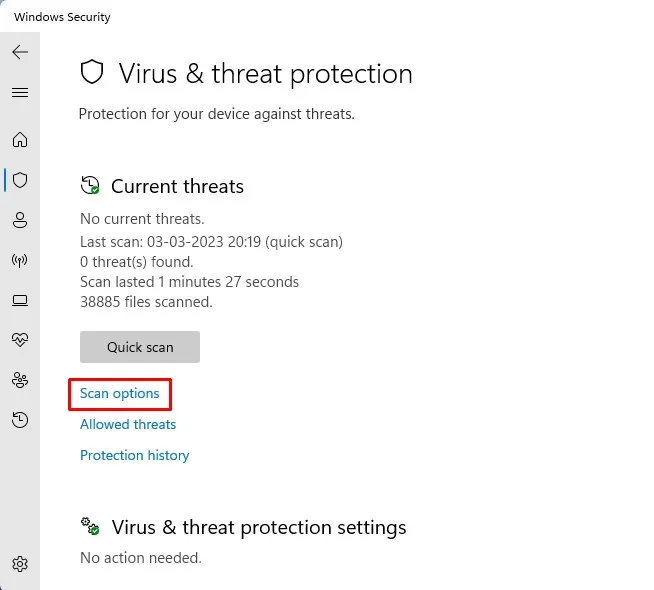
Siste tanker
Disse metodene gir en omfattende tilnærming til å løse «Time Sync Failed»-problemet på din Windows-PC. Ved å nøye sjekke hvert trinn, kan du potensielt spare timer med frustrasjon! Hvis du fortsetter å oppleve problemer, vennligst ta kontakt for ytterligere støtte i kommentarfeltet.Å dele denne veiledningen kan også hjelpe andre som står overfor lignende utfordringer.
Ofte stilte spørsmål
1. Hva bør jeg gjøre hvis tidssynkroniseringen min fortsatt mislykkes etter å ha prøvd alle metodene?
Hvis du har gått gjennom alle trinnene og problemet vedvarer, kan det være verdt å se etter maskinvarerelaterte problemer som et sviktende CMOS-batteri eller se etter dypere systemproblemer som kan kreve profesjonell støtte.
2. Hvor ofte synkroniserer Windows tiden automatisk?
Windows synkroniserer vanligvis klokken automatisk hvert intervall som er angitt i register- eller gruppepolicyinnstillingene, vanligvis hver 7.dag. Du kan imidlertid starte en synkronisering manuelt når som helst.
3. Kan tredjepartsapper forstyrre Windows Time Service?
Ja, visse tredjepartsapplikasjoner, for eksempel systemoptimaliserere eller sikkerhetsprogrammer, kan forstyrre Windows Time Service. Det er tilrådelig å deaktivere slike apper midlertidig som et feilsøkingstrinn.




Legg att eit svar ▼