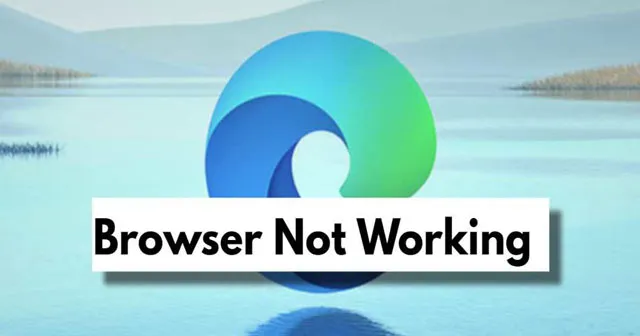
Før fremveksten av Mosaic, hadde brukere først og fremst tilgang til internett gjennom tekstbaserte nettlesere som Nexus eller Lynx, som manglet grafiske grensesnitt. Dette endret seg betydelig med introduksjonen av Microsoft Edge i 2015, og revolusjonerte nettsurfing.
Som utledet av navnet, er Microsoft Edge en allsidig nettleser som ble designet og utviklet av Microsoft for å fungere på tvers av ulike plattformer.
Over tid har Microsoft forbedret ytelsen og påliteligheten til denne Chromium-baserte nettleseren. Likevel står Edge for øyeblikket overfor betydelig tilbakeslag på grunn av en feil som påvirker funksjonaliteten på Windows 11.
Hvis du støter på dette problemet, er du på rett sted! I denne artikkelen vil vi utforske ulike løsninger for å løse problemet. La oss hoppe rett inn i det.
Slik feilsøker du Microsoft Edge som ikke fungerer på Windows 11
Selv om Windows 11 nylig ble utgitt, rapporterte brukere raskt flere problemer som stammet fra oppdateringen.
Et vanlig problem er feilen i Edge-nettleseren. Så, er det noen løsninger tilgjengelig? Det er absolutt flere feilsøkingsmetoder som kan hjelpe. La oss vurdere dem.
1. Avslutt alle Edge-prosesser via Task Manager
Noen ganger kan prosesser ikke reagere i Windows, så det er gunstig å lukke eventuelle relaterte prosesser og deretter starte Edge på nytt for å se om problemet vedvarer.
- Trykk Ctrl + Shift + Esc for å starte Oppgavebehandling.
- Deretter høyreklikker du Microsoft Edge-prosessen og velger Avslutt oppgave .
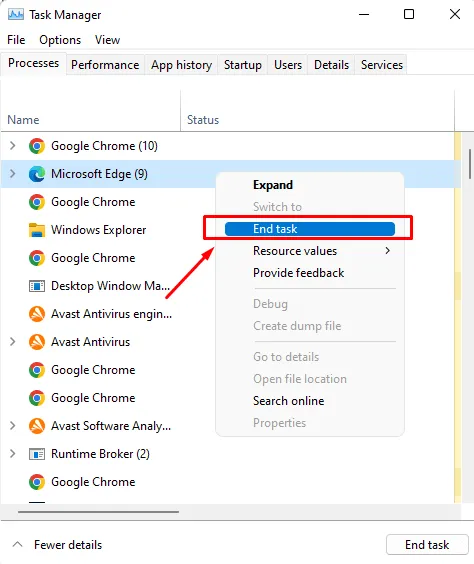
- Dette vil avslutte alle kjørende Edge-prosesser; Åpne nå Edge-nettleseren på nytt for å finne ut om problemet er løst.
2. Se etter oppdateringer
Det er verdt å merke seg at det kan være en oppdatering tilgjengelig for Edge-nettleseren din. Å se etter oppdateringer kan potensielt løse problemet.
Flere brukere har rapportert at nettleserne deres fungerte som de skulle etter å ha utført en oppdatering. Følg trinnene nedenfor for å se etter oppdateringer:
- Start først Edge- nettleseren og klikk på menyen med tre prikker .
- Velg deretter alternativet Innstillinger .
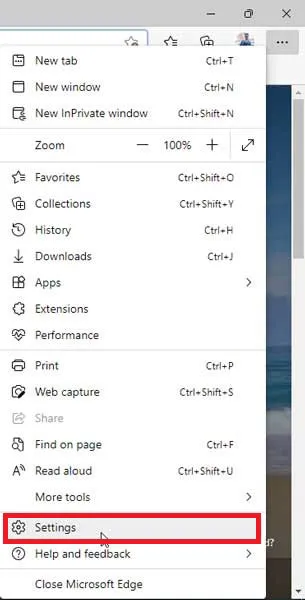
- Klikk deretter på de tre horisontale linjene for å gå til Om Microsoft Edge .
- Hvis oppdateringer er tilgjengelige, vil de bli brukt automatisk på neste side.
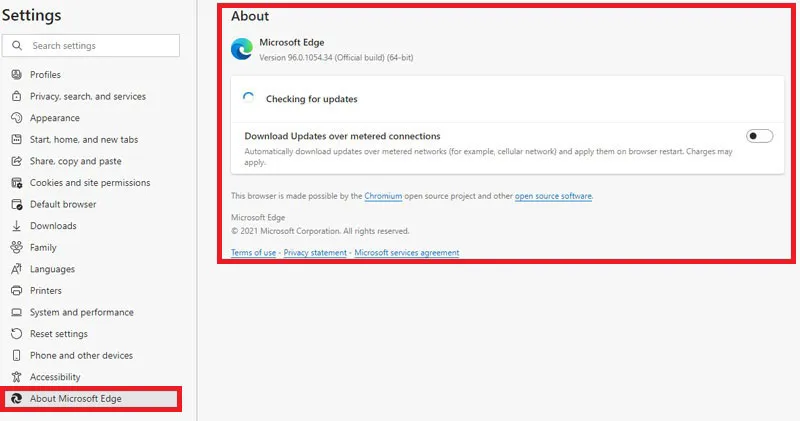
3. Tilbakestill nettleserinnstillingene
Hvis det ikke er noen tilgjengelige oppdateringer, bør du kanskje vurdere å tilbakestille Edge-innstillingene. Følg disse trinnene for å tilbakestille innstillingene i Windows 11:
- Først åpner du Edge- nettleseren og klikker på menyen med tre prikker .
- Velg deretter de tre horisontale linjene og trykk Tilbakestill innstillinger .
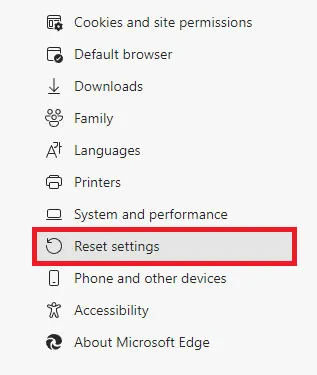
- På neste side velger du alternativet Gjenopprett innstillinger til standardverdiene .
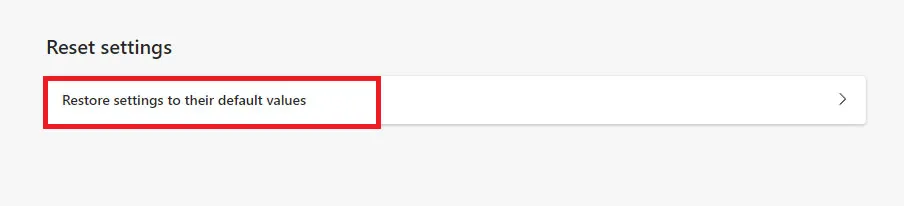
- Til slutt klikker du på Tilbakestill -knappen for å bekrefte tilbakestillingshandlingen.
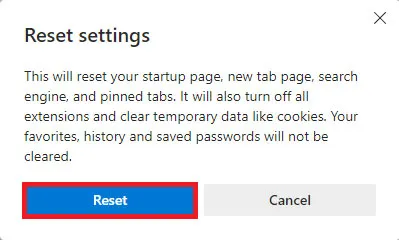
4. Fjern nettleserdata
Har du prøvd å slette Edge-nettleserdataene dine? Mange brukere har funnet dette trinnet fordelaktig. Slik kan du slette nettleserdataene dine:
- Først åpner du Edge- nettleseren og klikker på menyen med tre prikker .
- Velg deretter alternativet Innstillinger .
- Klikk deretter på de tre horisontale linjene og gå til Personvern, søk og tjenester .

- I det følgende vinduet velger du alternativet Velg hva som skal slettes som er oppført under Slett nettleserdata.

- Et bekreftelsesvindu vises som ber deg velge hva du vil slette. Gjør dine valg og klikk deretter på Fjern nå -knappen.
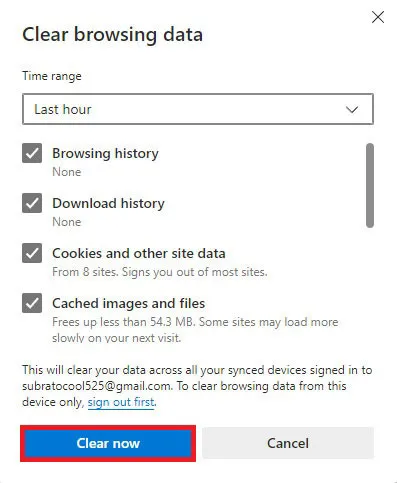
5. Bruk Windows feilsøking
Et annet alternativ du kan vurdere er å bruke Windows feilsøking for å rette opp problemer med Edge-nettleseren din. Slik får du tilgang til den:
- Først trykker du på Win + I -tastene for å åpne Windows-innstillinger.
- Naviger til System -delen og velg Feilsøking .
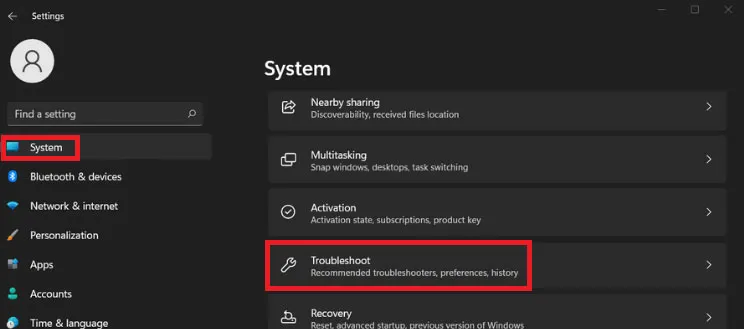
- Deretter velger du alternativet Andre feilsøkere .
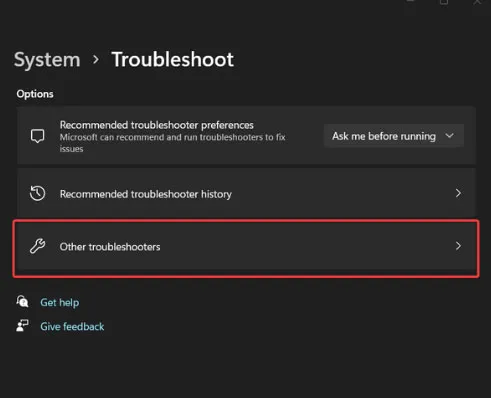
- Finn alternativet Windows Store Apps og klikk Kjør .
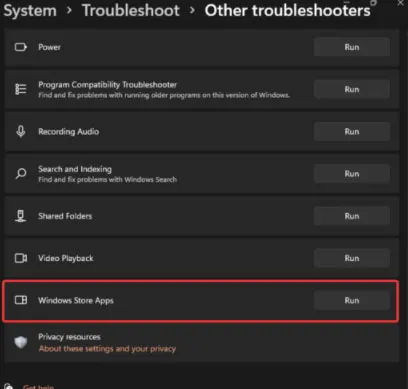
- Til slutt, vent til PC-en din identifiserer og fikser eventuelle problemer den finner.
6. Installer Edge Browser på nytt
Hvis ingen av de foreslåtte metodene var effektive, kan du prøve å installere Edge-nettleseren på nytt, men sørg for å avinstallere den eksisterende versjonen på din Windows 11-PC før du gjør det.
7. Oppdater Edge fra Microsoft Store
Oppdatering av Edge-nettleseren din direkte fra Microsoft Store kan løse problemet med at den ikke åpnes. Sjekk gjerne denne metoden. Du kan besøke lenken nedenfor for Edge-nettleseren på Microsoft Store.
Microsoft Edge på Microsoft Store
8. Reparer Microsoft Edge
Windows 11 gir en enkel metode for å reparere applikasjonene, slik at du kan oppdatere eller erstatte appfiler gjennom innstillingene. Bare følg disse enkle trinnene:
- Åpne Innstillinger-applikasjonen i Windows 11.
- Gå til Apper > Apper og funksjoner .
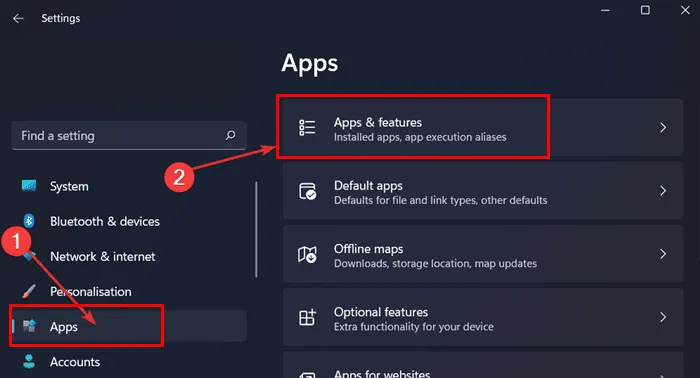
- Klikk deretter på menyen med tre prikker ved siden av Microsoft Edge og velg Endre .
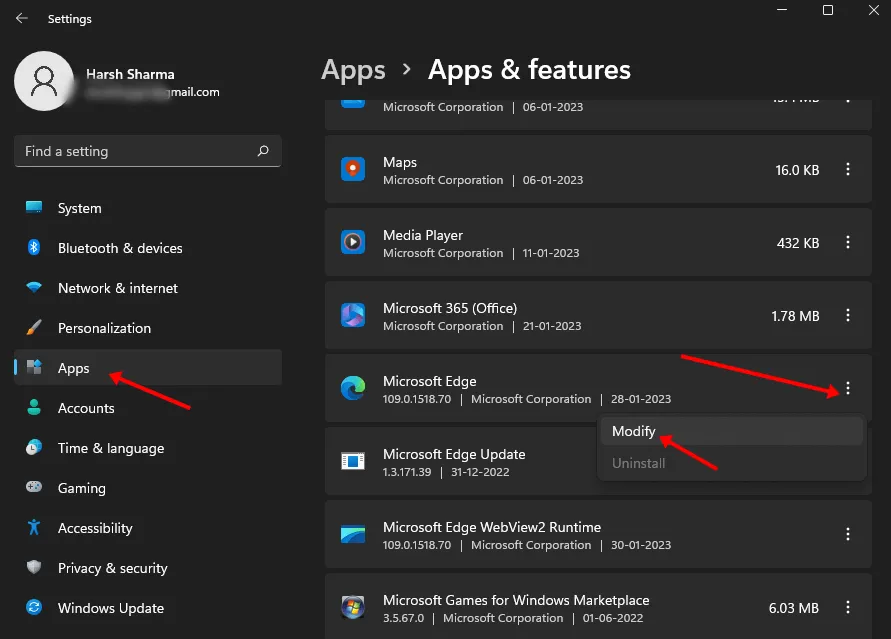
- En dialogboks vises; trykk på Reparer -knappen.
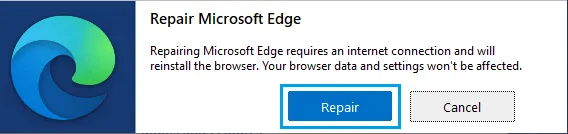
Konklusjon
Det avslutter guiden vår for å løse Edge-nettleserfunksjonalitetsproblemer. Vi håper denne informasjonen har vært nyttig. Hvis du har flere forslag eller metoder som kan hjelpe andre med å overvinne dette problemet, kan du dele dem i kommentarfeltet.





Legg att eit svar