Mens Android generelt er et stabilt operativsystem, opplever noen brukere kompatibilitetsproblemer med apper, spesielt med Google Chrome. Mange Android-brukere har rapportert å oppleve betydelige forsinkelser med Chrome etter nylige Android-oppdateringer, noe som gjør det frustrerende å navigere. Hvis du opplever treg Google Chrome-ytelse på Android 12-enheten din og er ivrig etter å finne løsninger, har du kommet til rett sted!
1. Start Android-enheten på nytt
Undervurder aldri virkningen av en enkel omstart av enheten! Omstart kan løse ulike maskinvare- og programvarefeil som hindrer ytelsen.
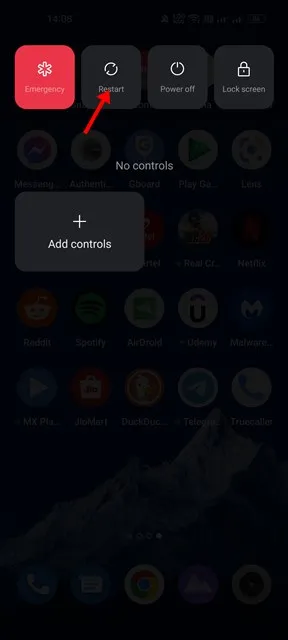
Hvis det har gått en stund siden siste omstart, er nå det ideelle øyeblikket for å starte Android-enheten på nytt. Denne enkle handlingen kan eliminere programvareproblemene som forårsaker treghet i Google Chrome.
2. Bekreft Internett-tilkoblingen din
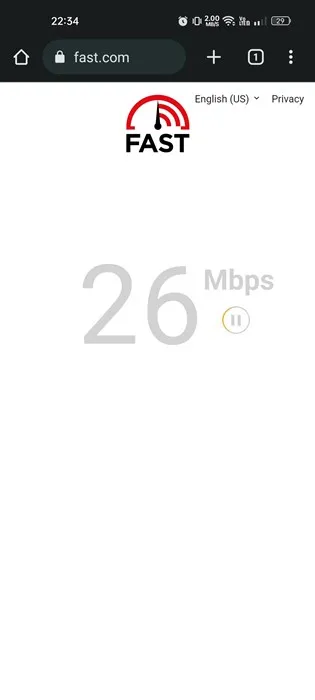
En treg eller ustabil internettforbindelse er blant de vanligste synderne bak etterslepende ytelse i Chrome. Før du dykker ned i mer komplekse løsninger, er det viktig å sjekke om internett ditt fungerer som det skal.
Selv en tilkoblet enhet kan oppleve hastighetsproblemer. Bruk nettsteder som fast.com for å sjekke internetthastigheten din i sanntid. Hvis du oppdager at tilkoblingen din mangler, ta kontakt med Internett-leverandøren din for å få hjelp.
3. Lukk bakgrunnsapplikasjoner
Når problemer med internettforbindelse er utelukket, er det viktig å undersøke hvilke andre apper som er aktive i bakgrunnen. Ressursintensive apper kan bidra til Chromes etterslepende ytelse.
Google Chrome er kjent for å være ressurstunge; Å kjøre den sammen med andre krevende applikasjoner kan føre til treg ytelse eller krasjer. Å lukke unødvendige apper kan redusere forsinkelsen du opplever mens du bruker Chrome betydelig.
4. Hold Google Chrome oppdatert
Bruk av en utdatert versjon av Google Chrome kan føre til ulike ytelsesproblemer. Det er avgjørende å alltid holde nettleseren oppdatert gjennom Google Play Store.
Oppdatering av Chrome forbedrer ikke bare ytelsen, men retter også feil. Følg disse trinnene for å oppdatere Chrome:
- Åpne enhetens app-skuff og velg Play Store .
- Søk etter Google Chrome i Play-butikken. Trykk på den fra søkeresultatene.
- På Chrome-oppføringssiden trykker du på Oppdater -knappen hvis den er synlig.
Etter oppdateringen starter du Chrome på nytt. dette kan løse de trege ytelsesproblemene du står overfor.
5. Lukk ubrukte Chrome-faner
Google Chrome er beryktet for å forbruke betydelige mengder RAM. Hvis enheten din har begrenset RAM, kan du oppleve at Chrome fungerer sakte. Hver åpne fane bruker ressurser, noe som kan redusere hastigheten på både nettleseren og enheten din.
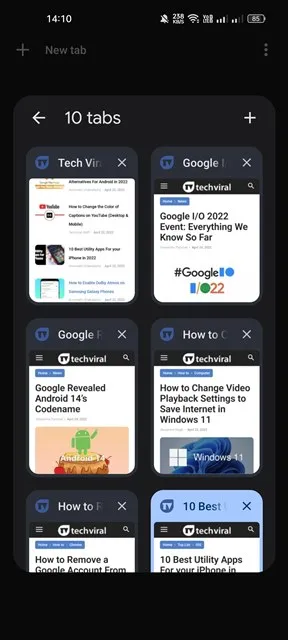
For å optimalisere ytelsen, sørg for å lukke alle faner du ikke bruker aktivt. Å strømlinjeforme de åpne fanene dine kan forbedre nettleseropplevelsen din betraktelig.
6. Aktiver funksjonen Forhåndslast sider
Google Chrome på Android inkluderer en kjekk funksjon som tar sikte på å øke hastigheten på lastetiden for nettsider. Ved å aktivere innstillingen Forhåndslast sider (også kjent som nettverkshandlingsprediksjoner), kan du nyte en raskere nettleseropplevelse.
Men husk at aktivering av denne funksjonen noen ganger kan vise utdatert innhold. For å aktivere den:
- Start Google Chrome-appen.
- Trykk på de tre prikkene i øvre høyre hjørne.
- Velg Innstillinger fra menyen.
- Rull ned og trykk på Personvern og sikkerhet .
- Se etter og velg Forhåndslast sider .
- Velg Standard forhåndsinnlasting .
Denne innstillingen hjelper deg med å forhåndsinnlaste noen sider når du navigerer, og forbedrer den generelle søkeopplevelsen din.
7. Tøm Chrome-bufferen
Hvis ytelsesproblemer vedvarer, kan det være en effektiv løsning å tømme nettleserens buffer. Slik gjør du det:
- Trykk lenge på Chrome-ikonet på startskjermen og velg App info .
- Rull ned og klikk på Lagringsbruk .
- Velg Tøm buffer og bekreft.
Sletting av bufrede data kan løse treg ytelse forårsaket av ødelagte filer. Det kan hende du må logge på Google-kontoen din etter godkjenning.
8. Installer Chrome-nettleseren på nytt
Hvis du har brukt opp alle andre feilsøkingsmetoder og fortsatt har hastighetsproblemer, kan det være det beste alternativet å installere Chrome-nettleseren på nytt. Slik gjør du det:
- Trykk lenge på Chrome-ikonet og velg Avinstaller . Alternativt kan du åpne Play Store , søke etter Chrome og trykke på Avinstaller .
- Etter avinstallering går du tilbake til Google Play Store og søker etter Google Chrome.
- Finn Chrome i resultatene og trykk Installer .
Når den er installert på nytt, åpner du nettleseren og logger på med Google-kontoen din. Dette løser ofte dvelende ytelsesproblemer.
Ved å følge disse feilsøkingstrinnene bør du kunne forbedre Chrome-opplevelsen din på Android betraktelig. Hvis du syntes denne veiledningen var nyttig, bør du vurdere å dele den med venner som kanskje også støter på lignende problemer!
Ytterligere innsikt
1. Hvorfor er Google Chrome så treg på Android?
Flere faktorer kan føre til at Chrome fungerer tregt, inkludert en utdatert appversjon, treg internettforbindelse, flere bakgrunnsapplikasjoner eller overdreven hurtigbufrede data. Å løse disse problemene kan bidra til å øke hastigheten på nettleseren.
2. Hvordan kan jeg forbedre nettlesingshastigheten spesifikt i Chrome?
For å forbedre Chrome-opplevelsen din, start med å lukke ubrukte faner, tømme bufrede data og sørge for en stabil internettforbindelse. I tillegg kan aktivering av forhåndsinnlasting av sider forbedre innlastingstidene for ofte besøkte nettsteder.
3. Hva bør jeg gjøre hvis problemet vedvarer etter å ha prøvd alle disse rettelsene?
Hvis Chrome fortsetter å henge til tross for innsatsen din, bør du vurdere å søke hjelp fra Android-støttefora eller velge å tilbakestille enhetens innstillinger, noe som kan løse dypere programvarerelaterte problemer.




Legg att eit svar