Å administrere flere abonnementer kan føles overveldende, spesielt når du er avhengig av ulike abonnementsbaserte tjenester. Mange bruker de opprinnelige verktøyene som tilbys av disse plattformene, som Google Play Store eller Apple App Store, for å overvåke abonnementene deres, men disse alternativene har ofte begrensninger. På samme måte, mens dedikerte abonnementssporingsapper kan virke tiltalende, kan de også føre til ekstra utgifter. Heldigvis kan du forenkle og strømlinjeforme abonnementsadministrasjonen din uten problemer med Google Sheets – en kostnadsfri og allsidig løsning!
Trinn 1: Utforme abonnementssporingen din
- Start med å gå til Google Sheets i nettleseren din og logge på Google-kontoen din.
- Velg «Blankt regneark» for å lage et nytt ark dedikert til abonnementssporingen din.
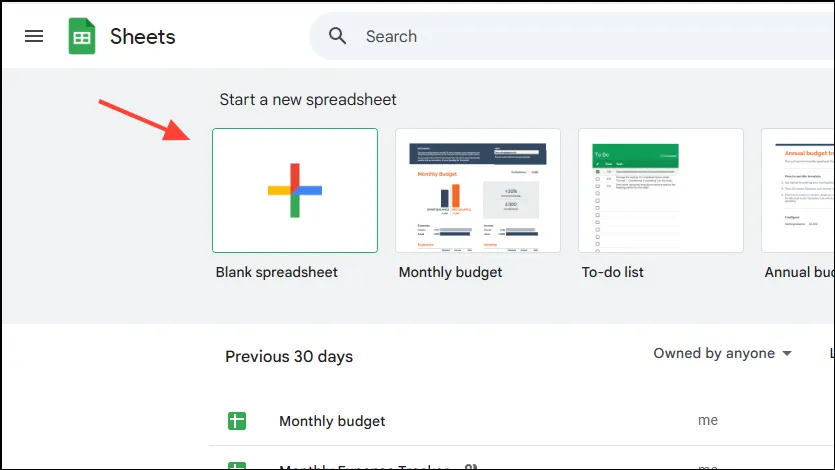
- Klikk på standard tekstboksen «Unavngitt regneark» for å gi nytt navn til arket ditt til noe å foretrekke, for eksempel «Abonnementssporing».
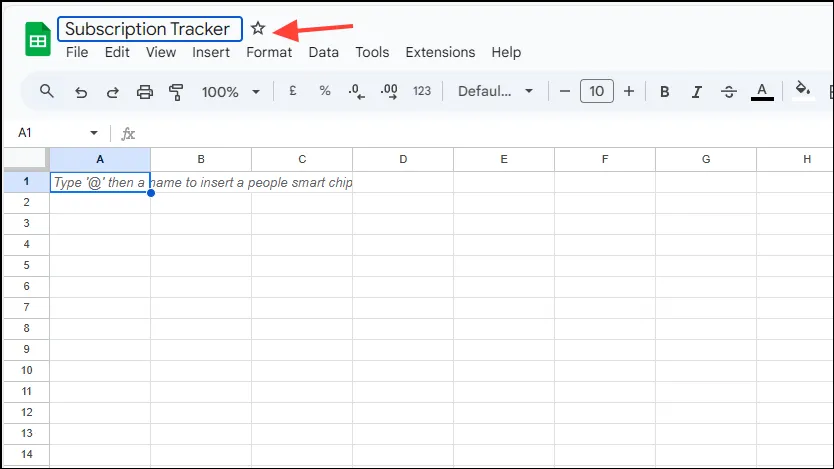
- Sett opp arket ditt ved å legge til viktige kolonneoverskrifter. Vurder å inkludere overskrifter som abonnementsnavn, kategori, månedlig kostnad, årlig kostnad, betalingsfrekvens og handling (som fornyelse eller kansellering).
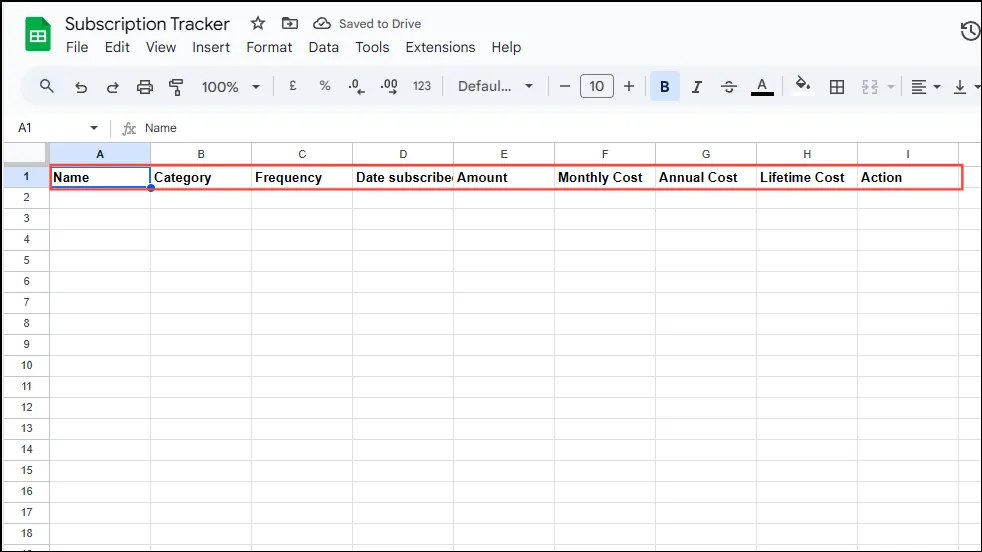
- For kolonner som Kategori og Frekvens er det fordelaktig å lage rullegardinmenyer. For å gjøre dette, klikk på kolonneoverskriften, og trykk og hold nede
Ctrlmens du velger de tilstøtende cellene for å ekskludere kolonneoverskriften.
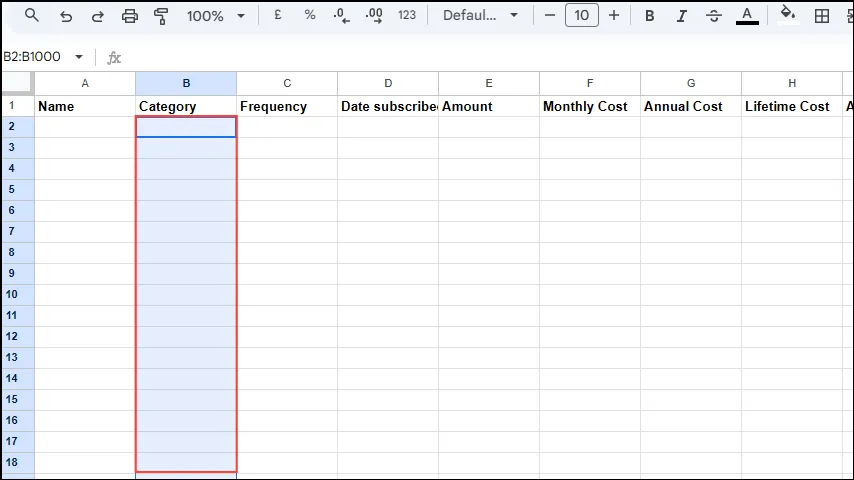
- Naviger til «Sett inn»-menyen øverst.
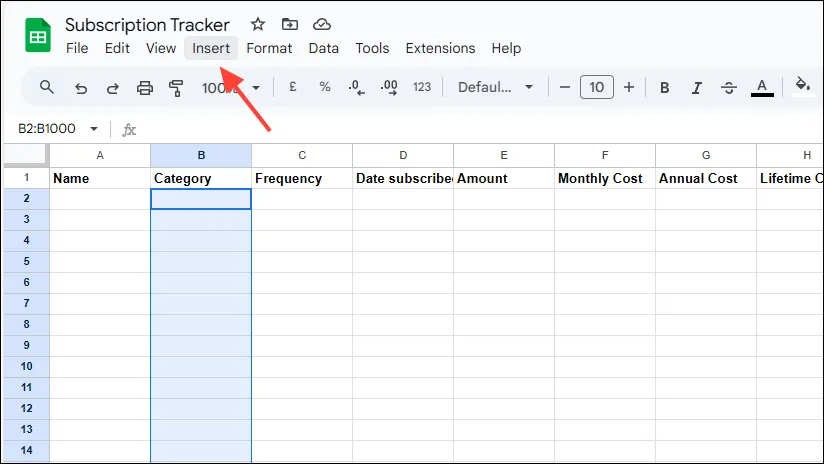
- Velg «Rullegardin» fra alternativene som vises, som vil generere rullegardinmenyer for den valgte kolonnen. Et nytt panel vises på høyre side.
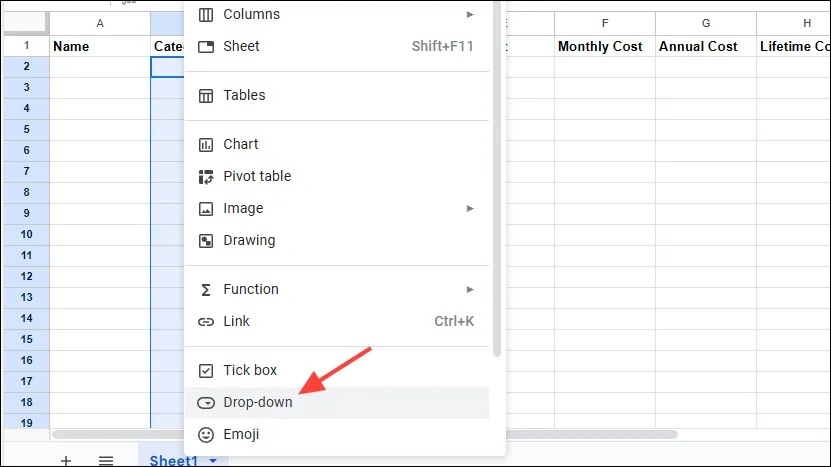
- Skriv inn de ønskede elementene for rullegardinalternativene dine ved å skrive dem inn i feltene til høyre. Bruk «Legg til et annet element»-knappen for å inkludere flere kategorier.
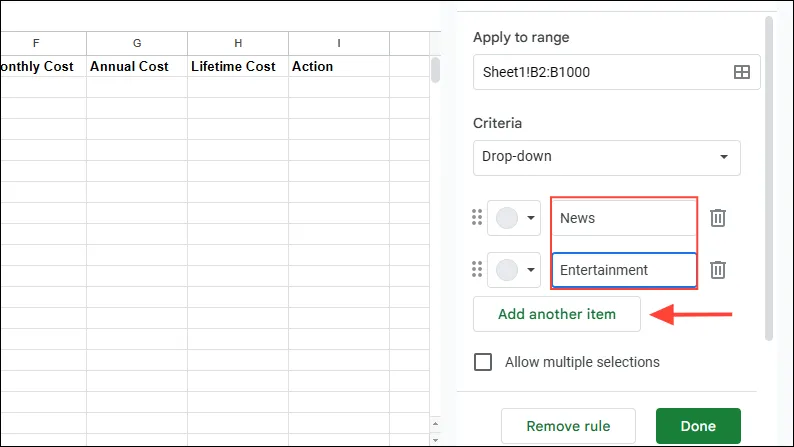
- Fargekode elementer ved å klikke på den fargede firkanten ved siden av hvert element for bedre visuell organisering.
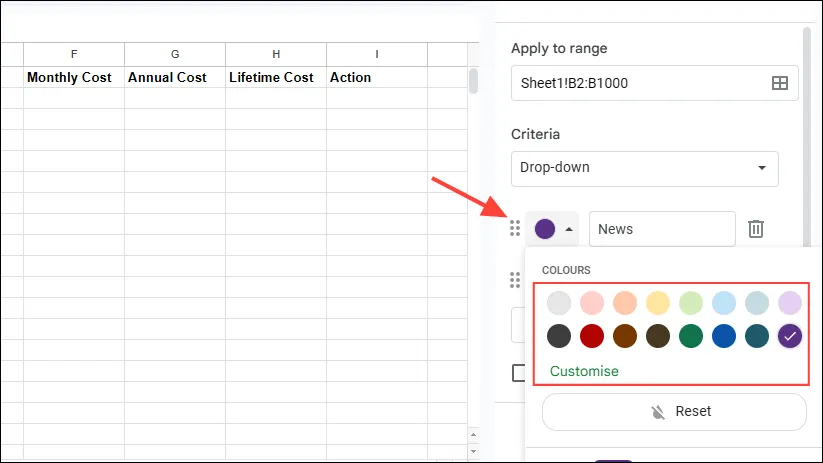
- Når du har fullført rullegardinmenyen «Kategori», gjentar du disse trinnene for kolonnen «Frekvens». Skriv inn abonnementsdetaljer uten å inkludere valutasymbolet i kostnadsbeløpene.

- Marker cellene i kolonnen «Dato abonnert», naviger til «Format»-menyen og velg «Nummer», velg deretter «Dato» for å formatere disse oppføringene som datoer.
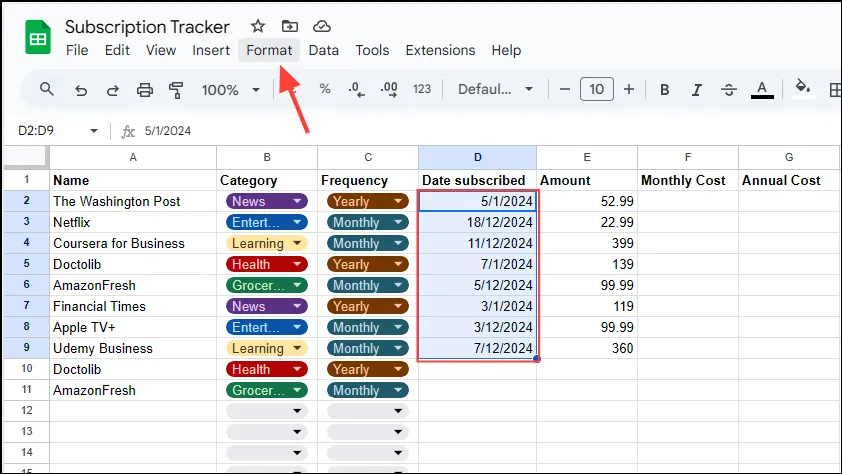
- På samme måte velger du elementene i «Beløp»-kolonnen. Følg samme prosedyre, men velg «Valuta» eller «Valuta avrundet» i stedet for Dato for å formatere beløpene dine nøyaktig. Hvis du bruker en annen valuta, velg «Egendefinert valuta».
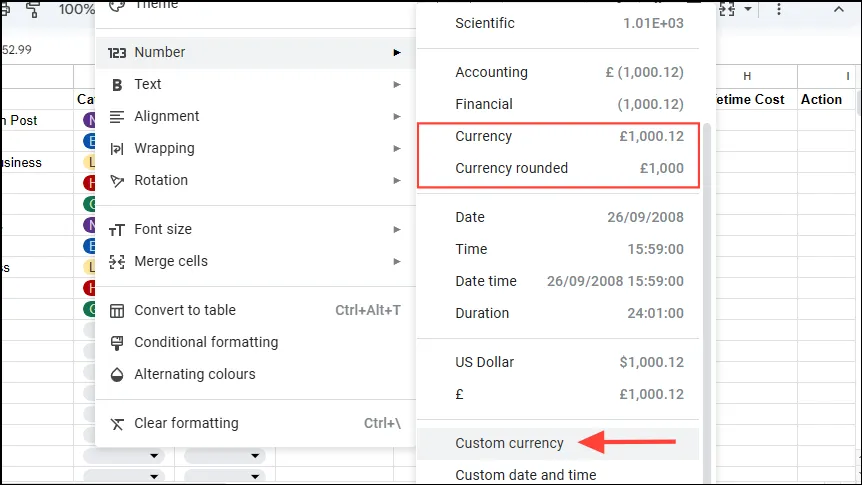
- Ikke glem å koble rullegardinalternativer for «Handling»-kolonnen med valg som «Forny», «Avbryt» eller «Oppgrader».
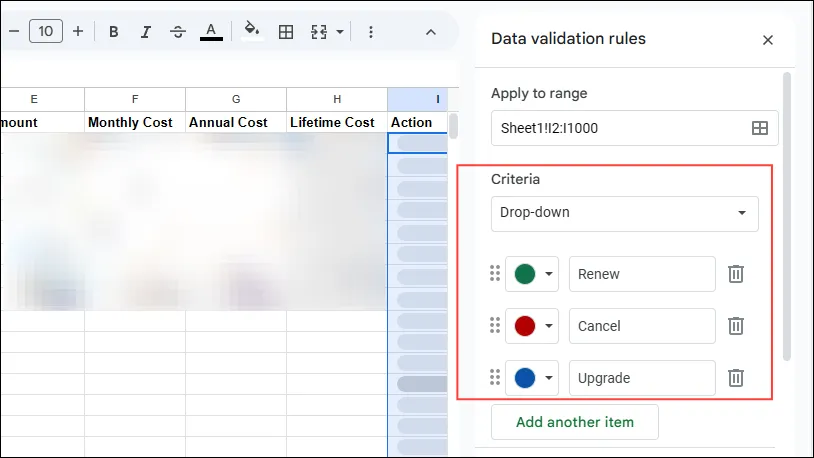
Trinn 2: Overvåking av abonnementene dine
Det er viktig å nøyaktig beregne abonnementskostnadene dine i henhold til frekvensen. Du har fleksibiliteten til å multiplisere, dele eller beholde beløpet basert på hvor ofte du betaler.
- Bruk følgende formel for å bestemme månedlige kostnader for et abonnement:
=IF(C2="Monthly",E2,IF(C2="Annually",E2/12,IF(C2="Weekly",E2*4,""))).
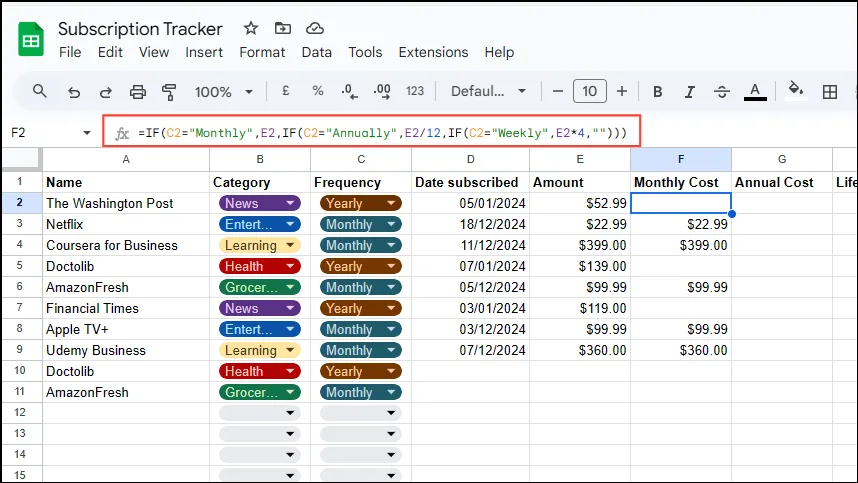
- For den årlige kostnaden multipliserer du det månedlige beløpet med 12. Formelen du vil bruke er:
=IF(C2="Monthly",E2*12,IF(C2="Annually",E2,IF(C2="Weekly",E2*52,""))).
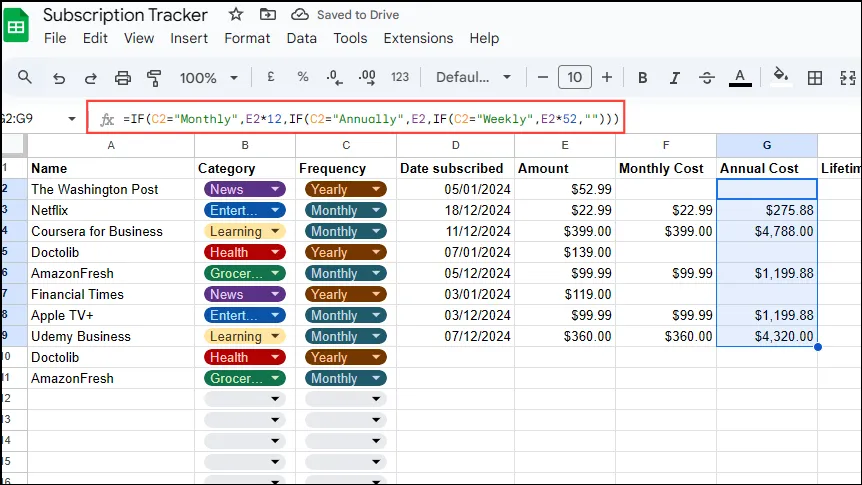
- For å finne den kumulative utgiften over tid, ta hensyn til hvor mange perioder som har gått siden din første betaling. Formelen for levetidskostnader er:
=IFS(C2 = "Weekly", F2 * INT((TODAY()-D2)/7), C2 = "Monthly", (DATEDIF(D2,TODAY(), "m") * F2), C2 = "Annually", (H2 * DATEDIF(D2, TODAY(),"y"))).
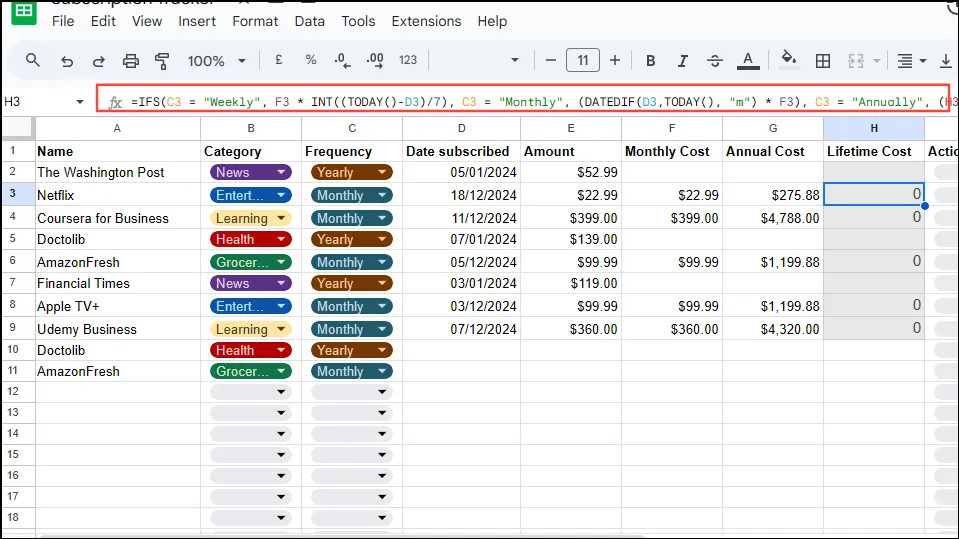
- I den siste kolonnen bestemmer du om du vil fornye, kansellere eller oppgradere abonnementet ditt.
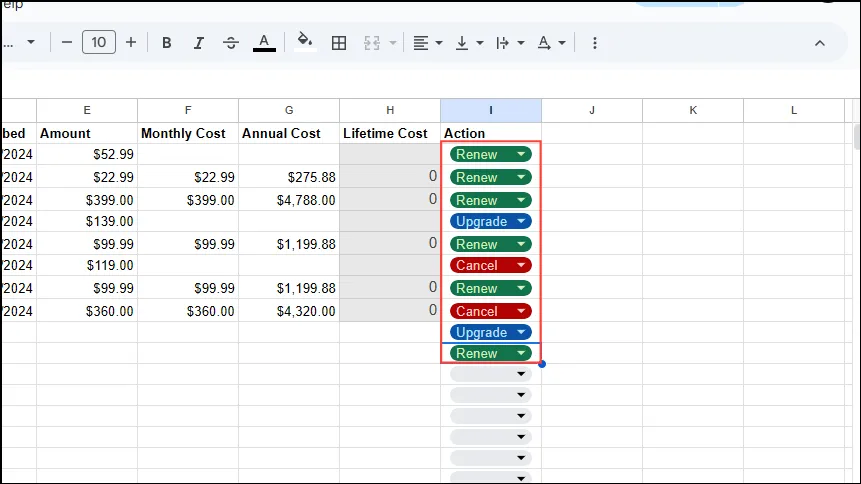
Hvis du bare leter etter en måte å spore abonnementene dine på, kan du stoppe her. Likevel kan det å forbedre trackeren din gi dypere innsikt i dine økonomiske forpliktelser!
Trinn 3: Bruk av betinget formatering
Betinget formatering kan hjelpe deg raskt å identifisere abonnementer som nærmer seg fornyelsesdatoen.
- Legg til to nye kolonner merket «Neste forfallsdato» og «Dager til handling».
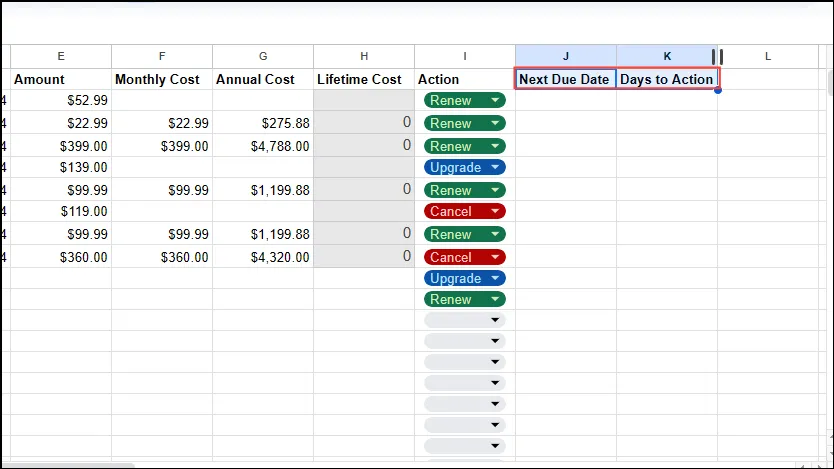
- Gå deretter til «Format»-menyen og velg «Betinget formatering».
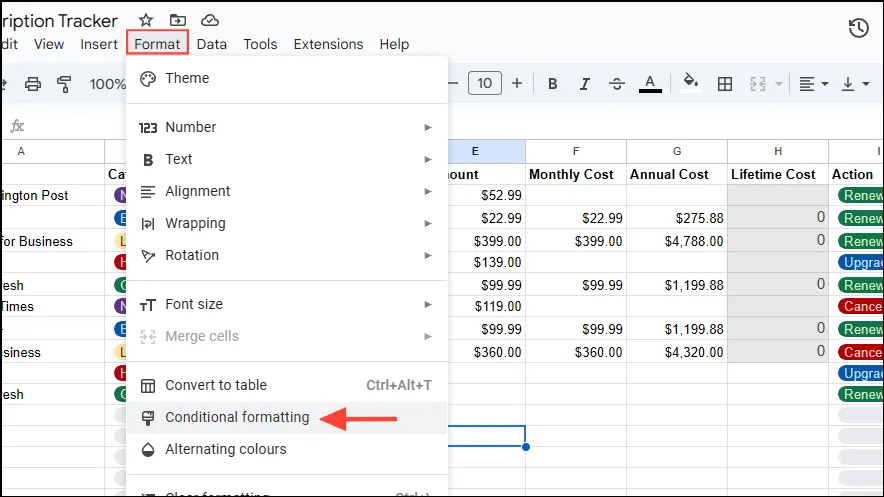
- I panelet som åpnes angir du celleområdet for betinget formatering (for eksempel
A2:K100). Klikk på rullegardinmenyen for «Formater celler hvis».
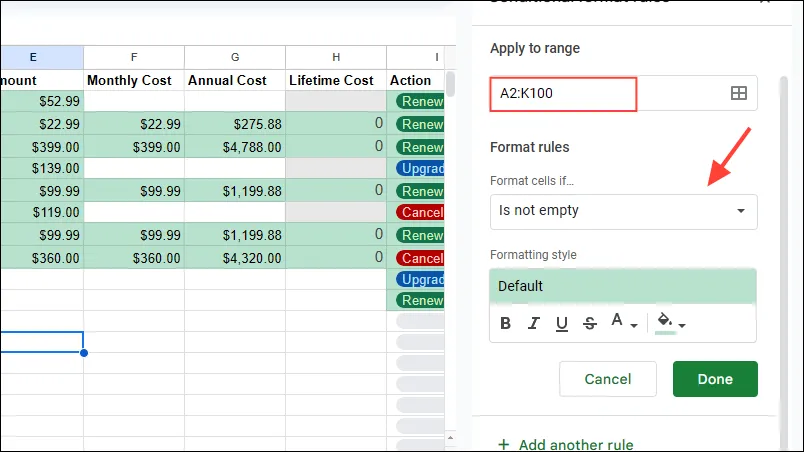
- Velg «Egendefinert formel er» fra rullegardinmenyen.
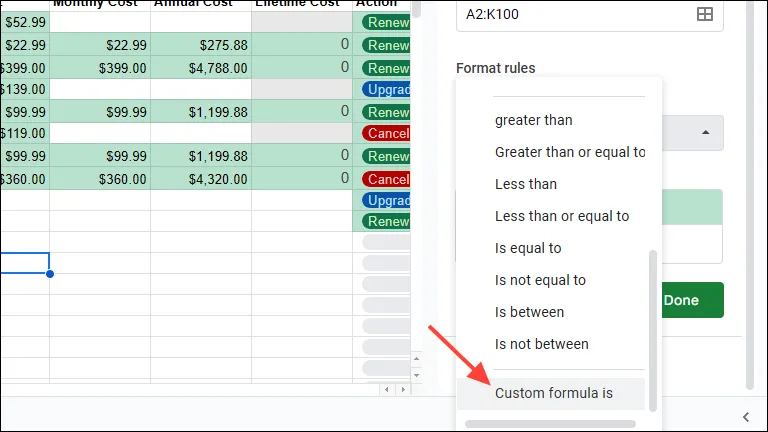
- I «Verdi eller formel»-feltet skriver du inn:
=AND(ISNUMBER($K2), $K2 <= 28). Dette vil fremheve rader der abonnementene forfaller innen 28 dager.
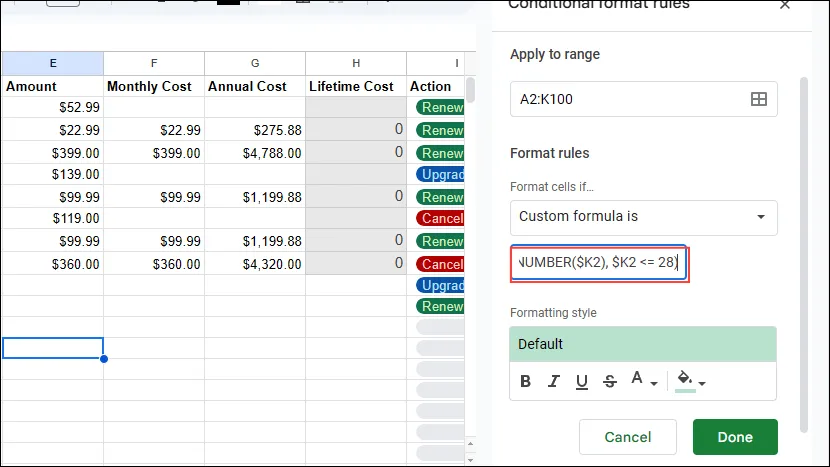
Nyttige tips å huske
- Når trackeren din er etablert, kan du ganske enkelt oppdatere relevant informasjon som beløp uten behov for ekstra detaljer. Google Sheets sørger automatisk for at alle avhengige felt oppdateres tilsvarende.
- Bruk pivottabeller for umiddelbar innsikt fra abonnementsdataene dine. Det lar deg analysere forbruksmønstrene dine på et øyeblikk.
- Selv om Google Sheets ikke støtter pivotdiagrammer, kan du enkelt eksportere filen til Microsoft Excel, som gir denne funksjonaliteten.
- Hvis det høres skremmende ut å lage abonnementssporingen din, bør du vurdere å bruke Google Sheets sine forhåndslagde maler som utgangspunkt.
- For Google Workspace-brukere er det mulig å bidra med dine egne abonnementssporingsmaler til malgalleriet som andre kan bruke.
Ytterligere innsikt
1. Kan jeg bruke Google Sheets på mobil for å spore abonnementer?
Ja, Google Regneark er tilgjengelig på mobile enheter via Google Regneark-appen eller mobilnettleseren din. Dette lar deg oppdatere og overvåke abonnementene dine fra hvor som helst.
2. Er det en måte å beskytte abonnementsdataene mine på i Google Sheets?
Absolutt! Med Google Regneark kan du angi delings- og redigeringstillatelser, og sikre at bare autoriserte brukere kan få tilgang til eller endre abonnementsdataene dine.
3. Hvordan kan jeg eksportere abonnementssporingen min for annen bruk?
Du kan enkelt laste ned Google Sheets-filen din i ulike formater, inkludert Excel, PDF og CSV. Naviger til «Fil»-menyen, velg «Last ned» og velg ønsket format.




Legg att eit svar