Hvis du opplever den irriterende «Ingen WiFi-nettverk funnet»-feilen på Windows 11, oppstår dette problemet vanligvis fra feil i nettverkskortene. Heldigvis er det flere viktige metoder for å feilsøke og løse dette problemet effektivt.
Selv om den eksakte årsaken til WiFi-tilkoblingsproblemet fortsatt er uklart, kan vi bruke generelle feilsøkingsstrategier som har vist seg effektive for mange brukere. Nedenfor finner du en omfattende guide som hjelper deg med å navigere i disse løsningene!
1. Sjekk status for flymodus
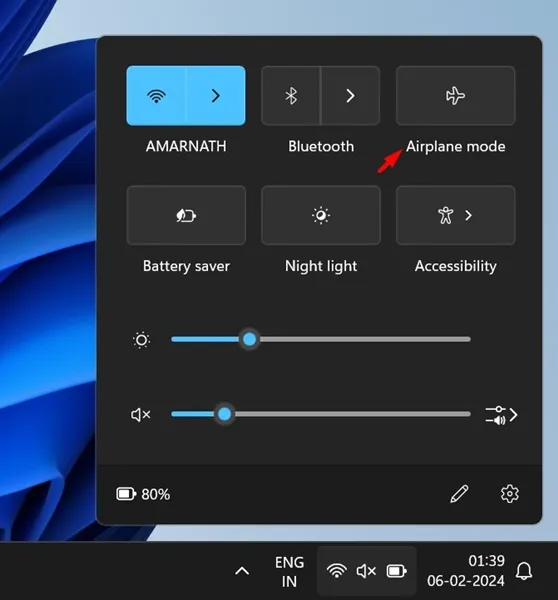
Windows 11 beholder flymodusfunksjonen som er kjent for Windows 10, som deaktiverer all trådløs kommunikasjon på enheten din. Hvis du ikke klarer å oppdage WiFi-nettverk, må du først kontrollere at flymodus er slått av.
Å slå av flymodus kan raskt løse tilkoblingsproblemene dine. Når du har gjort det, prøv å søke etter tilgjengelige Wi-Fi-nettverk igjen – resultatene skal gjenspeile alle tilgjengelige nettverk, slik at du kan koble til uten problemer.
2. Oppdater Windows-operativsystemet
En av de mest effektive innledende løsningene for «Ingen WiFi-nettverk funnet»-feilen er å utføre en Windows-oppdatering. Vanlige oppdateringer inkluderer ofte patcher som kan løse feil som påvirker tilkoblingen.
For å oppdatere Windows 11, følg disse trinnene:
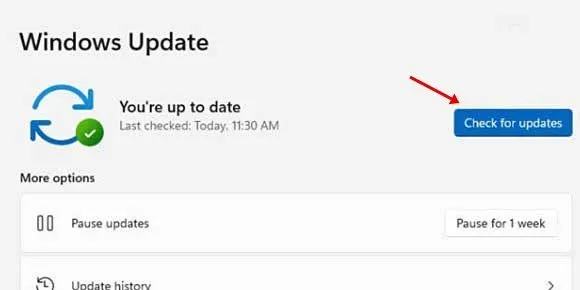
- Klikk på Windows 11 Start-knappen og naviger til Innstillinger .
- I Innstillinger-menyen velger du Windows Update fra venstre sidefelt.
- På høyre side klikker du på knappen Se etter oppdateringer .
Hvis oppdateringer er tilgjengelige, vil du bli bedt om å installere dem. Å fullføre denne handlingen kan løse nettverksproblemet raskt!
3. Slå på WiFi-tilkobling
Noen ganger kan det gjøre underverker ved å aktivere WiFi-tilkoblingen på nytt. Selv om den ser ut til å være slått på, kan tilkoblingen gjenopprettes ved å slå på den.
Sjekk WiFi-ikonet på oppgavelinjen. Hvis den ikke er der, gå til Innstillinger og velg Nettverk og Internett . Sørg for at du slår WiFi-innstillingen av og deretter på igjen. Denne handlingen vil oppdatere tilkoblingen og synliggjøre eventuelle lokale nettverk tilgjengelig for tilkobling.
4. Aktiver WiFi-nettverksadapteren
Windows 11 gir mulighet for manuell kontroll over nettverkskort. Hvis WiFi-adapteren er deaktivert, vil du ikke se tilgjengelige nettverk å koble til. For å sjekke statusen:
- Begynn med å starte kontrollpanelet og velge Nettverk og Internett .
- Naviger til Nettverks- og delingssenter .
- Velg Endre adapterinnstillinger fra venstre sidefelt.
- Høyreklikk på WiFi-nettverksadapteren og velg Aktiver .
Å starte datamaskinen på nytt etterpå kan bidra til å styrke endringene som er gjort.
5. Oppdater WiFi-adapterdriverne
Hvis WiFi-en din fortsatt ikke fungerer som den skal, kan oppdatering av WiFi-adapterdriveren gi en løsning. Slik gjør du det:
- Gå til søkefeltet i Windows 11, skriv inn Enhetsbehandling og åpne den.
- Utvid Nettverksadaptere for å finne WiFi-adapteren din.
- Høyreklikk på WiFi-adapteren og velg Oppdater driver .
- Velg Søk automatisk etter oppdatert driverprogramvare .
- Følg instruksjonene på skjermen for å installere oppdateringer, hvis tilgjengelig.
6. Tilbakestill driveren til forrige versjon
Hvis WiFi-problemene dine begynte etter en nylig oppdatering, kan det hjelpe å gjenopprette tilkoblingen ved å rulle tilbake driveren til en tidligere versjon. Slik ruller du tilbake driveren:
- Gå til Enhetsbehandling igjen og utvid Nettverksadaptere .
- Høyreklikk på WiFi-adapteren og velg Egenskaper .
- Naviger til fanen Driver og klikk på Rull tilbake driver , hvis alternativet er tilgjengelig.
Denne handlingen kan tilbakestille adapterinnstillingene til en mer stabil konfigurasjon.
7. Juster WiFi-kanalinnstillinger
Å endre WiFi-kanalinnstillingene til «Auto» kan løse gjenkjenningsproblemer. Slik setter du det opp:
- Åpne Innstillinger og velg Nettverk og Internett .
- Naviger til Avanserte nettverksinnstillinger og deretter Flere nettverkskortalternativer .
- Høyreklikk på WiFi-adapteren og velg Egenskaper . Velg deretter Internett-protokoll versjon 4 og klikk på Konfigurer .
- I kategorien Avansert velger du 802.11 og setter kanalverdien til Auto .
Etter å ha tatt i bruk disse endringene, klikk OK for å lagre innstillingene.
8. Kjør nettverksfeilsøkeren
Windows 11 har en innebygd feilsøking som identifiserer og løser problemer med Internett-tilkobling. Slik bruker du dette verktøyet:
- Velg Start-menyen og gå til Innstillinger .
- Klikk på System og deretter Feilsøk .
- Velg Andre feilsøkere .
- Klikk på Kjør -knappen ved siden av Internett-tilkobling i delen Mest hyppige .
Følg eventuelle påfølgende instruksjoner for å fortsette med feilsøkingsprosessen, som kan være svært nyttig for å diagnostisere årsaken til WiFi-problemene dine.
9. Tilbakestill nettverksinnstillingene
Som en siste utvei må du kanskje tilbakestille nettverksinnstillingene. Husk at dette vil slette alle egendefinerte nettverksinnstillinger, og tilbakestille alt til standard. Derfor er det lurt å sikkerhetskopiere alt som er viktig, inkludert proxy-innstillinger og tilpassede DNS-konfigurasjoner.
Etter tilbakestilling, sørg for at du starter enheten på nytt for å reinitialisere nettverket.
10. Koble til Internett via Ethernet-kabel

Hvis problemet vedvarer, bør du vurdere å koble til Internett med en Ethernet-kabel. Dette vil bidra til å avgjøre om problemet ligger i WiFi-kortet eller nettverksinnstillingene.
Bare koble kabelen til datamaskinen for midlertidige tilkoblingsløsninger.
11. Test med en annen USB WiFi-adapter
Defekt maskinvare er en vanlig årsak bak problemer med WiFi-nettverk. Hvis tilgjengelig, prøv å bruke en alternativ USB WiFi-adapter for å se om det løser tilkoblingsproblemene.
Du kan også prøve å koble den nåværende WiFi-adapteren til en annen enhet for å sjekke funksjonaliteten. Denne raske testen kan spare deg for timer med feilsøking.
Disse effektive strategiene kan hjelpe deg med å takle «Ingen WiFi-nettverk funnet»-problemet på Windows 11. Hvis du har andre rettelser som har fungert for deg, kan du gjerne dele innsikten din i kommentarene nedenfor!
Ytterligere innsikt
1. Hva om ingen av disse metodene fungerer?
Hvis ingen av feilsøkingstrinnene løser problemet, kan det indikere et maskinvareproblem med WiFi-kortet eller adapteren. Vurder å søke hjelp fra en profesjonell tekniker eller ta kontakt med enhetsprodusenten for støtte.
2. Hvordan kan jeg sjekke om WiFi-kortet mitt er funksjonelt?
For å teste WiFi-kortet ditt, prøv å bruke en Ethernet-kabel for å koble til ruteren. Hvis du kan få tilgang til Internett via Ethernet, men ikke WiFi, kan det være nødvendig med ytterligere feilsøking eller utskifting av maskinvare.
3. Er vanlige Windows-oppdateringer viktige for WiFi-funksjonalitet?
Absolutt! Windows-oppdateringer inkluderer ofte viktige sikkerhetsoppdateringer og feilrettinger som direkte kan påvirke enhetens nettverksfunksjoner. Å holde OS oppdatert er avgjørende for optimal ytelse.




Legg att eit svar