Har du møtt en sta app på Windows 11 som nekter å bli avinstallert? Du er ikke alene! Mange brukere opplever problemer når de prøver å slette ukjente programmer som potensielt kan være knyttet til skadelig programvare eller andre sikkerhetstrusler. Hvis du er presset på tid og plaget av disse uønskede programmene, er det avgjørende å ta tak i dem umiddelbart. Nedenfor er en omfattende guide med ulike effektive metoder for å avinstallere disse irriterende ukjente appene.
1. Start Windows 11-PC-en på nytt
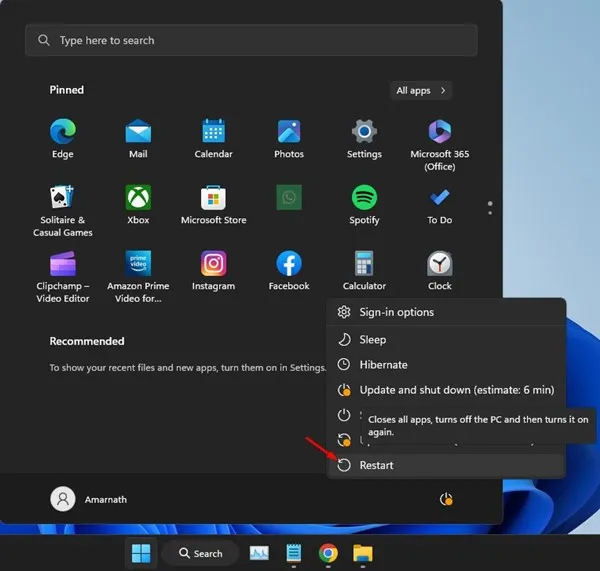
Før du dykker dypt inn i feilsøking, kan en enkel omstart ofte løse midlertidige feil. Det er mulig at appen du prøver å avinstallere, kjører bakgrunnsprosesser som forhindrer fjerning. Hvis du starter PC-en på nytt, lukkes alle aktive applikasjoner, noe som gir en ny start.
Slik starter du på nytt:
- Klikk på Power Menu på oppgavelinjen.
- Velg Start på nytt .
Etter omstart, gå tilbake til avinstalleringsprosessen!
2. Avinstaller programmet fra kontrollpanelet
Hvis standardmetoden mislykkes, kan du prøve å fjerne appen via kontrollpanelet, et erfarent verktøy som fortsatt er relevant i Windows 11. Slik gjør du det:
- Søk etter Kontrollpanel i Windows-søkefeltet og åpne det.
- Klikk på Programmer , deretter Programmer og funksjoner .
- Finn den irriterende appen, høyreklikk på den og velg Avinstaller .

3. Kjør en fullstendig skanning med Windows-sikkerhet
Å kjøre en fullstendig skanning er avgjørende hvis du mistenker at appen kan være skadelig programvare. Windows Security tilbyr robust beskyttelse og kan hjelpe med å identifisere skadelig programvare.
- Skriv inn Windows Security i søkeboksen og åpne programmet.
- Naviger til kategorien Virus- og trusselbeskyttelse .
- Velg Skannealternativer , og velg deretter Full skanning før du klikker Skann nå .
Vent tålmodig mens skanningen kjører. Denne omfattende sjekken kan ta over en time, men er vel verdt ventetiden da den avdekker skjulte trusler.
4. Kjør en full skanning med Malwarebytes
Mens Windows Security er kraftig, tar Malwarebytes oppdagelse av skadelig programvare til et annet nivå. Den kan finne og eliminere trusler som kan unngå annen antivirusprogramvare.
- Last ned og installer den nyeste versjonen av Malwarebytes.
- Start programvaren og gå til Dashboard.
- Klikk på Skann -knappen under Sikkerhet-delen.
Når skanningen er ferdig, vil Malwarebytes informere deg om eventuelle trusler den finner, slik at du kan fjerne dem.
5. Kjør en Rootkit-skanning
Et rootkit kan gjemme seg dypt inne i systemet ditt, noe som gjør filer uoppdagelige med standard avinstalleringsmetoder. Malwarebytes kan effektivt finne og fjerne rootkits.
- Åpne Malwarebytes og gå til Innstillinger .
- Naviger til Scan and Detections , og aktiver alternativet Scan for rootkits .
- Gå tilbake til dashbordet og klikk Skann for å starte rootkit-deteksjonsprosessen.
6. Kjør SFC- og DISM-kommandoer
Hvis problemene vedvarer, kan det tyde på underliggende ødelagte systemfiler. Bruk kommandoene System File Checker (SFC) og Deployment Image Servicing and Management (DISM) for å reparere disse filene.
- Åpne ledeteksten som administrator ved å søke etter CMD .
- Skriv inn
sfc /scannowog trykk Enter. - Hvis det oppstår feil, bruk følgende kommandoer sekvensielt:
DISM /Online /Cleanup-Image /CheckHealth
DISM /Online /Cleanup-Image /ScanHealth
DISM /Online /Cleanup-Image /RestoreHealth
Dette vil bidra til å gjenopprette eventuelle ødelagte filer, og rydde banen for en vellykket avinstallering.
7. Ren oppstart Windows 11
Ved å utføre en ren oppstart deaktiverer du tredjepartstjenester som kan forstyrre avinstalleringen. Slik utfører du en ren oppstart:
- Trykk Windows-tast + R , skriv inn msconfig og trykk Enter.
- Under kategorien Tjenester merker du av for Skjul alle Microsoft-tjenester og klikker på Deaktiver alle .
- Gå til Oppgavebehandling , naviger til fanen Oppstart og deaktiver alle tredjepartsapper.
- Start PC-en på nytt og prøv å avinstallere den plagsomme appen.
Etter avinstallering, husk å gjenopprette innstillingene i msconfig.
8. Bruk tredjeparts avinstalleringsprogrammer
Hvis du har brukt opp alle innebygde metoder, bør du vurdere å bruke tredjeparts avinstalleringsprogrammer. Disse sofistikerte verktøyene kan oppdage skjulte filer og registeroppføringer som standard avinstallering kan gå glipp av.
Noen populære alternativer inkluderer IObit Uninstaller, Revo Uninstaller og Geek Uninstaller. De tilbyr omfattende rensing av uønskede apper og deres rester.
Ved å følge disse metodene bør du kunne fjerne ukjente apper eller filer som for øyeblikket plager Windows 11-systemet ditt. For ytterligere hjelp eller hvis nye problemer oppstår, legg gjerne igjen en kommentar nedenfor!
Ofte stilte spørsmål
1. Hva skal jeg gjøre hvis jeg ikke finner appen i kontrollpanelet?
Hvis appen ikke er oppført i kontrollpanelet, kan den være skjult eller kreve administrative tillatelser for avinstallering. Vurder å bruke Malwarebytes eller et tredjeparts avinstalleringsprogram for å finne og fjerne det effektivt.
2. Hvordan vet jeg om en ukjent app er skadelig programvare?
Se etter tegn som uvanlig systematferd, økt ressursbruk eller uventede popup-vinduer. Å kjøre en fullstendig systemskanning med Windows Security eller Malwarebytes vil bidra til å identifisere og fjerne potensielle trusler.
3. Kan jeg forhindre at ukjente apper installeres i fremtiden?
Ja! Aktiver sikkerhetsinnstillinger i Windows som blokkerer installasjoner fra ukjente kilder, og hold antivirusprogramvaren oppdatert for å beskytte mot uønskede installasjoner.




Legg att eit svar