Microsoft Copilot, en avansert AI-assistent integrert i Edge-nettleseren, er designet for å forbedre brukeropplevelsen. Hvis du finner ut at Copilot ikke fungerer som den skal i Edge, er det forskjellige feilsøkingsmetoder du kan bruke for å fikse problemet.
Oppdater Microsoft Edge
En versjon av Edge som ikke er oppdatert kan føre til kompatibilitetsproblemer med Copilot. Det anbefales å oppdatere nettleseren til den nyeste versjonen.
- Start Microsoft Edge.
- Klikk på de tre prikkene (
...) i øvre høyre hjørne av vinduet.
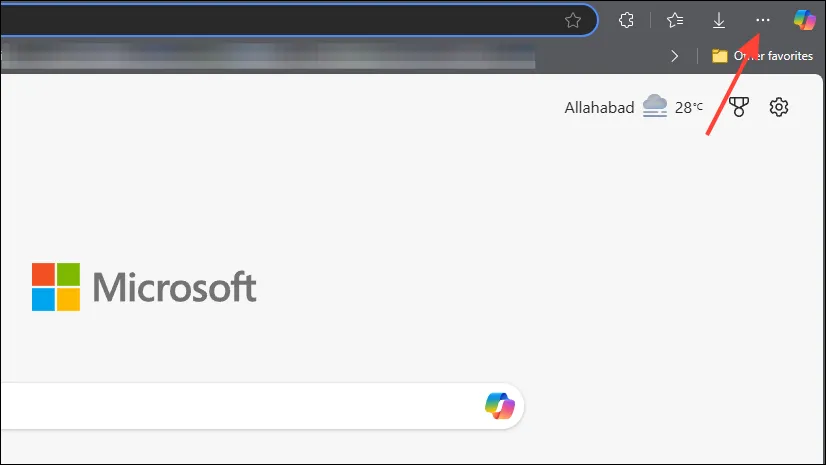
- Hold markøren over «Hjelp og tilbakemelding» fra rullegardinlisten.
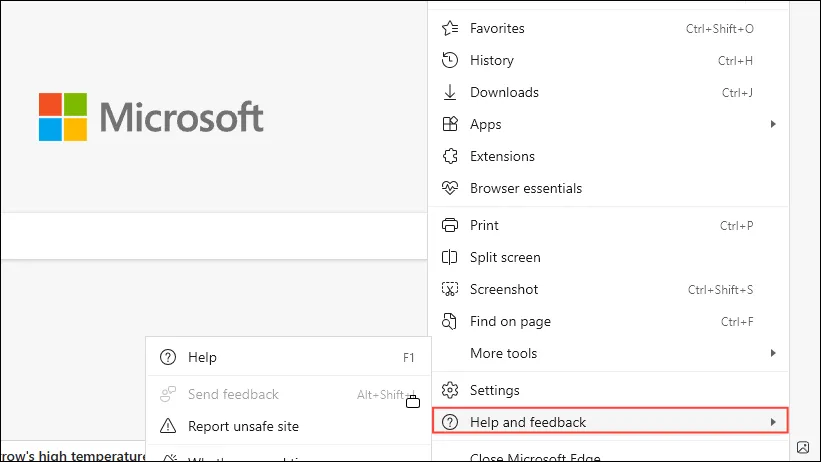
- Velg «Om Microsoft Edge.»
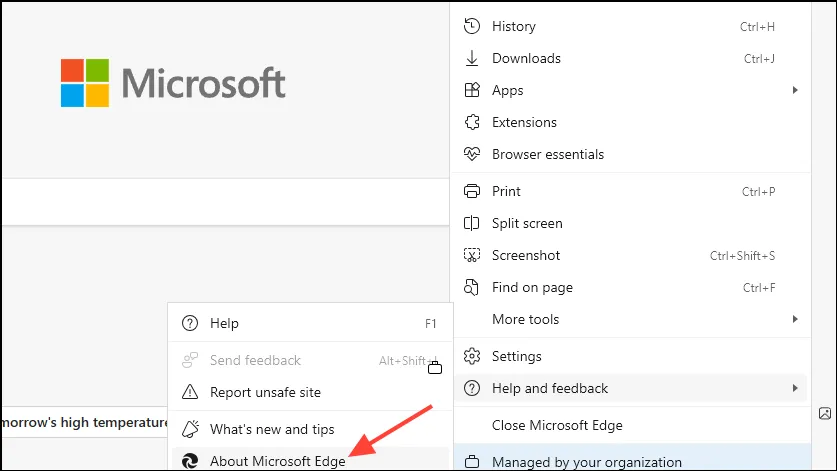
Edge vil automatisk se etter tilgjengelige oppdateringer og installere dem. Etter å ha fullført oppdateringen, start nettleseren på nytt og kontroller om Copilot nå fungerer.
Tøm buffer og informasjonskapsler i Edge
Problemer med Copilot kan spores tilbake til ødelagt cache eller informasjonskapsler. Å tømme dem kan bidra til å gjenopprette funksjonaliteten.
- Åpne Microsoft Edge.
- Trykk
Ctrl + Shift + Deletefor å få opp vinduet Tøm nettleserdata.
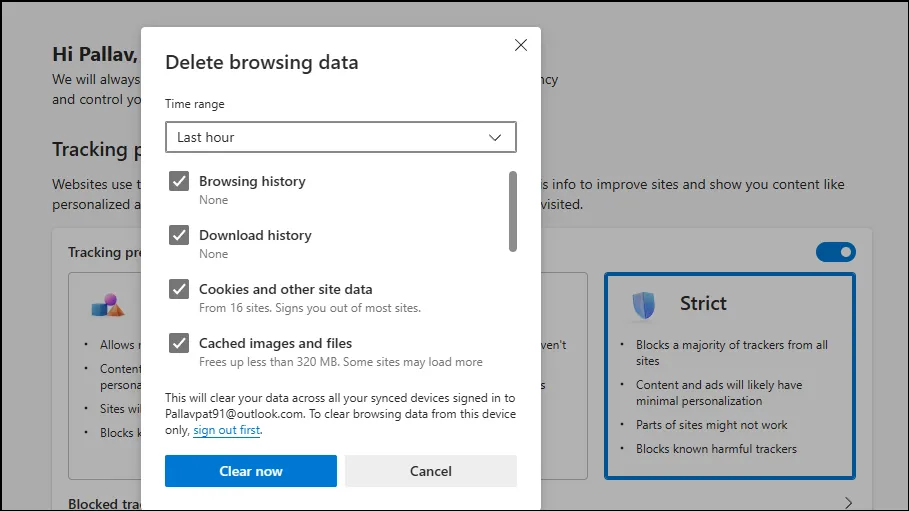
- Fra rullegardinmenyen Tidsrom velger du «Hele tiden».
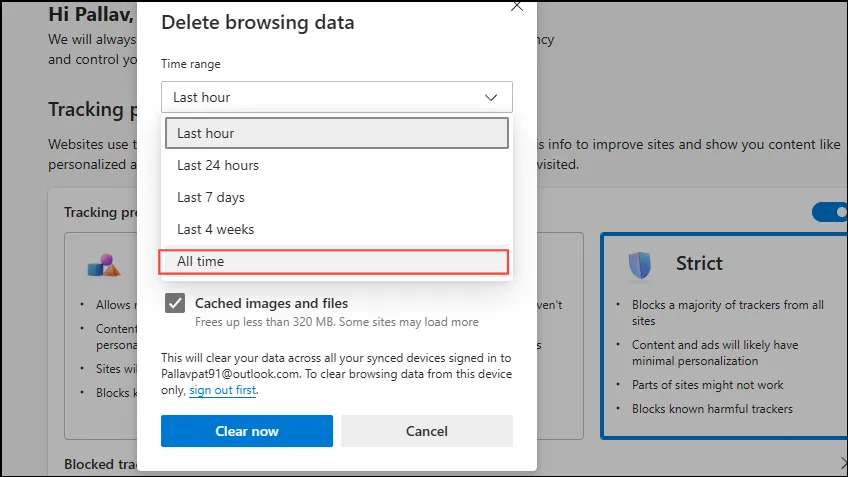
- Kryss av i boksene for «Informasjonskapsler og andre nettstedsdata» og «Bufrede bilder og filer.»

- Trykk «Tøm nå.»
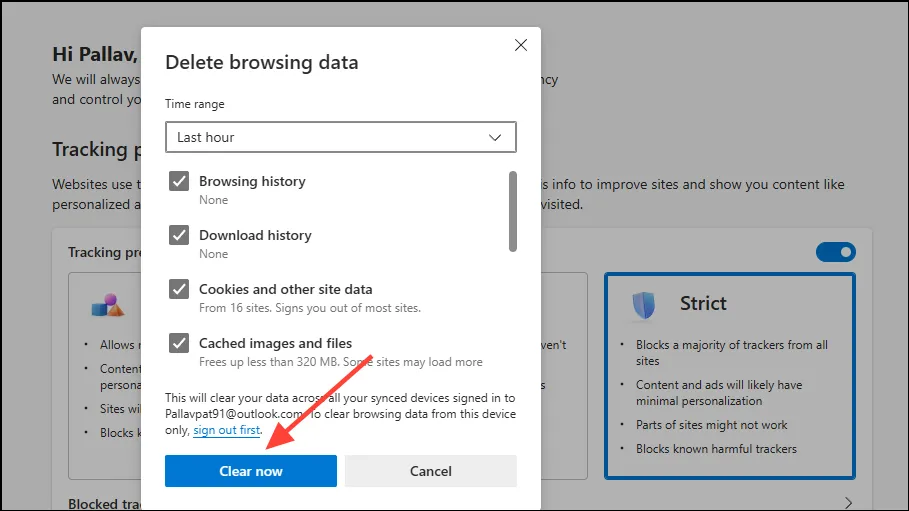
- Start Edge på nytt og sjekk om Copilot fungerer riktig igjen.
Deaktiver nettleserutvidelser
Noen ganger kan utvidelser forstyrre Copilots funksjonalitet. Deaktivering av dem kan bidra til å avgjøre om en er kilden til problemet.
- Åpne Microsoft Edge.
- Klikk på de tre prikkene (
...) i øvre høyre hjørne.
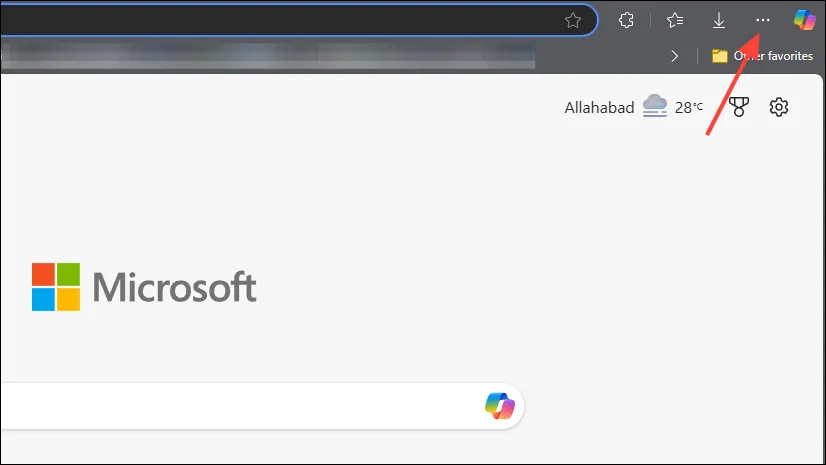
- Velg «Utvidelser» fra rullegardinmenyen.
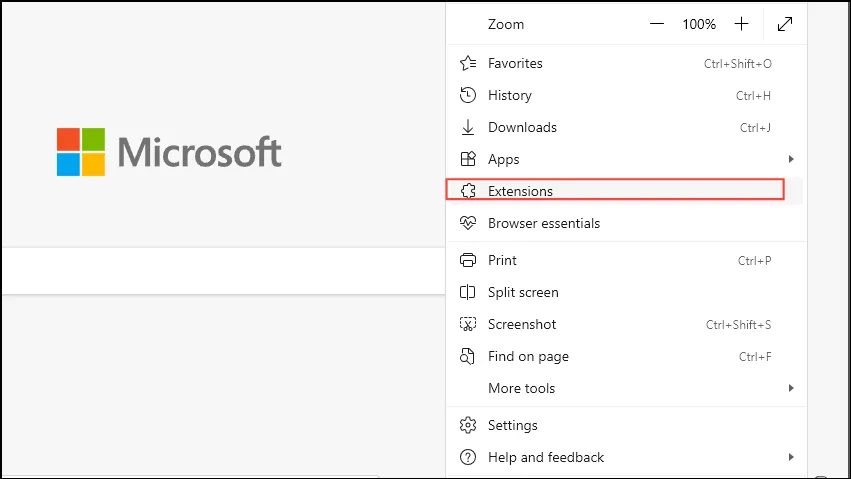
- Slå av alle utvidelser for å slå dem av.
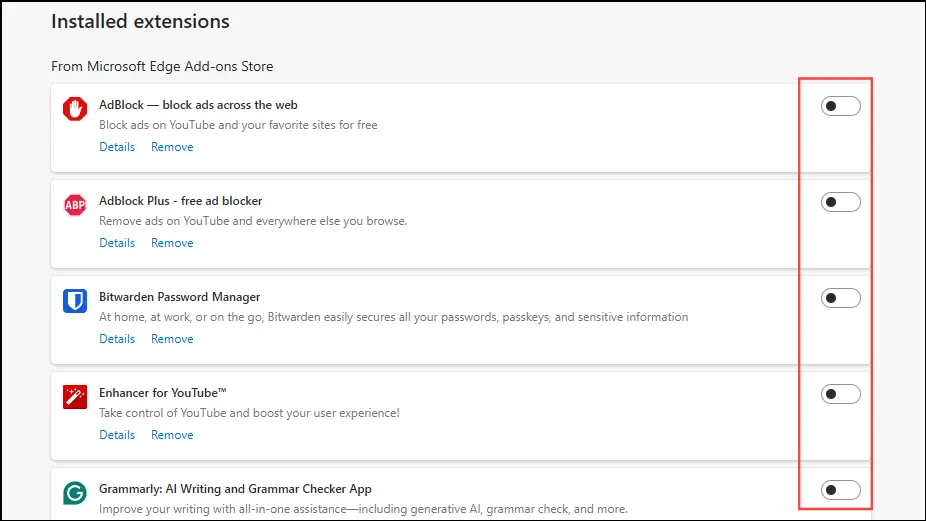
Prøv å laste inn Copilot-siden på nytt for å se om den fungerer nå. Hvis Copilot er i drift, reaktiver utvidelsene én etter én for å identifisere den problematiske.
Sjekk innstillingene for sporingsforebygging
Edges sporingsprevensjonsfunksjon kan blokkere visse elementer som Copilot trenger. Å endre denne innstillingen kan løse problemet.
- Åpne Microsoft Edge.
- Klikk på de tre prikkene (
...) øverst til høyre.
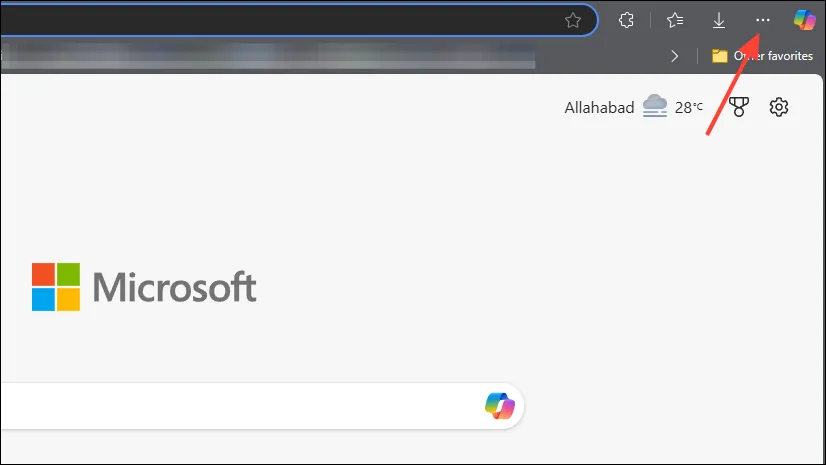
- Velg «Innstillinger».
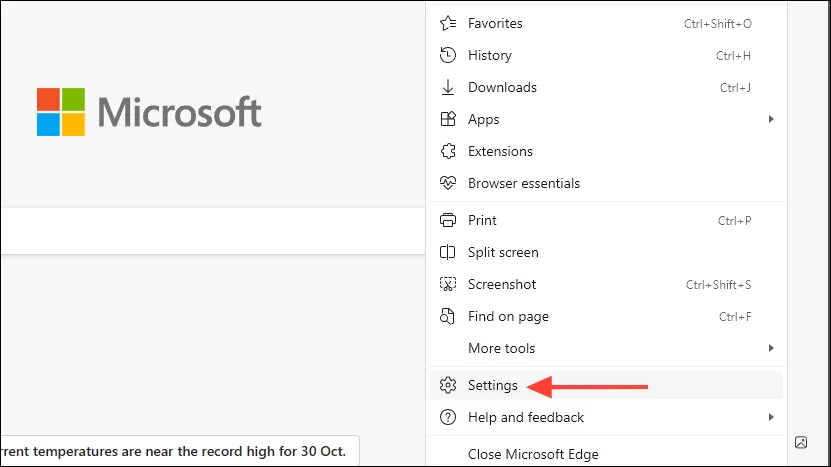
- Fra menyen til venstre klikker du på «Personvern, søk og tjenester.»
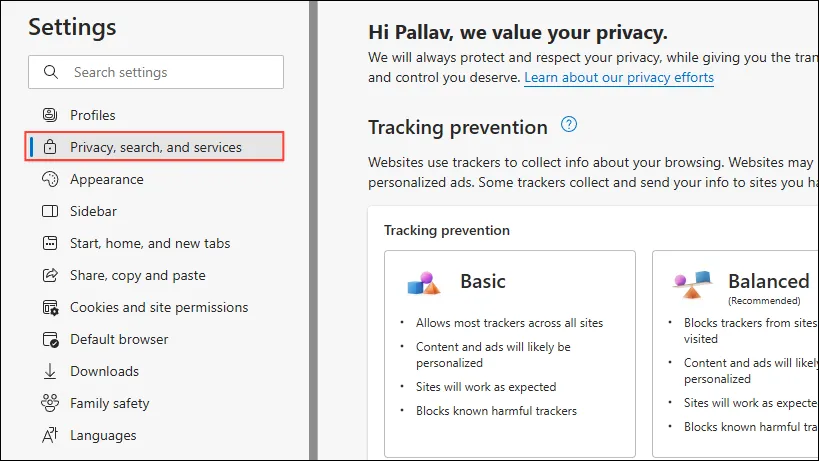
- Under «Sporingsforebygging» velger du «Balansert» (standardinnstillingen).
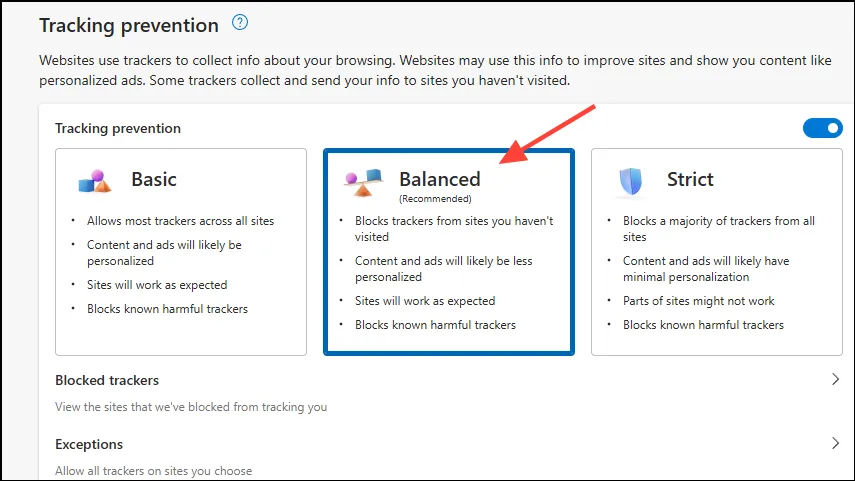
- Start Edge på nytt og se om Copilot fungerer som forventet.
Logg inn på Microsoft-kontoen din på nytt
Hvis Microsoft-kontoøkten din har utløpt eller har støtt på problemer, kan det hindre Copilots ytelse. Logg ut og inn igjen kan oppdatere økten.
- Åpne Microsoft Edge.
- Klikk på profilbildet ditt eller initialene øverst til høyre.
- Velg «Logg av».
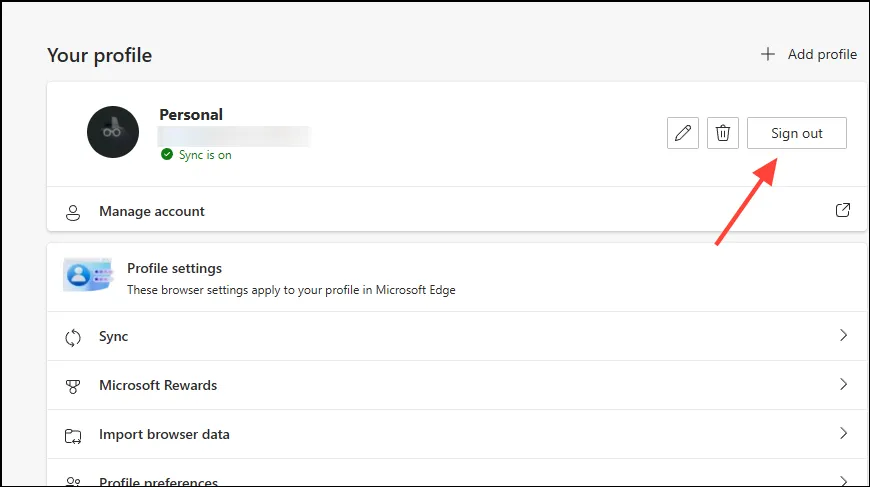
- Bekreft beslutningen om å logge av.
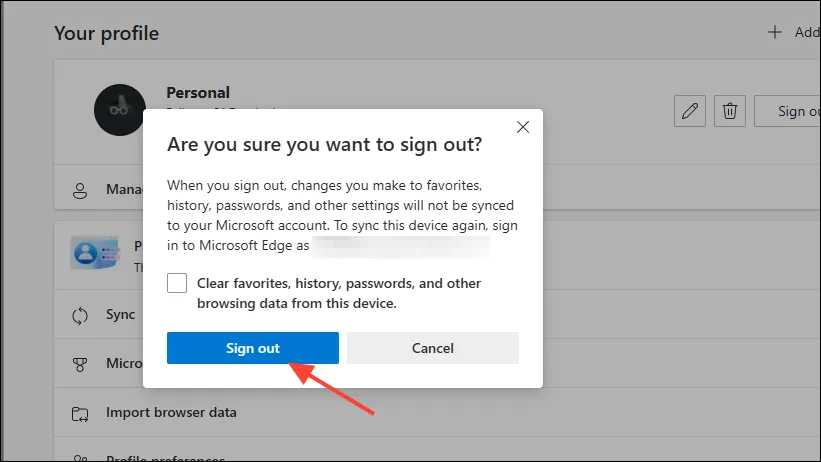
- Klikk «Logg på» og skriv inn påloggingsinformasjonen for Microsoft-kontoen din.
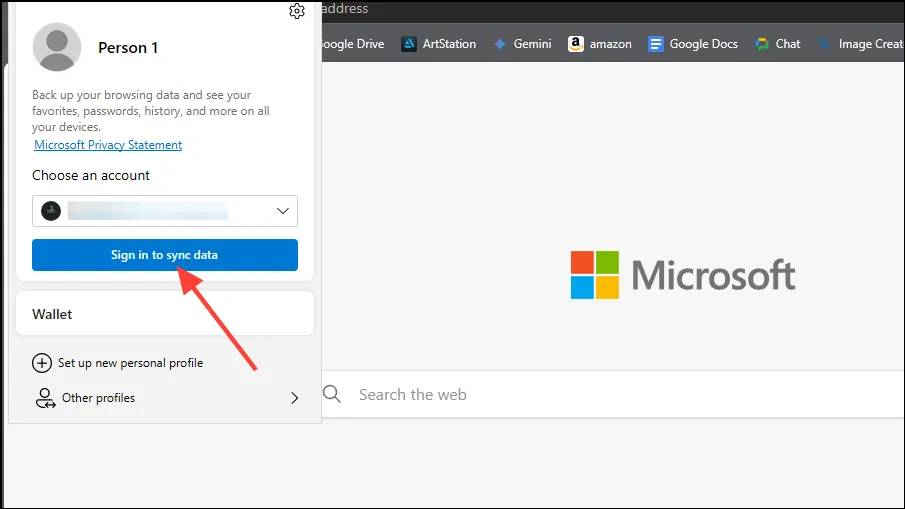
- Når du har logget på igjen, prøv å bruke Copilot igjen.
Sjekk Internett-tilkoblingen din
Det er avgjørende å ha en pålitelig internettforbindelse for at Copilot skal fungere effektivt.
- Bekreft at enheten din er tilkoblet.
- Besøk andre nettsteder for å sikre at internettforbindelsen din er aktiv.
- Hvis du er på Wi-Fi, prøv å starte ruteren på nytt.
- Bytt til et annet nettverk eller vurder å bruke en kablet tilkobling hvis problemene vedvarer.
Sjekk om Copilot er nede
Det kan være anledninger når Copilots servere er nede eller opplever problemer.
- Gå til Microsofts tjenestehelsestatusside for å undersøke eventuelle strømbrudd.
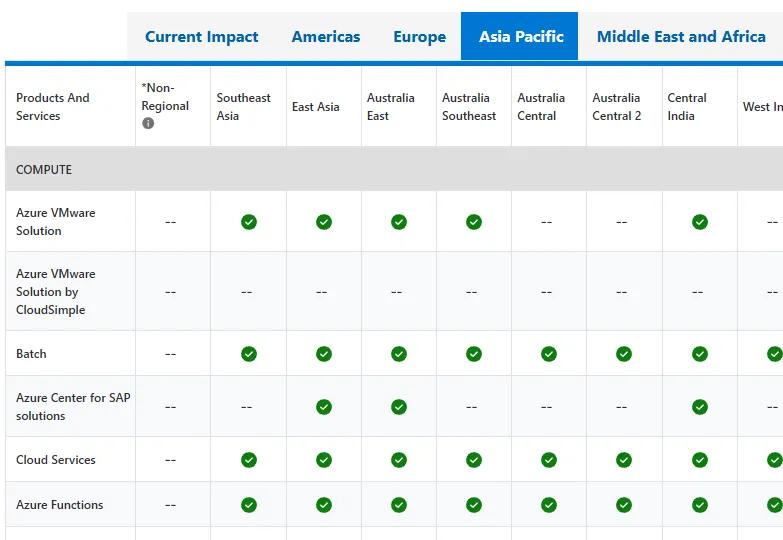
- Se etter rapporterte problemer relatert til Azure-tjenester, som kan påvirke Copilot.
Hvis Copilot virkelig er nede, må du vente til Microsoft løser problemet.
Opprett en ny Edge-profil
Noen ganger kan profilkorrupsjon føre til problemer med funksjoner som Copilot.
- Åpne Microsoft Edge.
- Klikk på profilbildet ditt eller initialene øverst til høyre.
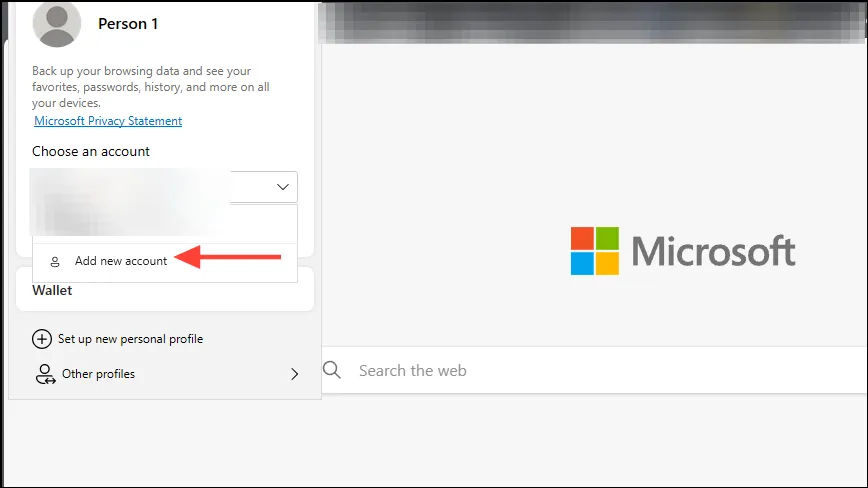
- Velg «Legg til ny konto.»
- Klikk deretter «Legg til» for å sette opp en ny profil uten å logge på.
Test Copilot-funksjonalitet i den nye profilen. Hvis det fungerer, kan du logge på med Microsoft-kontoen din senere for å synkronisere eksisterende data.
Tilbakestill Microsoft Edge-innstillinger
Å angre endringer i Edge kan løse ulike problemer ved å gjenopprette standardinnstillinger.
- Åpne Microsoft Edge.
- Klikk på de tre prikkene (
...) i øvre høyre hjørne.
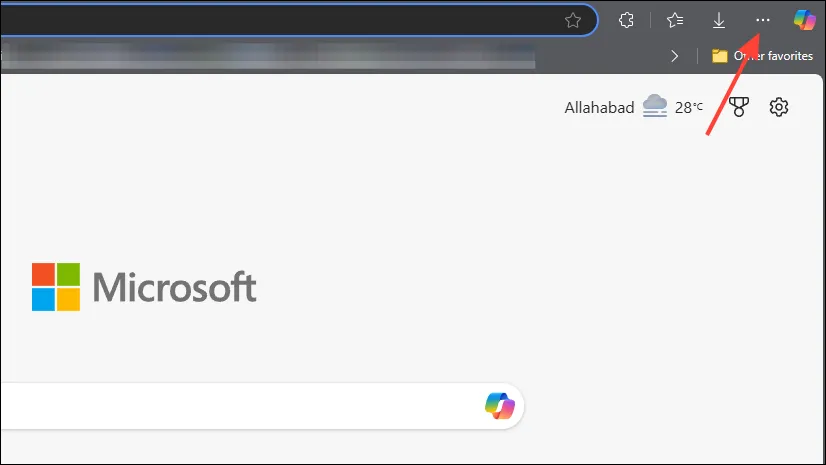
- Velg «Innstillinger».
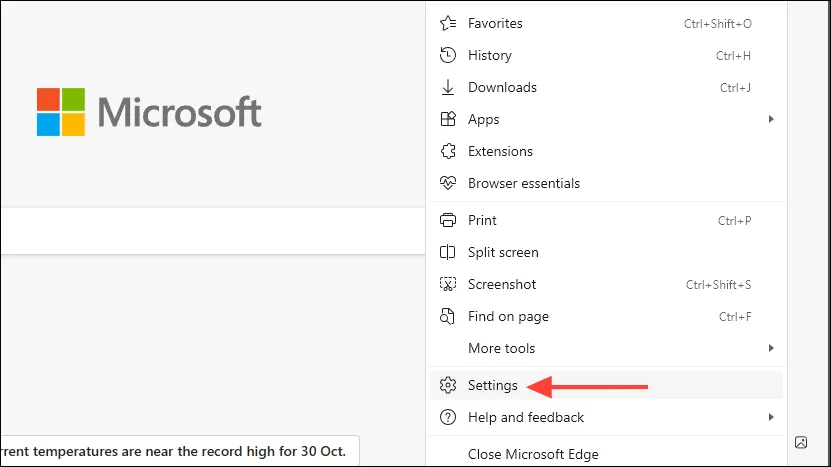
- Klikk på «Tilbakestill innstillinger» fra menyen til venstre.
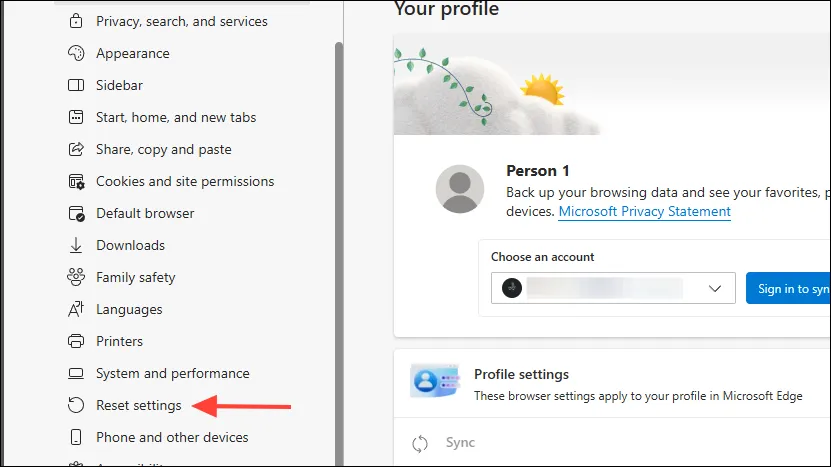
- Velg «Gjenopprett innstillinger til standardverdiene.»
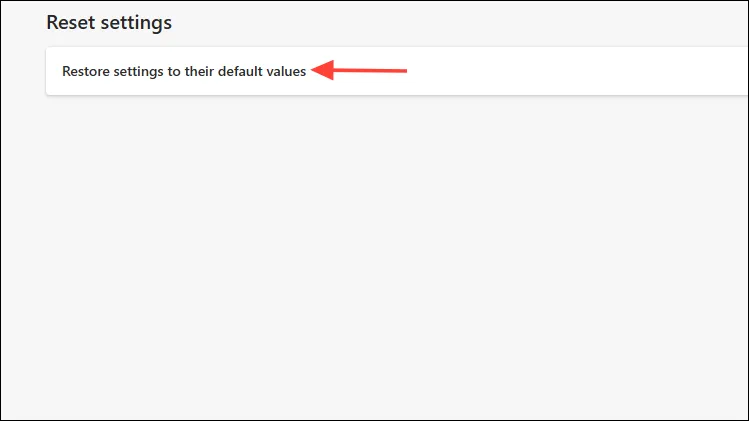
- Bekreft tilbakestillingen ved å klikke på «Tilbakestill».
- Etterpå, start Edge på nytt og test om Copilot fungerer som den skal.
Ved å følge feilsøkingstrinnene ovenfor, bør du kunne løse problemer som skyldes at Copilot ikke fungerer i Edge. Hvis du fortsetter å støte på problemer, er det tilrådelig å kontakte Microsofts støtteteam for ytterligere hjelp.
Bildekreditt: Allthings.how




Legg att eit svar ▼