Windows-brukere møter ofte en rekke lydrelaterte utfordringer, fra driverproblemer til uventede maskinvarefeil som kan kulminere i at høyttalerne ikke fungerer helt. Nylig har mange personer rapportert at de sliter med et alarmerende problem: høyttalerne deres slutter plutselig å fungere.
Manglende evne til å høre lyd på Windows-maskinen din kan i betydelig grad hindre din generelle dataopplevelse. Enten du nyter musikk, deltar i videosamtaler eller ser på favorittprogrammene dine, er lydfunksjonalitet nøkkelen. Denne veiledningen vil utstyre deg med en rekke effektive løsninger for å feilsøke og løse høyttalerproblemer på Windows-systemer.
1. Bekreft om lyden er dempet
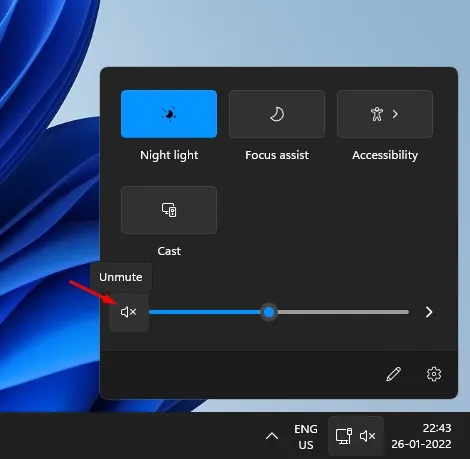
Før du går dypere inn i feilsøking, må du bekrefte at lyden din ikke bare er dempet. Det er vanlig at brukere ved et uhell demper lyden ved hjelp av hurtigtaster eller knapper uten å være klar over det. For å sjekke dette:
- Spill av lyd- eller videoklipp og se om du ved et uhell trykket på mute-tasten på tastaturet.
- Alternativt kan du klikke på høyttalerikonet i systemstatusfeltet for å slå av/på.
Å sikre at lydavspilling er aktivert kan spare deg for timer med feilsøking!
2. Sørg for sikre høyttalertilkoblinger

Deretter bekrefter du at høyttalerne er riktig tilkoblet. Undersøk høyttalerkontakten grundig:
- Hvis du bruker standard høyttalere eller hodetelefoner, sørg for at 3,5 mm-kontakten er riktig koblet til lydutgangen på datamaskinen.
- For USB-høyttalere, dobbeltsjekk at USB-tilkoblingen er intakt og at det ikke er noe problem med porten.
Disse enkle kontrollene kan ofte identifisere kilden til lydproblemet med en gang.
3. Bruk lydfeilsøkeren
For brukere som ikke er kjent med å diagnostisere lydproblemer, har Windows 10 en innebygd feilsøking utviklet for å hjelpe med å identifisere og løse vanlige lydproblemer:
- Åpne søkeboksen og skriv inn «Feilsøking.» Klikk på resultatet.
- Fra feilsøkingssiden velger du Feilsøk lydavspilling.
- Følg instruksjonene ved å klikke på Neste for å la verktøyet analysere eventuelle avspillingsproblemer.
- Vent til verktøyet skanner systemet ditt; den vil enten fikse de oppdagede anomaliene eller fremheve årsaken deres.
Dette nyttige verktøyet kan ofte identifisere problemer du kanskje ikke har vurdert.
4. Installer lyddriverne på nytt
Hvis høyttalerne fortsetter å fungere, kan det være best å installere lyddriverne på nytt. Slik gjør du det:
- Søk etter Enhetsbehandling i Windows-søkeboksen og åpne den.
- Utvid lyd-, video- og spillkontrollere .
- Høyreklikk på ditt nåværende lydkort, gå til Egenskaper , naviger deretter til fanen Driver og velg Avinstaller.
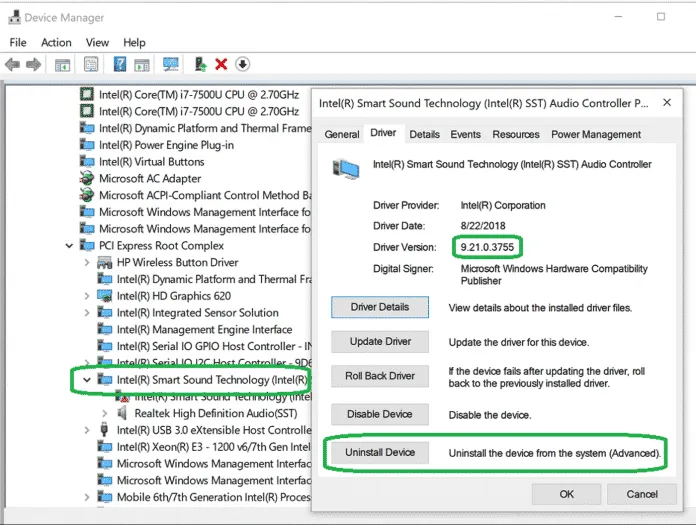
Når du er avinstallert, start systemet på nytt. Windows vil automatisk installere de nødvendige driverne, og potensielt løse problemet.
5. Oppdater lyddriveren
Utdaterte drivere kan føre til ulike lydproblemer, inkludert høyttalere som slutter å fungere. Oppdatering av lyddriveren kan løse disse feilene:
- Skriv inn Enhetsbehandling i søkefeltet og start den.
- Finn Systemenheter- delen og utvide den.
- Identifiser lyddriveren, høyreklikk den og velg Oppdater driver.
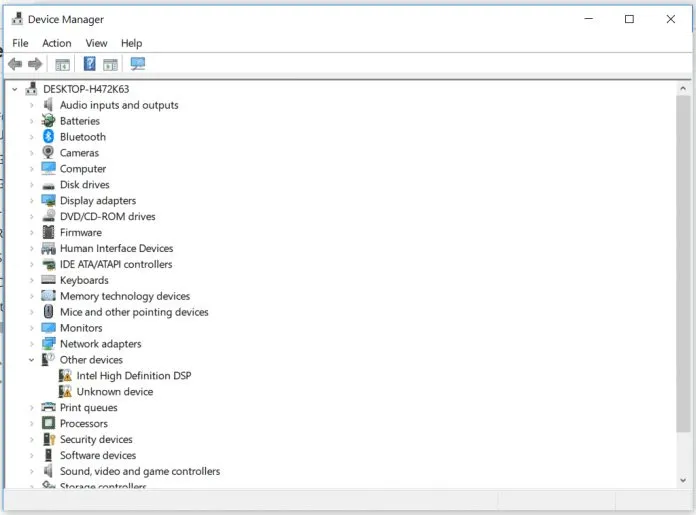
Velg å søke etter drivere automatisk og følg fremgangsmåten. Dette kan meget vel fikse de vedvarende lydproblemene.
6. Angi standard høyttalerenhet
Windows-oppdateringer endrer noen ganger standard lydavspillingsenhet. Slik setter du den riktig:
- Gå til Start-menyen og søk etter lyd. Åpne den fra resultatene.
- Naviger til fanen Avspilling .
- Høyreklikk ønsket avspillingsenhet, velg Egenskaper og velg Bruk denne enheten (Aktiver) under Enhetsbruk .
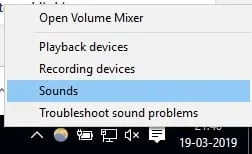
Husk å starte datamaskinen på nytt etter at du har gjort disse endringene for at de skal tre i kraft.
7. Endre lydformatet
Som en siste utvei, hvis lydproblemer vedvarer, prøv å endre lydformatet:
- Høyreklikk på høyttalerikonet i systemstatusfeltet og velg Avspillingsenheter.
- Dobbeltklikk på standard avspillingsenhet.
- Naviger til fanen Avansert og velg et annet lydformat fra rullegardinmenyen. Test ut hvert alternativ for å se hvilket som fungerer best.
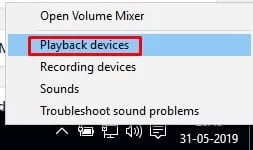
Å bytte lydformat har vært vellykket for mange brukere i å løse lydproblemer.
Avslutningsvis er de nevnte metodene dine gode løsninger for å fikse høyttalerproblemer på Windows-datamaskiner. Hvis du har andre vellykkede feilsøkingsteknikker, ikke nøl med å dele dem i kommentarene nedenfor!
Ofte stilte spørsmål
1. Hva bør jeg gjøre hvis høyttalerne mine fortsatt ikke fungerer etter å ha prøvd disse metodene?
Hvis ingen av metodene løser problemet, bør du vurdere å se etter maskinvarefeil med selve høyttalerne. Testing av høyttalerne på en annen enhet kan også bidra til å finne ut om de er problemet.
2. Hvordan kan jeg finne ut om lyddriverne mine er utdaterte?
Enhetsbehandlingen vil indikere om driverne dine er oppdatert, eller du kan besøke produsentens nettsted for de siste drivernedlastingene.
3. Kan systemoppdateringer påvirke lydinnstillingene mine?
Ja, systemoppdateringer kan tilbakestille lydinnstillinger, endre standard avspillingsenheter og noen ganger til og med overskrive drivere. Det er en god praksis å sjekke lydinnstillingene etter oppdatering.




Legg att eit svar ▼