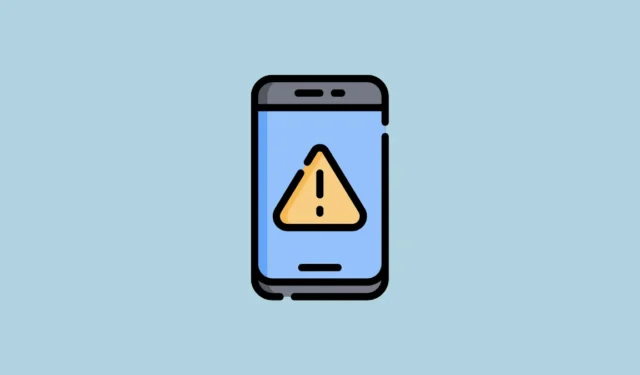
Feilen «System UI svarer ikke» vises når brukergrensesnittet til Android-enheten din slutter å fungere. Dette betyr at applikasjonene dine ikke vil fungere som de skal, og det kan hende at det ikke er mulig å navigere til forskjellige skjermer og mellom apper. Problemet kan oppstå på grunn av ulike årsaker, for eksempel appfeil eller bruk av en utdatert versjon av Android, og kan løses på forskjellige måter.
Fix 1: Start Android-enheten på nytt
Den enkleste måten å håndtere feilen «System UI svarer ikke» er å starte telefonen på nytt. Dette vil slå av alle funksjonene til enheten og slå dem på, noe som kan bli kvitt feilene som forårsaker problemet. For å starte telefonen på nytt,
- Trykk og hold inne strømknappen til Power-menyen vises.
- Trykk deretter på «Start på nytt»-knappen som vises. Vent til telefonen starter på nytt, og sjekk om feilen fortsatt vises.
Fix 2: Tøm startbuffer og systemgrensesnittbuffer
Å tømme startbufferen vil hjelpe deg med å bli kvitt midlertidige hurtigbufferfiler, som kan hjelpe deg med å fikse feilen «System UI responderer ikke».
- Åpne Innstillinger-appen og trykk på «Apper».
- Trykk deretter på «Se alle apper»-alternativet.
- Deretter trykker du på «Vis systemapper» for å se alle systemapper.
- Nå, naviger til System Launcher eller System Home Screen-appen og trykk på den.
- På neste side trykker du på «Lagring og hurtigbuffer».
- Til slutt trykker du på «Tøm buffer».
- Gå nå tilbake til appsiden og trykk på «System UI».
- Igjen, trykk på «Lagring og hurtigbuffer» for appen.
- Til slutt, trykk på «Tøm hurtigbuffer» for å tømme systemgrensesnittbufferen.

Fix 3: Bruk standardtemaet på nytt
Hvis enheten din støtter forskjellige Android-temaer og du har brukt et annet tema, bør du vurdere å gå tilbake til standardtemaet for å fikse systemgrensesnittfeilen. Selv om de nøyaktige trinnene kan variere avhengig av enheten din, er prosessen stort sett som følger.
- Åpne Innstillinger-appen og trykk på «Temaer».
- På temasiden trykker du på «Min konto» nederst til høyre.
- Trykk deretter på «Temaer»-alternativet igjen for å se temaene du har tilgjengelig.
- Trykk på et av standardtemaene som er tilgjengelige.
- Til slutt trykker du på «Bruk»-knappen for å bytte til standardtemaet.

Løsning 4: Installer appen på nytt
Hvis du får feilmeldingen «System UI responderer ikke» når du åpner et bestemt program, kan problemet ligge i selve appen. Det kan ha tekniske problemer eller kan ha blitt ødelagt, og å fjerne det og installere det på nytt kan løse problemet.
- Trykk og hold appen du vil fjerne, og du vil se noen få alternativer, som kan variere avhengig av enheten din. Trykk på alternativet «Avinstaller».
- Når appen er fjernet, åpner du Google Play Store og laster ned appen på nytt. Logg på igjen og sjekk om feilen vises igjen.

Fix 5: Fjern oppdateringer fra Google-appen
Google-appen administrerer ulike funksjoner på Android, inkludert funksjoner som Google Assistant og widgets på startskjermen. Hvis feilaktige appoppdateringer er installert, kan det føre til feilen «System UI responderer ikke». For å fikse dette, prøv å rulle tilbake oppdateringene.
- Åpne Play Store og søk etter Google-appen. Trykk på den når den vises.
- Trykk deretter på de tre prikkene øverst til høyre før du trykker på «Avinstaller oppdateringer».
- Etter at du har fjernet appoppdateringene, start telefonen på nytt.
Fix 6: Tilbakestill apppreferanser
En annen grunn til at feilen «System-UI svarer ikke» kan vises når du åpner en bestemt filtype, er at standardappen som åpner den er ødelagt. Å tilbakestille apppreferansene til standardinnstillingene kan bidra til å løse problemet.
- Åpne Innstillinger-appen og trykk deretter på «Apper».
- Trykk deretter på «Standardapper».
- Du vil se alle standardappene her. Trykk på hver app og angi aksjeappen som standardapp. Etter det, start enheten på nytt og prøv å åpne filen.

Fix 7: Slå av mediespilleren
På Android 11 og nyere kan du bruke hurtiginnstillingene til å kontrollere medieavspilling, men funksjonen kan noen ganger føre til at brukergrensesnittet krasjer. Du kan deaktivere den for å forhindre denne feilen.
- Åpne Innstillinger-appen og trykk på «Lyd og vibrasjon».
- På lyd- og vibrasjonssiden blar du ned og trykker på «Media».
- Deaktiver alternativene «Pin mediespiller» og «Vis medieanbefalinger» ved å trykke på bryterne og start deretter telefonen på nytt.

Fix 8: Oppdater Android-versjonen din
Hvis telefonen din kjører en utdatert Android-versjon, kan du se forskjellige feilmeldinger når du prøver å utføre forskjellige oppgaver. Du bør sjekke om en oppdatering er tilgjengelig og installere den nyeste versjonen som er tilgjengelig.
- Åpne Innstillinger-appen og trykk deretter på «Om telefon» eller «Programvareoppdatering», avhengig av hvordan den vises på enheten din.
- Trykk deretter på alternativet «Android-versjon». Igjen kan dette se annerledes ut på enheter fra forskjellige produsenter.
- Til slutt trykker du på «Se etter oppdateringer»-knappen. Hvis oppdateringer er tilgjengelige, bør telefonen din begynne å laste dem ned. Når de er lastet ned og installert, start telefonen på nytt.

Fix 9: Oppdater installerte apper
Nyere versjoner av Android-apper er utgitt av utviklere for å fikse feil og legge til nye funksjoner, og du kan oppdatere installerte apper fra Google Play Store.
- Åpne Play Store og finn appen du vil oppdatere.
- Hvis en oppdatering er tilgjengelig, vil du se oppdateringsknappen. Trykk på den for å oppdatere appen.
- Alternativt, for å oppdatere flere apper, trykk på profilbildet ditt øverst til høyre etter å ha åpnet Google Play Store.
- Trykk deretter på «Administrer apper og enhet».
- Du vil se alle appene som oppdateringer er tilgjengelige for. Trykk på appen du vil oppdatere.
- Trykk på «Oppdater»-knappen for å oppdatere appen.
- For å oppdatere flere apper samtidig, trykk på «Oppdater alle»-knappen.

Fix 10: Fjern widgets for startskjermen
Defekte startskjermwidgeter kan også føre til feilen «System UI responderer ikke». Android laster automatisk inn widgets når du slår på enheten, og hvis det er et problem med en widget, kan det forårsake problemer. Trykk og hold widgeten du vil fjerne, og dra den til «Fjern»-ikonet. Du kan fjerne alle widgetene du tror forårsaker feilen og deretter sjekke enheten for å se om den kjører som den skal.
Fix 11: Tilbakestill Android-enheten din
Hvis ingenting annet fungerer, må du kanskje tilbakestille telefonen til fabrikkinnstillingene. Dette vil fjerne alle appene, dataene og innstillingene dine, og du må sette opp enheten fra bunnen av. Så sørg for å lage en sikkerhetskopi før du tilbakestiller enheten.
- Åpne Innstillinger-appen og se etter et «Telefontilbakestilling»-alternativ. Det kan være tilstede i «Ytterligere innstillinger» eller noe lignende.
- Trykk på «Tilbakestilling til fabrikk».
- Til slutt trykker du på «Slett alle data». Du må angi telefonens PIN-kode før telefonen begynner å tilbakestille seg selv.

- Når telefonen er tilbakestilt, kan du konfigurere den ved hjelp av Google-kontoen din, og forhåpentligvis vil du ikke støte på noen problemer igjen.
Ting å vite
- Så langt det er mulig, bør du bare holde deg til å laste ned apper fra Google Play Store. Sideinnlasting av APK-er fra andre kilder kan utsette enheten din for ulike trusler som resulterer i ulike problemer.
- Hvis du bruker en enhet som kjører Android 12, kan du starte den i sikkermodus, som deaktiverer alle tredjepartsapplikasjoner. Hvis feilen ikke vises, er det en tredjepartsapp som forårsaker feilen, og du kan fjerne den fra enheten din.
- Lite RAM er en av de vanligste årsakene til at problemer som brukergrensesnittet på enheten fryser og krasjer. Hvis enheten din ikke har nok RAM, unngå å bruke flere apper samtidig og lukk tunge apper slik at de ikke forblir aktive i bakgrunnen.
- Hvis du bruker en tredjeparts launcher, bør du vurdere å fjerne den og bytte til standard launcher, som også kan bidra til å løse flere problemer.
- Hvis enheten din er gammel, bør du også sjekke ting som lagringen og se at den ikke er full, noe som også kan gjøre det vanskelig å bruke enheten.


Legg att eit svar