Å oppdatere Windows-operativsystemet kan noen ganger føles som å navigere i en labyrint fylt med uventede feil. En vanlig hindring er 0x8024a21e- feilen, ofte forårsaket av problematiske systemkomponenter eller feilkonfigurerte oppdateringstjenester. Hvis du har forsøkt å starte på nytt, men problemet vedvarer, ikke bekymre deg! Vi har samlet omfattende feilsøkingstrinn for å hjelpe deg med å løse denne frustrasjonen.
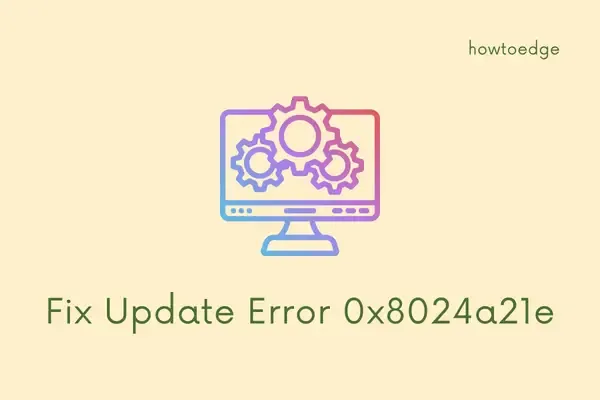
Løse Windows 11/10-oppdateringsfeil 0x8024a21e
Følg disse løsningene i rekkefølgen presentert for best resultat. Slik takler du oppdateringsfeilkoden 0x8024a21e på Windows-enheten din:
1. Tilbakestill Windows Update-komponenter
Mange Windows 10-brukere støter på feil 0x8024a21e på grunn av ødelagte cache-mapper som SoftwareDistribution og Catroot2. Følg trinnene nedenfor for å tømme disse plagsomme cachene:
- Åpne ledetekst med administrative rettigheter.
- Stopp viktige oppdateringstjenester ved å skrive inn følgende kommandoer:
- Deretter gir du nytt navn til cache-mappene ved å legge
.oldtil navnene deres: - Start de tidligere stoppede tjenestene på nytt med disse kommandoene:
- Skriv inn
exitog trykk Enter for å lukke forespørselen.
net stop wuauserv
net stop cryptSvc
net stop bits
net stop msiserver
ren C:\Windows\SoftwareDistribution SoftwareDistribution.old
ren C:\Windows\System32\catroot2 Catroot2.old
net start wuauserv
net start cryptSvc
net start bits
net start msiserver
Logg inn på enheten igjen og sjekk om feil 0x8024a21e er løst.
2. Sett Windows Update Services til å starte automatisk
Hvis Windows Update-tjenester ikke er satt til å starte automatisk, kan det hende du får feilen 0x8024a21e. Slik konfigurerer du dem:
- Trykk Win + S for å åpne Søk, og skriv deretter CMD .
- Høyreklikk på ledetekst og velg Kjør som administrator .
- Utfør følgende kommandoer:
- Etter å ha fullført kommandoene, start PC-en på nytt.
SC config bits start= auto
SC config cryptsvc start= auto
SC config trustedinstaller start= auto
SC config wuauserv start= auto
Ved neste pålogging, se om du kan laste ned og installere oppdateringer. Hvis ikke, fortsett til de neste metodene.
3. Start BITS-tjenesten
Background Intelligent Transfer Service (BITS) spiller en avgjørende rolle ved nedlasting av oppdateringer. Hvis den er deaktivert, leveres ikke oppdateringer. For å sjekke og aktivere BITS, gjør følgende:
- Trykk WinKey + R for å åpne dialogboksen Kjør.
- Skriv inn
services.mscog trykk Enter . - Finn Background Intelligent Transfer Service , høyreklikk på den og velg Egenskaper .
- Sett
Startup typetil Automatisk . - Klikk Start for å aktivere tjenesten, klikk deretter på Bruk og OK .
- Naviger til Innstillinger (Win + I) > Oppdatering og sikkerhet > Windows Update og klikk på Se etter oppdateringer .
Forhåpentligvis kan du nå laste ned oppdateringer som vanlig. Hvis ikke, fortsett til manuell installasjon av oppdateringer.
4. Installer kumulative oppdateringer manuelt
Hvis feil 0x8024a21e fortsatt oppstår, kan det hende at manuell nedlasting av oppdateringer løser problemet. Slik gjør du det:
- Gå til Innstillinger > Oppdatering og sikkerhet > Windows Update .
- Klikk Vis oppdateringslogg .
- Legg merke til det kumulative oppdateringsnummeret som ikke ble installert.
- Besøk Microsoft Update-katalogen . Skriv inn KB-nummeret og trykk Enter .
- Velg pakken som samsvarer med systemarkitekturen din, og klikk på Last ned .
- Når den er lastet ned, finn
.msufilen og dobbeltklikk på den for å starte installasjonen.
Overvåk installasjonsprosessen for ytterligere feil. Hvis problemene vedvarer, fortsett å gå til neste alternativ.
5. Kjør feilsøking for Windows Update
Hvis alt annet feiler, kan den innebygde Windows Update-feilsøkeren hjelpe med å identifisere og fikse årsakene bak 0x8024a21e-feilen. Slik starter du den:
- Trykk Win + X og velg Innstillinger .
- Gå til System > Feilsøking , og klikk deretter på Andre feilsøkere .
- Finn Windows Update og klikk Kjør .
Etter å ha fulgt instruksjonene, start datamaskinen på nytt og prøv å se etter oppdateringer på nytt. Hvis du har vedvarende problemer, bør du vurdere å gjenopprette systemet til et tidligere punkt eller utføre en ren installasjon av Windows 11.
Ytterligere innsikt
1. Hva forårsaker Windows Update-feil 0x8024a21e?
Feil 0x8024a21e utløses ofte av ødelagte systemkomponenter eller feilkonfigurerte Windows-oppdateringstjenester. Å løse det innebærer ofte å tilbakestille oppdateringskomponenter eller å sikre at nødvendige tjenester er satt til å starte automatisk.
2. Kan jeg bruke et tredjepartsverktøy for å fikse Windows Update-problemer?
Ja, det finnes tredjepartsverktøy utviklet for å feilsøke og reparere Windows Update-problemer. For best resultat er det imidlertid tilrådelig å prøve innebygde Windows-verktøy og feilsøkingsmetoder først.
3. Hva skal jeg gjøre hvis manuelle oppdateringer ikke blir installert?
Hvis manuell installasjon av kumulative oppdateringer mislykkes, sørg for å sjekke for kompatibilitet med OS-versjonen og -arkitekturen. Hvis problemet vedvarer, bør du vurdere å kjøre feilsøkingsprogrammet for Windows Update eller se gjennom systemloggene for spesifikke feilkoder.




Legg att eit svar