Hvis du har støtt på problemer med manglende WhatsApp-anrop på Windows 11 Desktop Client, er du ikke alene. Mange brukere har møtt lignende utfordringer, og det kan være frustrerende når appen ikke fungerer som forventet. I denne veiledningen vil vi utforske de potensielle årsakene bak «WhatsApp-anrop fungerer ikke på Windows 11»-problemet og gi deg praktiske løsninger for å løse det.

Grunnårsaker til tapte WhatsApp-anrop på Windows 11
Det er flere grunner til at du kanskje ikke mottar anrop via WhatsApp på skrivebordet ditt. Et vanlig problem er utilsiktet deaktivering av anropsvarsler. Hvis du har dempet varsler eller endret anropsinnstillinger, er det på tide å sjekke og gjenopprette dem. En annen hyppig skyldig er en dårlig nettverksforbindelse; lav internetthastighet kan føre til at anrop mislykkes under tilkoblingsforsøk. Å teste tilkoblingen med et annet nettverk eller ruter kan bidra til å identifisere om dette er tilfelle.
Sjekk i tillegg om WhatsApps mikrofon- og kameratillatelser er aktivert, da disse er avgjørende for å ringe. Hvis du har forsøkt alle disse grunnleggende justeringene uten hell, kan det være nødvendig å dykke ned i mer avanserte feilsøkingsteknikker, som å reparere eller installere appen på nytt.
[Fiks] Feilsøking av WhatsApp-anrop på Windows 11
Her er seks effektive metoder for å feilsøke og løse problemene med WhatsApp-samtaler som ikke fungerer sømløst på Windows 11. Følg disse trinnene nøye for å gjenopprette funksjonaliteten.
1. Slå på lyden for innkommende anrop
WhatsApp varsler vanligvis brukere om innkommende lyd- og videosamtaler. Hvis du deaktiverte denne funksjonen, kan du gå glipp av viktige anrop. Følg disse trinnene for å aktivere varsler om innkommende anrop på nytt:
- Trykk på Windows -tasten, og velg deretter Alle apper .
- Rull til «W»-delen og åpne WhatsApp .
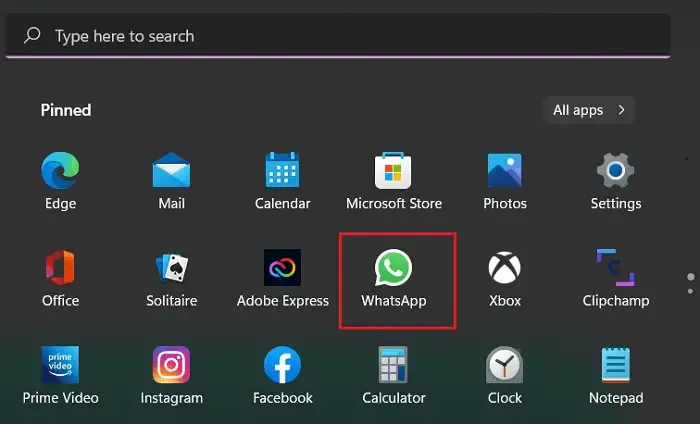
- Når du er i WhatsApp, klikker du på menyen med tre prikker til venstre og velger Innstillinger .
- Naviger til varsler og sørg for at alle nødvendige bokser er merket av.
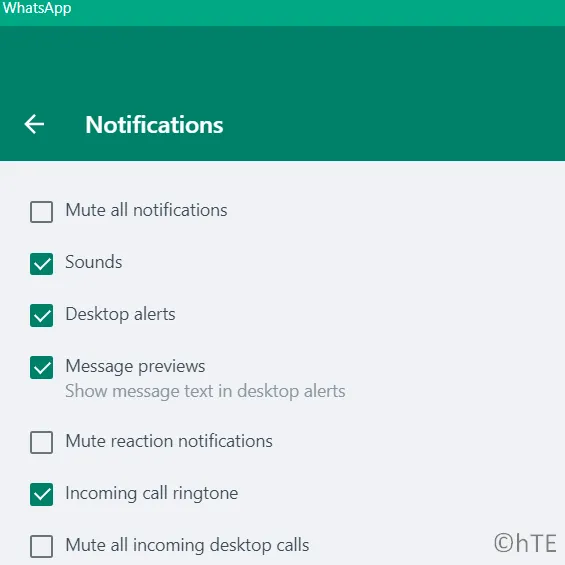
Etter å ha justert disse innstillingene, be en venn ringe deg for å bekrefte at varsler nå fungerer.
2. Bekreft nettverkstilkoblingen
Mens WhatsApp-lydsamtaler kan fungere på mindre enn høyhastighetsinternett, krever videosamtaler en stabil og rask tilkobling. Hvis samtalene dine fortsetter å koble fra, test forskjellige Wi-Fi-frekvenser (2,4 GHz og 5 GHz) eller koble til ved hjelp av en mobil hotspot.
3. Aktiver mikrofon- og kameratillatelser for WhatsApp
For å utføre samtaler krever WhatsApp tilgang til mikrofonen og kameraet. Hvis disse tillatelsene trekkes tilbake, vil ikke samtalene dine fungere. Slik sikrer du at disse tillatelsene blir gitt:
- Høyreklikk på Windows-ikonet og velg Apper og funksjoner .
- Rull for å finne WhatsApp , klikk på de tre prikkene ved siden av den, og velg Avanserte alternativer .
- Finn bryterne for mikrofon- og kameratillatelser, og bytt dem til høyre for å aktivere tilgang.
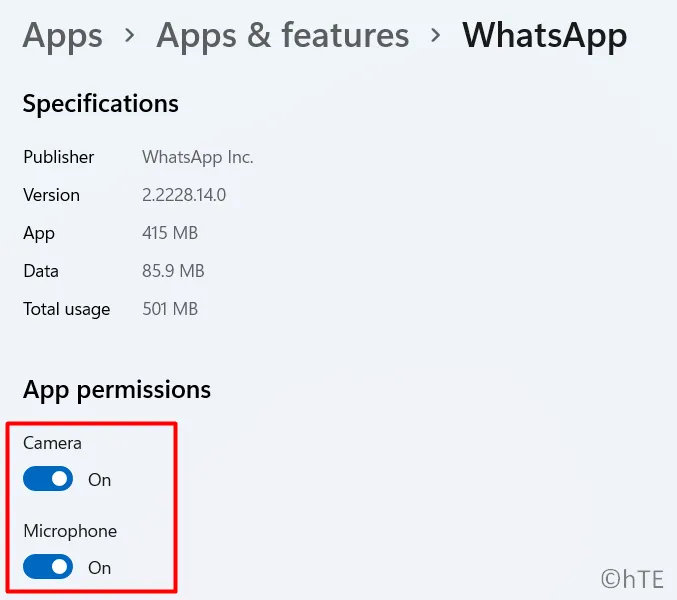
Prøv å ringe for å bekrefte at tillatelsene nå fungerer som de skal.
4. Se gjennom kamera- og mikrofoninnstillingene
Hvis du har gjort endringer i tidligere Windows-versjoner, dobbeltsjekk personverninnstillingene angående tilgang til mikrofon og kamera:
- Trykk på Windows + I for å åpne Innstillinger.
- Velg Personvern og sikkerhet .
- Under Apptillatelser, klikk på Mikrofon , finn WhatsApp og aktiver tilgang.
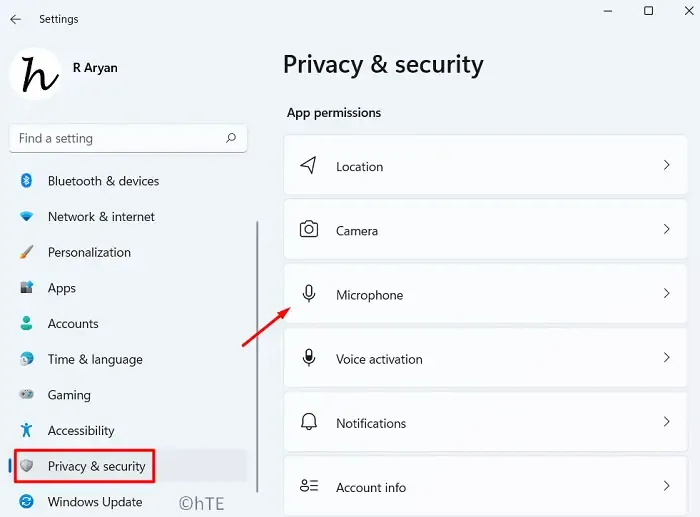
- Gå tilbake til Apptillatelser og velg Kamera . Igjen, finn WhatsApp og sørg for at den har tilgang.
Når disse tillatelsene er bekreftet, utfør en samtale for å bekrefte løsningens effektivitet.
5. Reparer eller tilbakestill WhatsApp
Hvis du har bekreftet at kamera- og mikrofontillatelsene er riktige, men problemene vedvarer, kan det hjelpe å fortsette med å reparere eller tilbakestille WhatsApp-appen.
- Trykk Win + I for å få tilgang til Innstillinger.
- Gå til Apper og funksjoner og skriv «WhatsApp» i søkeboksen.
- Klikk på menyen med tre prikker ved siden av WhatsApp og velg Avanserte alternativer .
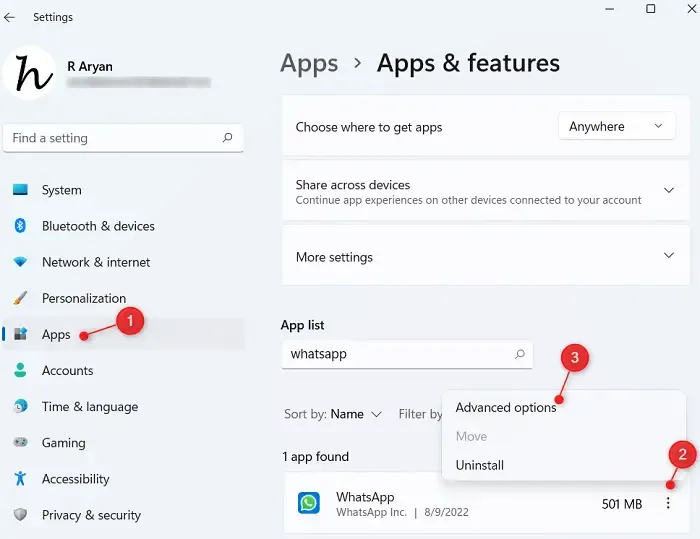
- Rull til Avslutt-delen og velg Avslutt for å lukke alle kjørende forekomster.
- Klikk på Reparer i Tilbakestill-delen . Vent til Windows fullfører prosessen.
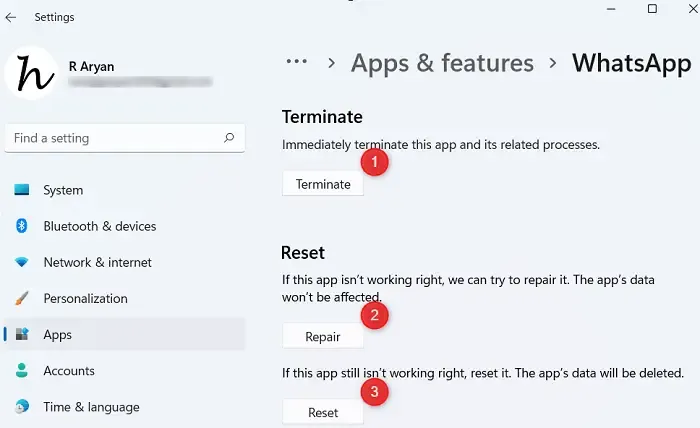
- Hvis problemene vedvarer etter reparasjon, bør du vurdere å trykke på Tilbakestill , og husk at dette vil slette chattene og media. Sørg for å sikkerhetskopiere all viktig informasjon.
- Når du er ferdig, start PC-en på nytt og logg på WhatsApp på nytt.
6. Installer WhatsApp på nytt fra Microsoft Store
Hvis ingen av de tidligere løsningene fungerte, kan det være en siste utvei å avinstallere og deretter installere appen på nytt.
- Trykk Win + X og naviger til Apper og funksjoner .
- Finn WhatsApp, klikk på de tre prikkene ved siden av, og velg Avinstaller .
Når den er avinstallert, start datamaskinen på nytt og installer WhatsApp på nytt fra Microsoft Store .
- Angi tilpasset chatbakgrunn på WhatsApp
- Send forsvinnende meldinger på WhatsApp
- Reparer WhatsApp Desktop-krasjproblem på Windows
Ofte stilte spørsmål
1. Hvorfor mottar jeg ikke WhatsApp-anrop på Windows 11-skrivebordet?
Det kan hende du ikke mottar anrop på grunn av dempet varsler, dårlig nettverkstilkobling eller mangel på mikrofon- og kameratillatelser. Sjekk disse innstillingene for å feilsøke.
2. Hvordan aktiverer jeg WhatsApp-varsler på Windows 11?
Åpne WhatsApp, gå til Innstillinger > Varsler, og sørg for at varsler for innkommende anrop er aktivert for å motta betimelige varsler.
3. Hva skal jeg gjøre hvis reparasjon av WhatsApp ikke løser problemet?
Hvis reparasjon av WhatsApp ikke løser problemet, bør du vurdere å tilbakestille appen eller installere den på nytt fra Microsoft Store for å oppdatere installasjonen.




Legg att eit svar