Oversikt
- Dette tilpassbare skriptet lar deg selektivt skjule rot mens du bevarer viktige elementer på Mac-skrivebordet, for eksempel tilkoblede stasjoner og volumer.
- Tilpass skriptet enkelt til din smak ved å modifisere variable arrays, som dikterer hvilke elementer som alltid skal være synlige eller skjulte basert på dine preferanser.
- Bruk Apple-snarveier for praktisk utløsning eller kjør skriptet uavhengig for enkel rydde opp på skrivebordet.
MacOS-skrivebordet ditt kan lett bli et digitalt rot, overfylt med filer, mapper og skjermbilder. Den gode nyheten? Du kan strømlinjeforme arbeidsområdet ditt samtidig som du opprettholder funksjonaliteten. La oss utforske en smartere metode for å oppnå klarhet på skrivebordet.
Slipp løs kraften til skrivebordsorganisasjon
Den raskeste måten å rydde opp på Mac-skrivebordet på, innebærer tradisjonelt å utføre denne Terminal-kommandoen:
defaults write com.apple.finder CreateDesktop -bool false && killall Finder
Selv om denne metoden effektivt fjerner rot, er den beslektet med å lansere et kjernefysisk alternativ, siden den også skjuler nyttige komponenter som eksterne stasjoner og volumer. Jeg har møtt dette besværet og utviklet derfor en mer raffinert løsning: et skript som på en smart måte skjuler overflødig rot samtidig som viktige elementer er synlige.
Hvorfor bry å skjule skrivebordsikonene dine?
Å rydde opp på skrivebordet har flere fordeler. Først og fremst øker et renere arbeidsområde fokus og produktivitet. Praktisk sett sikrer reduksjon av synlig rot også personvern under skjermdeling, videosamtaler eller livestreaming, og beskytter personlige detaljer.
Dessuten forvandler det å skjule skrivebordselementene dine fra en kaotisk samling til et rom som kun er dedikert til essensielle snarveier, i stedet for et pitstop for hver nedlasting eller skjermdump.
Mens CreateDesktop-tilnærmingen er funksjonell for noen, utgjør den en betydelig feil: å deaktivere tilgangen til skrivebordet ditt helt. Det er som å låse et rotete rom, men å miste nøkkelen – alt du måtte trenge blir utilgjengelig. Her er hvor manuset mitt tilbyr et smartere alternativ.
Hvorfor dette skriptet er en Game Changer
I motsetning til den vilkårlige gjemmen av alle ikoner, skjuler dette skriptet strategisk ikke-essensielle elementer ved å bruke filattributter, og prioriterer renslighet, sikkerhet og fleksibilitet.
Viktige fordeler inkluderer:
- Ingen omdøping av filer (via å legge til et punkt (.) prefiks), bevaring av referanser i automatiseringer eller skript.
- Tilkoblede stasjoner og monterte volumer forblir synlige, noe som sikrer estetisk appell og funksjonell bekvemmelighet – ikke lenger å koble fra eksterne stasjoner ved et uhell!
- Tilpassbare alternativer lar brukere definere spesifikke filer eller mapper for å forbli synlige eller skjulte, og tilpasse skriptet til personlige arbeidsflytbehov.
- I motsetning til tidligere metoder er det unødvendig å starte Finder på nytt, og opprettholder arbeidsflyten uten avbrudd.
Integrering av skriptet med Apple-snarveier
Apple Shortcuts-appen muliggjør sømløs integrering av dette skriptet i din daglige drift, noe som gjør det bærbart og effektivt.

Start med å starte Snarveier-appen og lage en ny tom snarvei.
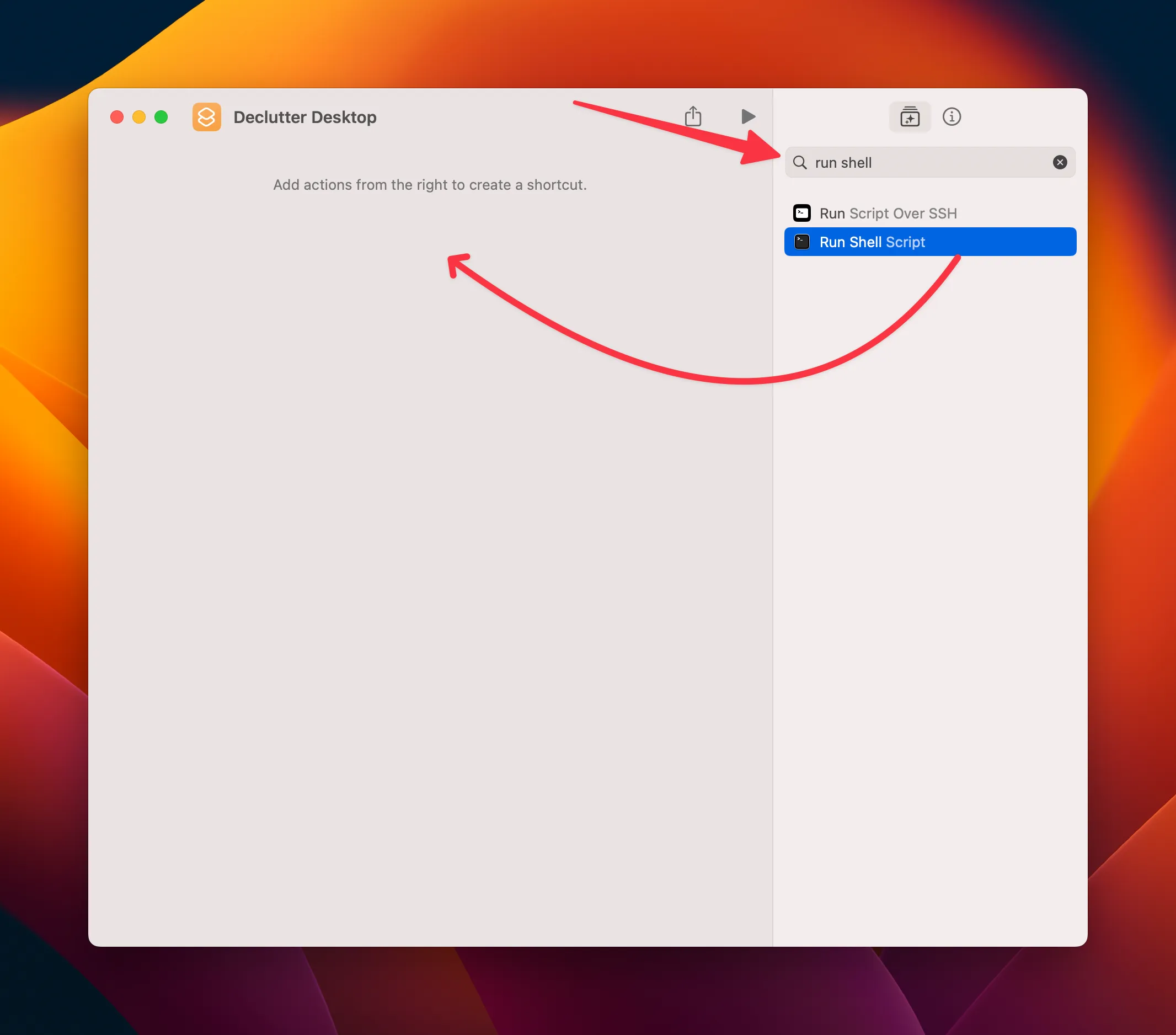
Legg til en «Kjør Shell Script»-handling, og bytt ut standardteksten «Hello World» med det komplette skriptet vist nedenfor.
#!/bin/bash
# Path to the Desktop directory
DESKTOP_PATH="$HOME/Desktop"
# Don't edit this line
# List of files and folders to always SHOW
ALWAYS_SHOWN=(
# Add filenames/folders here as needed (examples below)
# "Always Visible Folder"
# "Always Visible File.txt"
)
# Liste over filer og mapper som alltid skal HIDE
ALWAYS_HIDDEN=(
«$RECYCLE.BIN»
# Ikke rediger denne linjen
# «Alltid skjult mappe»
# «Alltid skjult fil.txt»
)
# Funksjon for å sjekke om et element er i ALWAYS_SHOWN-matrisen
is_in_always_shown() {
local item_basename=»$1″
for shown_item i «${ALWAYS_SHOWN[@]}»; gjør
hvis [[ «$item_basename»== «$shown_item»]];
returner deretter 0 # Match funnet
fi
fullført
return 1 # Ingen samsvar
}
# Funksjon for å sjekke om et element er i ALWAYS_HIDDEN matrisen
is_in_always_hidden() {
local item_basename=»$1″
for hidden_item i «${ALWAYS_HIDDEN[@]}»; gjør
hvis [[ «$item_basename»== «$hidden_item»]];
returner deretter 0 # Match funnet
fi
fullført
return 1 # Ingen samsvar
}
# Sjekk om det finnes et synlig ikke-volumelement
has_visible_non_volumes=false
for element i «$DESKTOP_PATH»/*; gjør
hvis [[ -e «$element»]]; then
item_basename=$(basename «$item»)
# Ignorer elementer i ALWAYS_SHOWN
if is_in_always_shown «$item_basename»; fortsett deretter; fi
# Ignorer elementer i ALWAYS_HIDDEN
hvis is_in_always_hidden «$item_basename»; fortsett deretter; fi
# Sjekk om elementet ikke er et volum og ikke er skjult
hvis [! -d «$element»] || [[ $(diskutil-liste | grep «$item_basename») == «»]]; så
hvis! ls -ldO «$item»| grep -q «skjult»; deretter
has_visible_non_volumes=true
break
fi
fi
fi
gjort
# Bytt synlighet tilsvarende
hvis $has_visible_non_volumes; ekko deretter
«Skjuler alle ikke-volumelementer (unntatt spesifiserte unntak)…»
for element i «$DESKTOP_PATH»/*; gjør
hvis [[ -e «$element»]]; then
item_name=$(basename «$item»)
# Sjekk om elementet er i ALWAYS_SHOWN-listen
hvis is_in_always_shown «$item_name»; fortsett deretter; fi
# Hvis det ikke er et unntak, skjul det
chflags skjult «$item»
fi
gjort
ekko «Ikke-volum elementer skjult (unntatt unntak).»
else
echo «Viser alle elementer (unntatt spesifiserte unntak)…»
for element i «$DESKTOP_PATH»/*; gjør
hvis [[ -e «$element»]]; then
item_name=$(basename «$item»)
# Sjekk om elementet er i ALWAYS_HIDDEN-listen
hvis is_in_always_hidden «$item_name»; fortsett deretter; fi
# Hvis det ikke er et unntak, vis det
chflags nohidden «$item»
fi
gjort
ekko «All items unhidden (unntatt unntak).»
fi
Test skriptet ved å klikke på avspillingsknappen nær toppen eller bruk hurtigtasten Kommando+R mens du er fokusert i snarveivinduet.
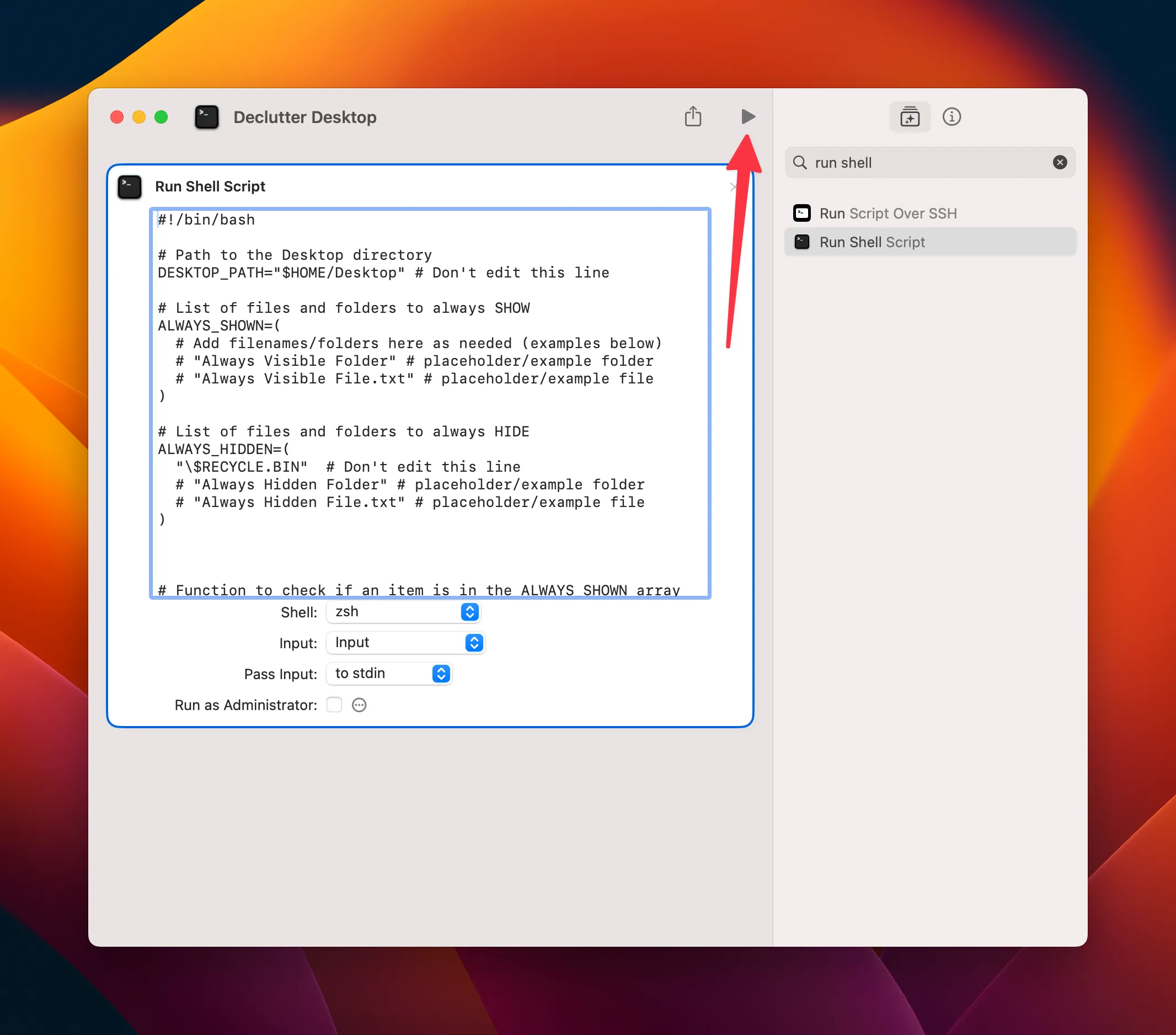
Ved første gangs bruk kan det hende du må gi tillatelse til at Shortcuts.app kan kjøre skript. Etter å ha gjort dette, kjør snarveien på nytt for å oppleve sømløs funksjonalitet. Du kan justere disse tillatelsene under Snarveier > Innstillinger > Avansert.
Vurder å feste snarveien til Mac-menylinjen for rask tilgang!
For avanserte brukere, rommer skriptet matriser for å tilpasse filer eller mapper for alltid å skjule eller vise. Bare legg til spesifikke elementnavn, slik at du kan finjustere skriptet til dine behov. Dette enkeltskriptet fungerer som en bryter, slik at du kan skjule og vise elementer uten problemer (bare kjør det igjen for å gå tilbake).
Utføre skriptet som et frittstående verktøy
Hvis du foretrekker å kjøre skriptet uavhengig, er det enkelt å lagre det som en fil. Gi for eksempel navnet filen din hide_desktop.sh, lagre den deretter, og gjør den kjørbar ved å bruke kommandoen:
chmod +x /path/to/hide_desktop.sh
Du kan kjøre skriptet manuelt gjennom din foretrukne terminalemulator eller sette det opp til å kjøre via verktøy som Alfred. Avanserte alternativer som Automator lar deg lage en dobbeltklikkbar app fra skriptet.
Disse metodene lar deg administrere skrivebordet ditt med minimal innsats. Du kan til og med utløse Apple-snarveier fra terminalen din, og sømløst integrere alle skrivebordsorganisasjonsoppgavene dine.
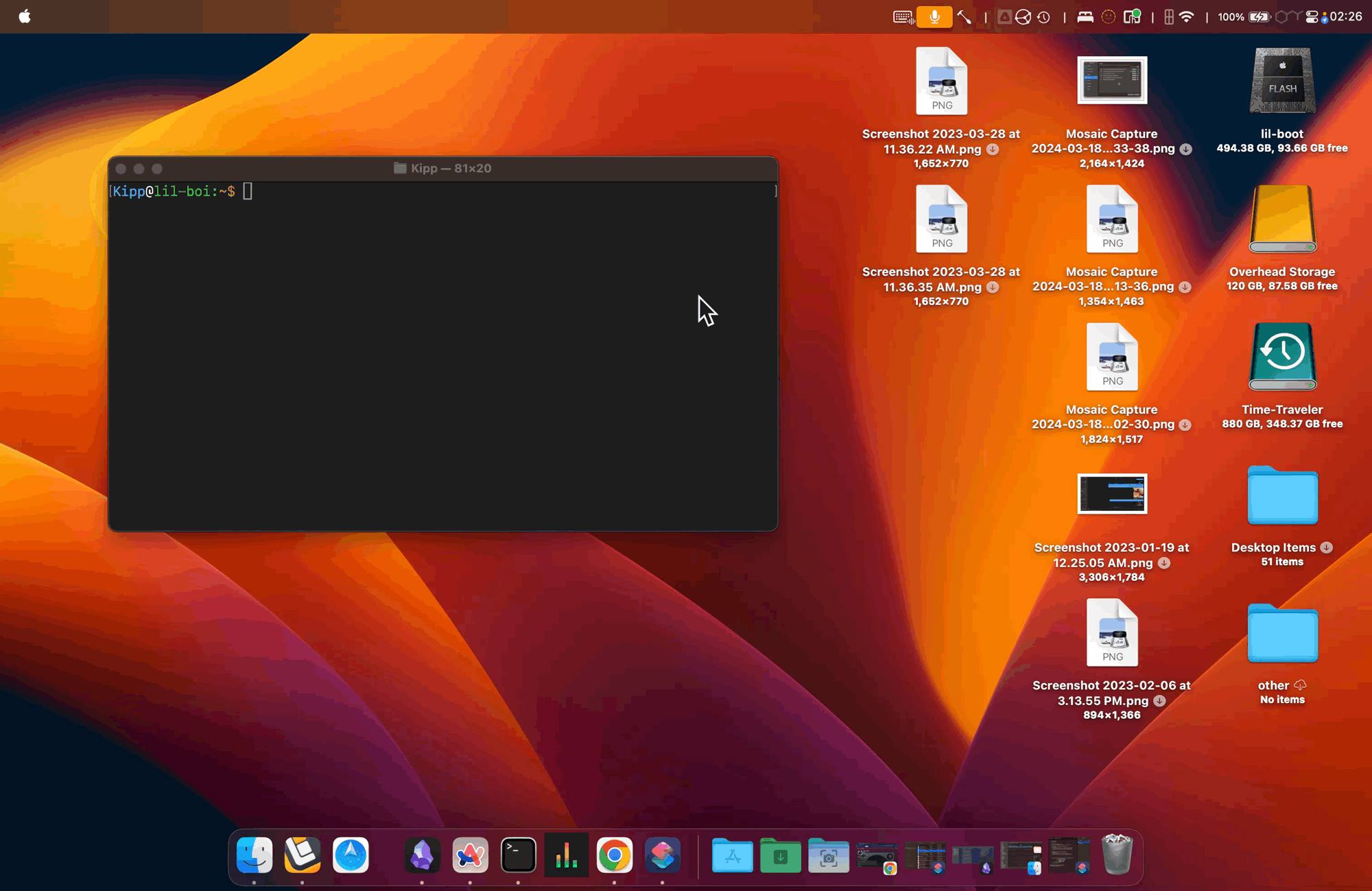
Dette allsidige skriptet gjør mer enn bare å rydde opp på skrivebordet; det gir deg mulighet til å kurere det du vil se. Skjul distraksjonene mens du sørger for at viktige gjenstander som monterte stasjoner forblir synlige. Enten det er for en direktesending, deling av skjermen din eller bare forbedre arbeidsområdets estetikk, er det en elegant og tilpasningsdyktig løsning skreddersydd for macOS-funksjonalitet.
Omfavn muligheten til å rydde opp – ditt organiserte skrivebord venter!
Ytterligere innsikt
1. Hvordan endrer jeg skriptet for å tilpasse hvilke ikoner som forblir synlige?
For å tilpasse synlighet, endre ALWAYS_SHOWNog ALWAYS_HIDDEN-matrisene øverst i skriptet. Legg til eller fjern fil- eller mappenavn etter behov for å passe dine personlige preferanser.
2. Kan jeg bruke dette skriptet med andre Mac-apper?
Absolutt! Du kan inkludere dette skriptet i forskjellige Mac-applikasjoner som støtter skallkommandoer eller skript, for eksempel Alfred for hurtigtaster eller Automator for appoppretting.
3. Hva skjer med filer når de skjules av skriptet?
Filene blir ikke slettet eller flyttet; i stedet får de en «skjult» egenskap, noe som gjør dem usynlige på skrivebordet og i Finder til du velger å avsløre dem igjen.




Legg att eit svar ▼