Opplever du problemer med å endre skrivebordsbakgrunnen din i Windows 11? Dette problemet kan oppstå fra flere kilder, for eksempel en korrupt bildefil, en uaktivert versjon av Windows eller systemfeil. Å identifisere den spesifikke årsaken kan være forvirrende, men vi har satt sammen en omfattende liste over feilsøkingsmetoder for å hjelpe deg gjennom prosessen. La oss dykke ned i løsninger for å gjenopprette muligheten til å endre skrivebordsbakgrunnen!
1. Start datamaskinen på nytt
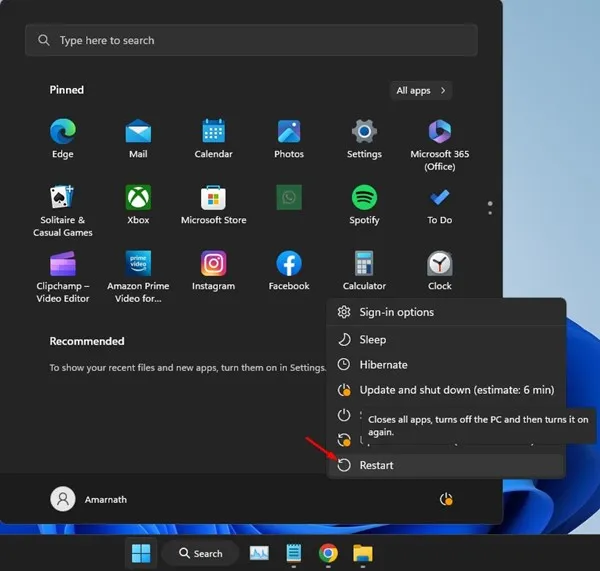
Feil og feil i Windows kan ofte hindre endringer i skrivebordsbakgrunnen. En enkel omstart kan rette opp disse mindre problemene. Slik gjør du det:
- Trykk på Windows-tasten på tastaturet, og velg deretter strømikonet .
- Fra strømmenyen klikker du på Start på nytt .
Når datamaskinen har startet på nytt, prøv å endre skrivebordsbakgrunnen på nytt. Dette grunnleggende trinnet løser ofte mange problemer!
2. Oppdater Windows
Et utdatert operativsystem kan føre til begrensninger, inkludert problemer med skrivebordsinnstillingene. La oss sørge for at Windows 11 er oppdatert:
- Trykk på Windows-tast + I for å få tilgang til Windows-innstillinger .
- Naviger til Windows Update -delen på venstre sidefelt.
- Klikk på Se etter oppdateringer for å se om noen oppdateringer er tilgjengelige.
Last ned og installer eventuelle oppdateringer som vises. Etterpå, se om du nå kan endre skrivebordsbakgrunnen.
3. Sjekk tilgjengelighetsinnstillingene
Noen ganger kan tilgjengelighetsinnstillinger forstyrre muligheten til å beholde et skrivebordsbakgrunn. La oss sjekke og justere disse innstillingene:
- Søk etter kontrollpanel ved hjelp av Windows Search og åpne det.
- Klikk på Enkel tilgang .
- Deretter velger du Ease of Access Center .
- Under Utforsk alle innstillinger velger du Gjør datamaskinen enklere å se .
- Sørg for at alternativet Fjern bakgrunnsbilder (der det er tilgjengelig) ikke er merket av .
Lagre eventuelle endringer og gå ut av kontrollpanelet. Du er nå klar til å prøve å endre skrivebordsbakgrunnen en gang til.
4. Sjekk om Windows har blitt aktivert
Mange brukere er kanskje ikke klar over at en ikke-aktivert versjon av Windows begrenser personaliseringsfunksjoner, inkludert muligheten til å endre skrivebordsbakgrunnen. Slik sjekker du aktiveringsstatusen din:
- Åpne Innstillinger ved å trykke Windows + I .
- Velg System- fanen på venstre side.
- Klikk på Aktivering fra alternativene.
- Se etter Status under Aktivering-delen. En aktiv status betyr at du kan fortsette å endre bakgrunnen.
- Hvis det ikke er aktivert, må du aktivere Windows før du fortsetter.
5. Endre lokal gruppepolicy
Hvis systemet ditt deles med andre, er det avgjørende å sjekke innstillingene for lokal gruppepolicy. Noen ganger kan disse begrense muligheten til å endre skrivebordsbakgrunnen:
- Skriv inn Local Group Policy Editor i Windows-søkeboksen og velg den.
- I redigeringsprogrammet for lokale gruppepolicyer, naviger til:
- Dobbeltklikk på Forhindre endring av skrivebordsbakgrunnspolicy på høyre side.
- Velg Ikke konfigurert eller deaktivert i ledeteksten, og trykk på Bruk .
User Configuration > Administrative Templates > Control Panel > Personalization
Nå lukker du Group Policy Editor og starter datamaskinen på nytt. Denne justeringen skal tillate deg å endre skrivebordsbakgrunnen fritt igjen.
6. Rediger registeret
Hvis alt annet feiler, er redigering av Windows-registeret en kraftig metode for å fjerne restriksjoner på endring av skrivebordsbakgrunnen. Fortsett med forsiktighet:
- Åpne Registerredigering ved å søke etter det og velge programmet.
- Naviger til følgende sti:
- På høyre panel dobbeltklikker du NoChangingWallpaper REG_DWORD-tasten.
- Endre verdien til 0 i feltet Verdidata og klikk OK .
HKEY_CURRENT_USER\SOFTWARE\Microsoft\Windows\CurrentVersion\Policies\ActiveDesktop
Når du har gjort disse endringene, lukker du Registerredigering og starter datamaskinen på nytt. Du bør nå gjenvinne muligheten til å tilpasse skrivebordsbakgrunnen.
7. Fiks TranscodedWallpaper-filen
Hvis du fortsatt ikke kan endre bakgrunnen, kan det være på grunn av en korrupt TranscodedWallpaper -fil. La oss fikse det:
- Trykk Windows-tast + R for å åpne KJØR-dialogen.
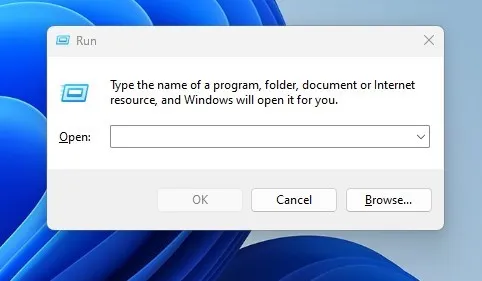
- Skriv inn følgende kommando og trykk Enter :
- Finn TranscodedWallpaper -filen, høyreklikk den og velg Gi nytt navn .
- Gi det nytt navn til TranscodedWallpaper.old .
%USERPROFILE%\AppData\Roaming\Microsoft\Windows\Themes\
Etter at du har fullført disse trinnene, start PC-en på nytt. Denne metoden bør løse bakgrunnsproblemene ved å tilbakestille den ødelagte filen.
Ved å følge disse metodene bør du kunne løse problemet «kan ikke endre skrivebordsbakgrunn» på Windows 11. Hvis du fortsatt har problemer, vennligst ta kontakt for ytterligere hjelp!
Ytterligere innsikt
1. Hva bør jeg gjøre hvis ingen av disse metodene fungerer?
Hvis metodene ovenfor ikke løser problemet, bør du vurdere å utføre en systemgjenoppretting for å tilbakestille Windows til et punkt da innstillingene fungerte som de skulle.
2. Er det trygt å redigere Windows-registeret?
Å redigere registeret kan være risikabelt. Det er avgjørende å følge instruksjonene nøye og sikkerhetskopiere registeret før du gjør endringer for å unngå potensielle systemproblemer.
3. Kan en tredjepartsapp påvirke skrivebordsbakgrunnsinnstillingene mine?
Ja, visse tredjepartsapplikasjoner, spesielt de som er relatert til tilpasning eller sikkerhet, kan begrense muligheten til å endre skrivebordsbakgrunn. Sørg for å sjekke og justere innstillingene deres tilsvarende.




Legg att eit svar