Hvis du nylig har konfigurert Windows 11, kan det hende du har observert en prosess kalt «Desktop Window Manager» i Task Manager. Har du noen gang vært nysgjerrig på hva det er? Hvilke funksjoner tjener den? Er det potensielt en trussel mot skadelig programvare? Her er alt du trenger å forstå om DWM.exe på Windows.
Hva er Desktop Window Manager (dwm.exe)?
Desktop Window Manager (DWM) er en ekte Windows-prosess utviklet av Microsoft. Den er ansvarlig for å generere det grafiske brukergrensesnittet, slik at Windows kan vise ulike visuelle effekter.
De visuelle effektene er betydelig forbedret på Windows 11; Som et resultat kan denne prosessen noen ganger bruke betydelige CPU- eller GPU-ressurser. Takket være DWM kan brukere nyte funksjoner som 3D-animasjoner, miniatyrbilder på oppgavelinjen, skrivebordstemaer, bakgrunnsbilder og gjennomsiktighetseffekter.
Viktigheten av Desktop Window Manager
Den primære funksjonen til DWM i Windows er å sammensette hver applikasjons buffer for å presentere alt vindusinnhold som et enkelt skrivebordsbilde.
For å utdype, viser ikke programmer vinduer direkte på skjermen. i stedet skriver de data til forskjellige buffere i Windows-minnet. DWMs rolle er å kombinere disse bufferne for å gjengi alle vinduer som et enhetlig skrivebordsbilde.
Hvorfor bruker DWM høye RAM- og CPU-ressurser?
Vanligvis bør Desktop Window Manager-prosessen bare bruke en liten del av RAM-en din. Men hvis du legger merke til at det bruker for mye CPU- og RAM-ressurser, bør du vurdere å implementere disse løsningene.
1. Deaktiver visuelle effekter
En enkel måte å redusere ressursbruken av DWM-prosessen er å deaktivere visuelle effekter i Windows.
Du kan justere ytelsesalternativene for å slå av unødvendige visuelle effekter, frigjøre RAM- og CPU-ressurser, samtidig som du reduserer batteriforbruket.

Sørg for å følge den medfølgende veiledningen for detaljerte trinn.
2. Deaktiver gjennomsiktighetseffekter
En annen effektiv metode for å redusere høy CPU- og RAM-bruk av DWM.exe er å deaktivere Transparency-effektene. I tillegg bør du vurdere å sette et statisk bilde som skrivebordsbakgrunn. Slik gjør du det:
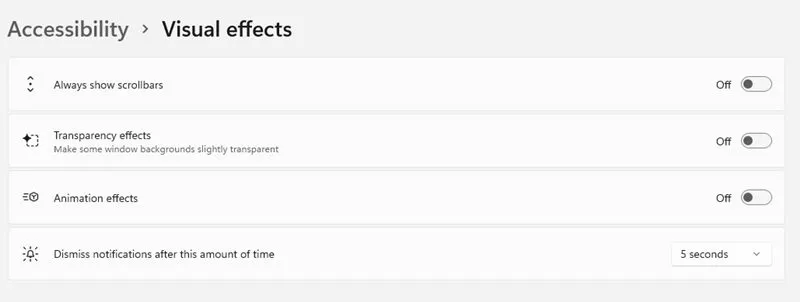
- Høyreklikk på skrivebordet og velg Tilpass .
- Velg Temaer og velg Windows.
- Deretter går du til Innstillinger og bytter til Tilgjengelighet .
- I Tilgjengelighet-menyen klikker du på Visuelle effekter .
- Slå av gjennomsiktighetseffekten på Visuelle effekter-siden .
3. Oppdater grafikkdriverne
Utdaterte grafikkdrivere kan også bidra til høy CPU- og RAM-bruk i Windows-operativsystemet. Du kan løse dette ved å oppdatere grafikkdriveren som følger:
1. Klikk på Windows-søk og skriv inn Enhetsbehandling , åpne deretter Enhetsbehandling-appen fra resultatene.

2. Når Enhetsbehandling åpnes, utvider du delen Skjermadaptere .
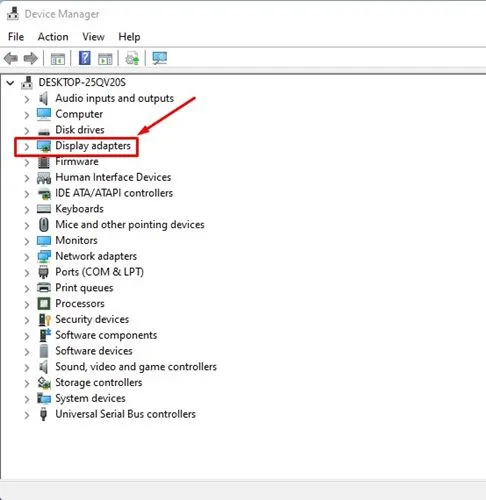
3. Høyreklikk på grafikkdriveren og velg Oppdater driver .
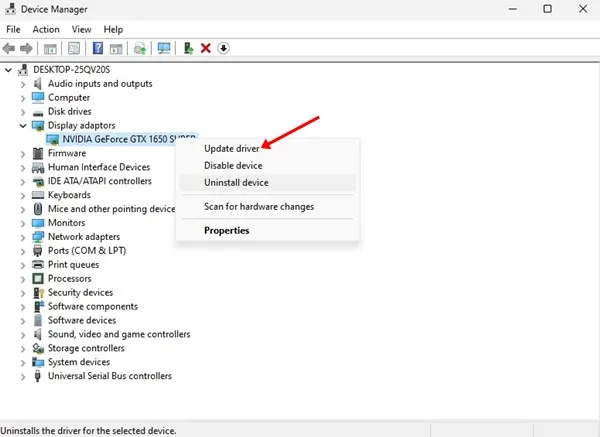
4. Velg alternativet Søk automatisk etter drivere når du blir bedt om det .
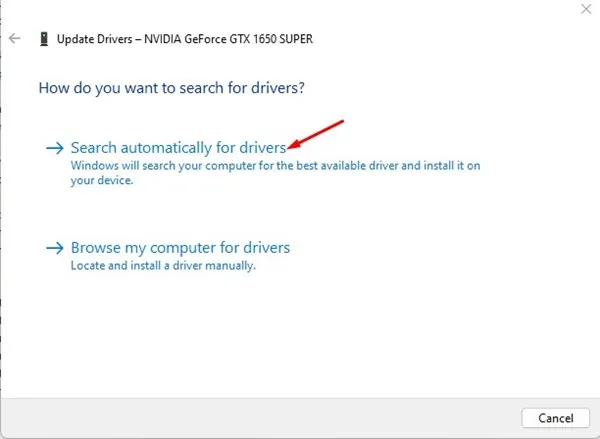
Følg deretter instruksjonene på skjermen for å fullføre driveroppdateringen.
4. Oppdater Windows-operativsystemet
I likhet med grafikkdriveren din, er det viktig å holde Windows-operativsystemet oppdatert. Slik gjør du det:
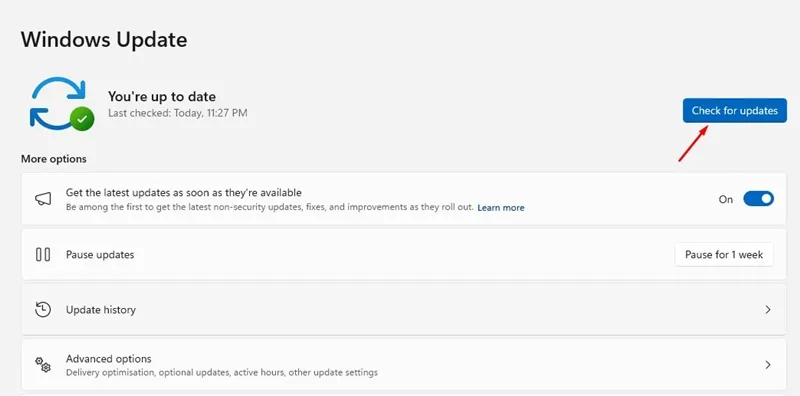
- Klikk på Windows-søk og velg Innstillinger .
- Naviger til Windows Update .
- På høyre side klikker du på Se etter oppdateringer -knappen.
Kan Desktop Window Manager være skadelig programvare?
Desktop Window Manager er en legitim systemprosess som ikke utgjør noen sikkerhetstrusler. Det er ikke et virus eller skadelig programvare.
Men hvis du ofte laster ned filer fra internett, spesielt som en torrent-bruker, er det lurt å kjøre en fullstendig PC-skanning for å sikre at DWM ikke er skadelig programvare i forkledning.
Du kan bekrefte om Desktop Window Manager er autentisk ved å sjekke filplasseringen. Høyreklikk på dwm.exe-prosessen i Oppgavebehandling og velg Åpne filplassering. Den gyldige filplasseringen for prosessen er C:\Windows\System32; hvis det er funnet der, kan du være trygg.
Denne veiledningen forklarer hva dwm.exe, eller Desktop Window Manager, er og dens funksjoner. Hvis du trenger mer hjelp om dette emnet, legg gjerne igjen en kommentar. Hvis du finner denne informasjonen nyttig, ikke glem å dele den med vennene dine.




Legg att eit svar ▼