Å holde lyddriverne oppdatert er avgjørende for en optimal lydopplevelse på Windows 11. Regelmessige oppdateringer forbedrer ikke bare lydkvaliteten, men forhindrer også ulike problemer med lydavspilling. Denne omfattende guiden vil lede deg gjennom flere effektive metoder for å oppdatere lyddriverne dine i Windows 11.
Det er flere måter å oppdatere lyddrivere på Windows 11, inkludert Enhetsbehandling, Windows Update og mer. La oss utforske disse metodene trinn for trinn.
1. Oppdatere lyddrivere via Windows Update
Den enkleste metoden for å sikre at lyddriverne dine er oppdaterte er gjennom Windows Update-funksjonen, siden den automatisk administrerer driverinstallasjoner for deg. Slik kan du gjøre det:
- Tilgang til innstillinger: Trykk på
Windows Key + Sfor å åpne Innstillinger -appen.
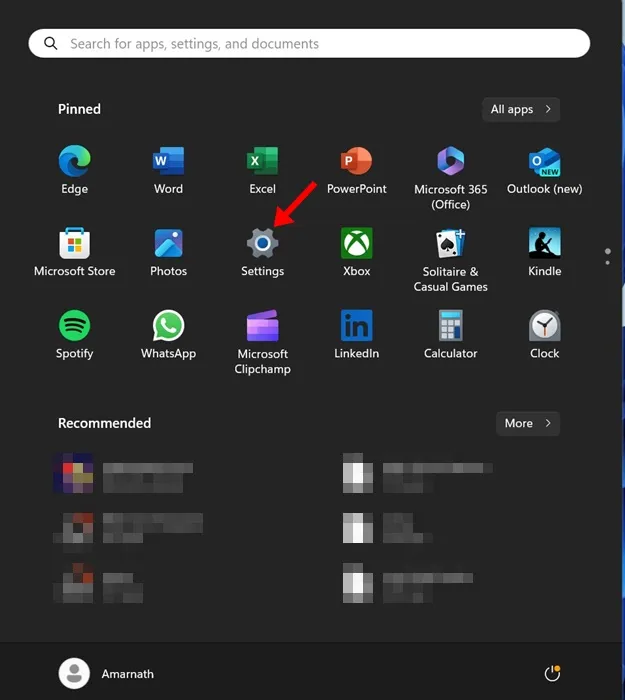
- Naviger til Windows Update: Gå til Windows Update- delen fra venstremenyen .

- Se etter oppdateringer: Klikk på Se etter oppdateringer -knappen for å se om det er noen tilgjengelige oppdateringer.
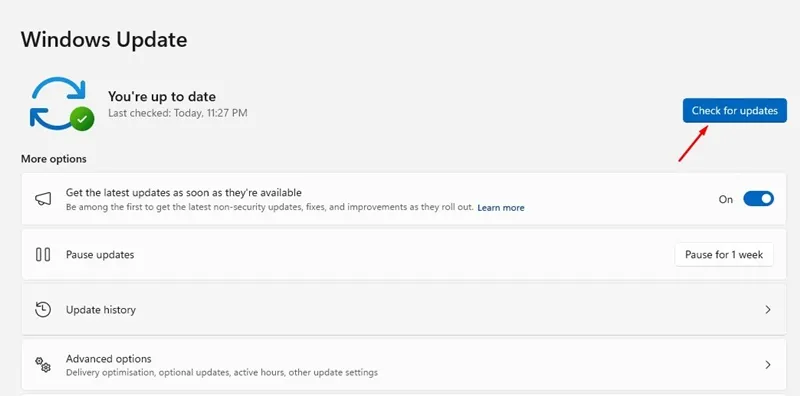
- Last ned og installer: Hvis oppdateringer blir funnet, trykk på Last ned og installer -knappen for å starte installasjonsprosessen.
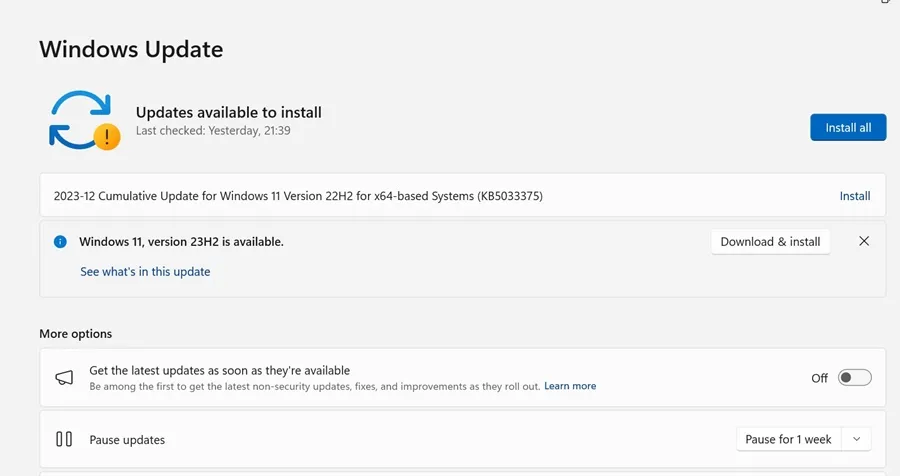
- Fullfør installasjonen: Vent til oppdateringene er fullstendig lastet ned og installert på enheten din.
2. Oppdatere lyddriveren ved hjelp av Enhetsbehandling
En annen effektiv metode for å oppdatere lyddriverne dine er via Enhetsbehandling-verktøyet. Følg disse trinnene:
- Åpne Enhetsbehandling: Skriv
Device Managerinn i Windows-søkefeltet og velg appen fra resultatene.
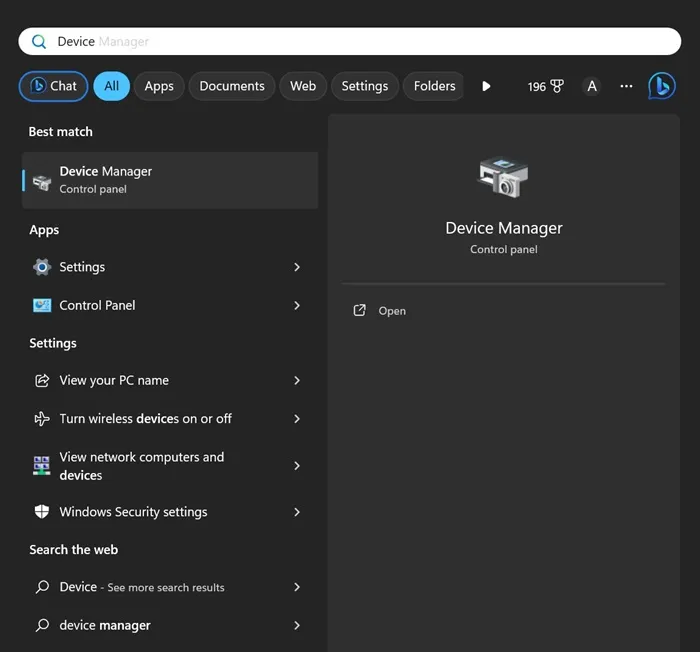
- Utvid lydkontrollere: I Enhetsbehandling-panelet utvider du delen merket Lyd-, video- og spillkontrollere .
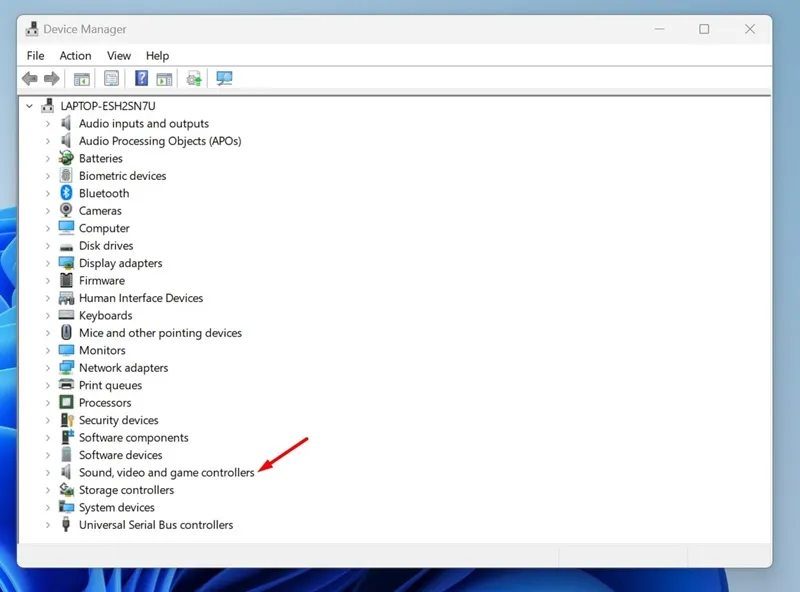
- Oppdater driveren: Høyreklikk på lydenheten og velg alternativet Oppdater driver .
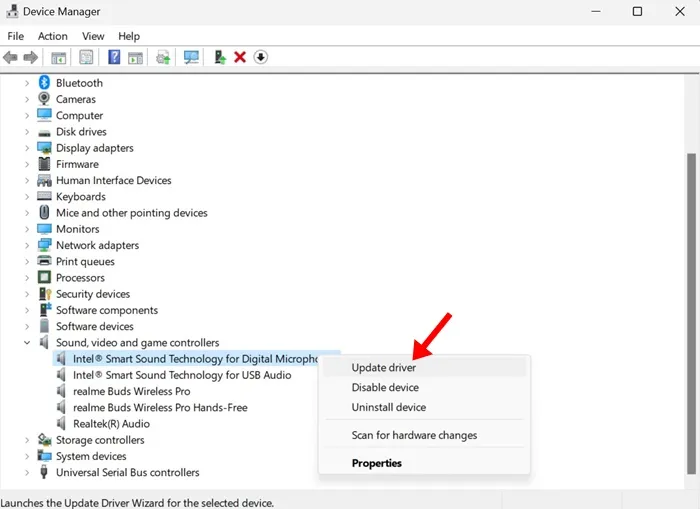
- Søk etter oppdateringer: Velg Søk automatisk etter drivere når du blir bedt om det . Systemet vil finne de nyeste driverne som er tilgjengelige.
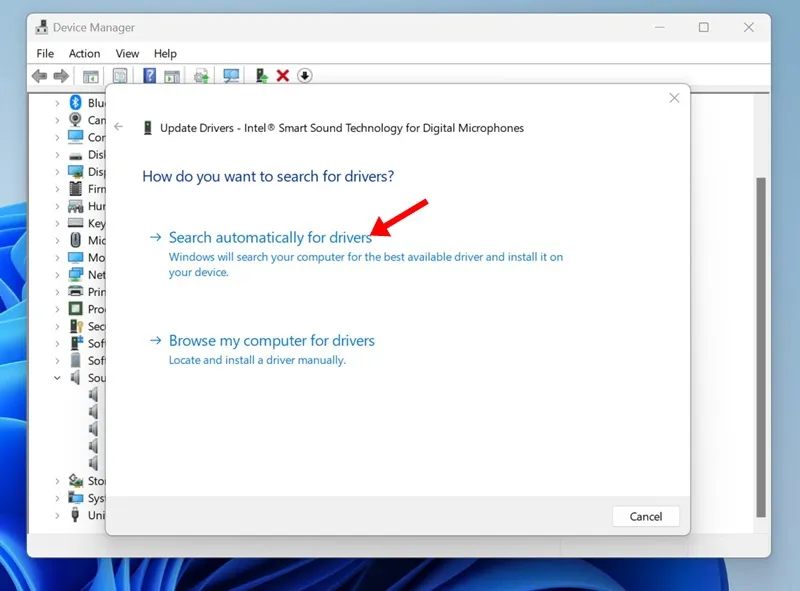
- Manuell driverinstallasjon: Hvis ingen oppdateringer blir funnet, og du har lastet ned de nyeste driverne manuelt, velger du Bla gjennom datamaskinen etter drivere og naviger til filen du lastet ned.
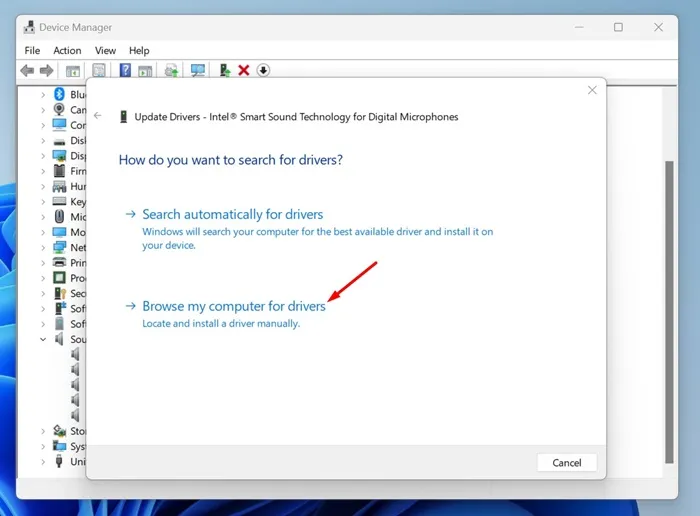
3. Laste ned lyddrivere fra produsentens nettsted
Hvis enheten din er merket av en spesifikk produsent (som Dell eller HP), kan du laste ned de nyeste lyddriverne direkte fra deres offisielle nettside. Slik gjør du det:
- Identifiser produsenten din: Først må du vite PC-ens merke og modell. Dette er viktig for å finne de riktige driverne.
- Få tilgang til driverlageret: Naviger til produsentens støtte- eller nedlastingsseksjon og søk etter enhetsmodellen din. For eksempel kan Lenovo-brukere besøke Lenovos støtteside.
- Last ned drivere: Last ned de nyeste lyddriverne som er skreddersydd for din maskinvare og operativsystem.
- Installer driverne: Når du har lastet ned, kjør bare installasjonsprogrammet for å oppdatere lyddriverne.
4. Bruke tredjeparts driveroppdateringer
For de som foretrekker en mer automatisert tilnærming, bør du vurdere å bruke tredjeparts driveroppdateringsverktøy. Disse programmene kan skanne systemet ditt og oppdatere alle utdaterte drivere med letthet:
- Velg et pålitelig verktøy: Se etter anerkjent driveroppdateringsprogramvare som er kompatibel med Windows 11. Verktøy utviklet for Windows 10 fungerer ofte også bra med det nyeste operativsystemet.
- Kjør skanningen: Etter å ha installert en driveroppdatering, start den og start en skanning for å oppdage utdaterte drivere.
- Installer anbefalte oppdateringer: Følg instruksjonene for å laste ned og installere de nødvendige oppdateringene.
- Hold deg beskyttet: Sørg for at oppdateringsprogrammet du velger er fra en pålitelig kilde for å unngå skadelig programvare.
Denne veiledningen skisserer ulike metoder for å holde lyddriverne oppdatert på Windows 11, og forbedre lydytelsen. Skulle du støte på problemer, ikke nøl med å ta kontakt for å få hjelp.
Ofte stilte spørsmål
1. Hvordan kan jeg finne ut om lyddriverne mine trenger oppdatering?
Hvis du oppdager problemer som lav lydkvalitet, knitrende lyder eller at enheten ikke gjenkjennes, kan det tyde på at lyddriverne dine må oppdateres. Du kan også se etter oppdateringer gjennom Enhetsbehandling eller Windows Update for bekreftelse.
2. Kan jeg rulle tilbake lyddrivere hvis den nye oppdateringen forårsaker problemer?
Ja, hvis du får problemer etter å ha oppdatert lyddriverne, kan du rulle tilbake til forrige versjon. I Enhetsbehandling, høyreklikk på lydenheten, velg Egenskaper , gå til fanen Driver og klikk på Rull tilbake driver . Dette kan gjenopprette enheten til dens tidligere funksjonalitet.
3. Er tredjeparts driveroppdateringer trygge å bruke?
Mange tredjeparts driveroppdateringer er trygge å bruke, men det er avgjørende å velge anerkjent programvare fra pålitelige kilder. Unngå å bruke verktøy med dårlige anmeldelser eller de som kommer med aggressive påstander; velg i stedet kjente merker for å minimere risikoen.




Legg att eit svar