Rask navigering
Microsoft Word tilbyr et vell av maler som kan strømlinjeforme designprosessen din, men de kan noen ganger være en kilde til frustrasjon når det er behov for endringer. Denne veiledningen vil lede deg gjennom de essensielle trinnene for å redigere bilder i maler, og sikre at du er godt forberedt til å tilpasse dokumentene dine effektivt.
Forstå malen
Før du dykker ned i å endre bilder, er det avgjørende å gjøre deg kjent med malens struktur.
Identifiser maltypen din
To primære malstrukturer finnes i Microsoft Word:
- En engangsmal som bruker et spesifikt design på én eller flere sider (f.eks. plakater, nyhetsbrev).
- Maler som gjentar identiske elementer på én side (for eksempel et rutenett med visittkort).
Å forstå utformingen av disse malene vil hjelpe deg med å gjøre nøyaktige bildejusteringer.
Avslør den skjulte formateringen
Bilder og formatering i Word er ofte skjult av tabellkanter. For å avsløre disse, følg to nøkkeltrinn:
- Aktiver synlighet av tegn som ikke skrives ut, ved å klikke på pilkråke-ikonet (¶) på Hjem-fanen.
-
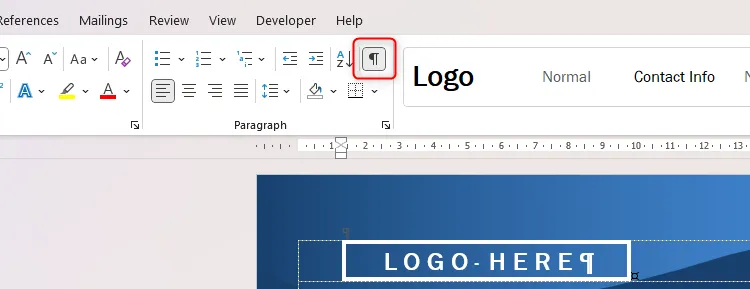
- For å se tabellrutelinjer, velg hvilken som helst tabell ved å bruke tegnvisningen som ikke skrives ut, og klikk på «View Gridlines» fra fanen Tabelloppsett.
-
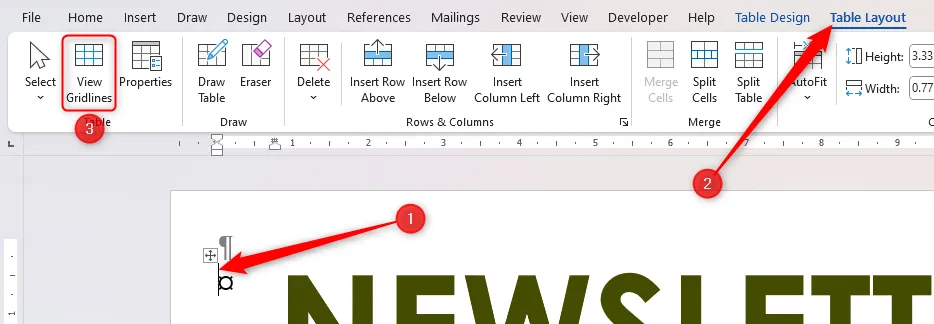
Ved å aktivere rutenett, vil du kunne skjelne oppsettene til tabeller i malen og finne bilder nøyaktig.
Redigere bilder i tabellceller
Aktiverte tabellnettlinjer avslører individuelle bilder inneholdt i tabellceller. Slik endrer du et bilde uten å miste formateringen:
- Velg bildet og velg «Slett» for å fjerne cellen.
- Høyreklikk på cellen, hold musepekeren over «Endre bilde», og velg det nye bildet ditt for å erstatte det eksisterende.
-
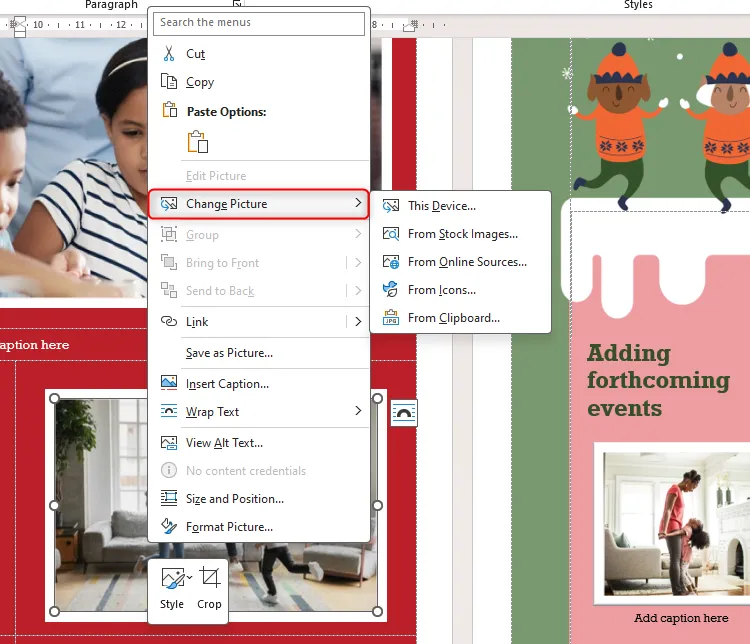
Det nye bildet vil opprettholde den opprinnelige cellens formatering og justere for å passe perfekt uansett sideforhold.
Endre former bak tabeller
Noen ganger vil du kanskje endre en bakgrunnsform uten å påvirke tabellformateringen. Slik gjør du det:
- Bekreft at formen du vil endre er uavhengig av tabellen ved å velge kanten på bakgrunnsformen.
-
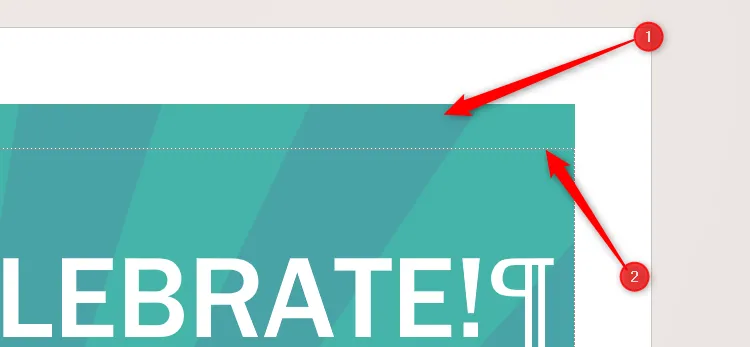
- Slett den eksisterende bakgrunnsgrafikken. Deretter setter du inn den nye formen ved å navigere til Sett inn > Former eller Sett inn > Bilder.
Sørg for å velge «Wrap Text > Behind Text» for den nye formen, slik at du kan plassere den deretter.
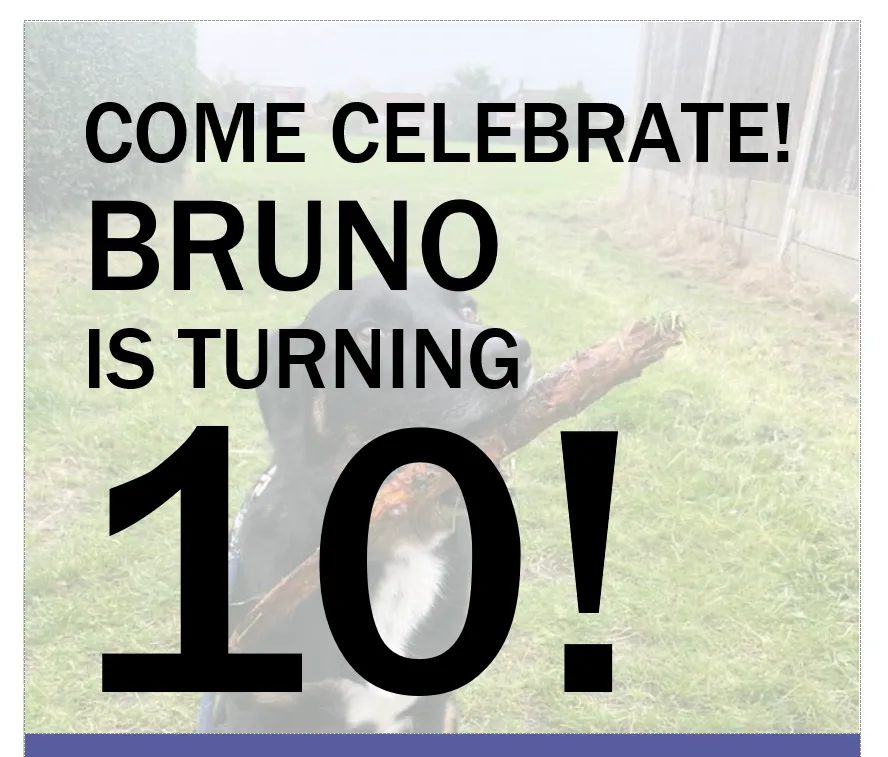
Justering av tilsynelatende utilgjengelig grafikk
I maler med lagvis grafikk kan det hende du finner at enkelte bilder ikke reagerer. Vanligvis skjer dette når grafikk er lagret i topp- eller bunntekst:
- Dobbeltklikk på overskriftsområdet i dokumentet for å aktivere hele overskriftsdelen.
-
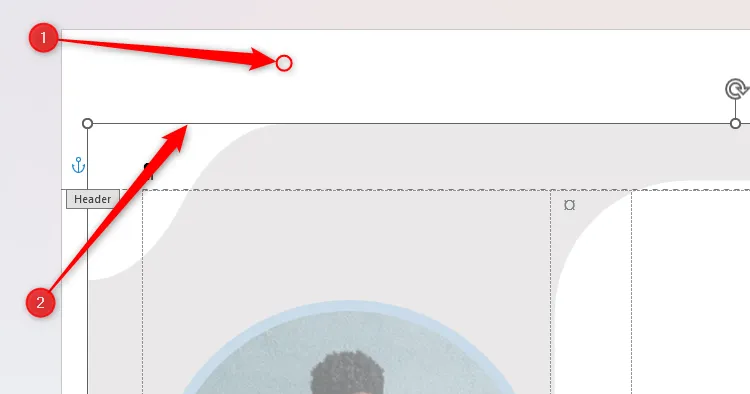
- Når den er aktiv, høyreklikker du på grafikken for å endre eller konvertere den etter behov.
Lås formatering ved å gå tilbake til dokumentets hovedområde og lukke topp-/bunntekstmenyen.
Oppdatering av gjentatte bilder i et rutenett
Rutenett i maler kan forenkle tekstreplikering, men komplisere bildejusteringer:
- For å endre en logo i en visittkortmal, kopier logoen i første omgang med Ctrl+C og lim den inn i hver plassholder med Ctrl+V.
-
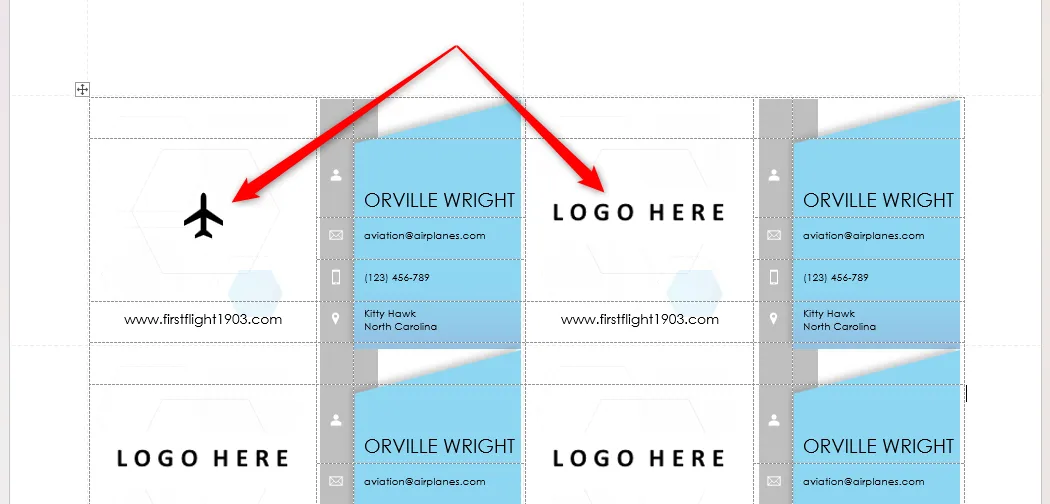
- For å endre bakgrunnsdesign, gå til overskriften og juster formene individuelt eller samlet.
Fleksibiliteten til å tilpasse former eller bilder sikrer at malene dine forblir unike og skreddersydd til dine behov.
Selv om det kan virke skremmende å navigere i Microsoft Words malendringer, vil disse trinnene gi deg mulighet til å tilpasse designene dine effektivt. Hvis malene føles for komplekse, bør du vurdere å designe din egen mal for å gjøre det enklere å tilpasse dem.
Ytterligere innsikt
1. Kan jeg redigere flere bilder samtidig i en rutenettmal?
Nei, for øyeblikket er det ingen mulighet for å redigere flere bilder samtidig i rutenettmaler. Du må oppdatere hvert bilde individuelt.
2. Hva om bildene mine ikke endres riktig etter endring?
Hvis bildene ikke endrer størrelsen på riktig måte, sørg for at de nye bildene har lignende dimensjoner eller sideforhold. Alternativt kan du justere bildestørrelsen manuelt etter innsetting.
3. Hvordan låser jeg endringene mine slik at malene ikke går tilbake?
For å låse endringene, sørg for at du bruker «Lukk topptekst og bunntekst»-funksjonen etter å ha gjort endringer i topp-/bunntekstområder, og lagre dokumentet etterpå.




Legg att eit svar