Hurtigkoblinger
Ønsker du å forbedre utseendet på dokumentene dine ved å vise tekst i kolonner mens du opprettholder standardoppsettet andre steder? Du er på rett sted! Denne veiledningen presenterer to effektive metoder for å oppnå kolonneoppsett i Microsoft Word.
Før du dykker inn, er det lurt å aktivere Microsoft Words tegn som ikke skrives ut, ved å klikke på «¶»-ikonet i fanen Hjem. Denne funksjonen hjelper deg med å visualisere formateringselementer i dokumentet ditt, noe som gjør layoutprosessen jevnere.
Metode 1: Bruke seksjonsbrytninger
Microsoft Words seksjonsskift er kraftige verktøy for å bruke variert formatering på tvers av dokumentet. De lar deg lage distinkte seksjoner – for eksempel kan du dele en side i kolonner mens du beholder et enkeltkolonneformat i det omkringliggende innholdet.
Opprette en spaltet side
For å begynne må du sette inn seksjonsskift på neste side for å lette det distinkte kolonneoppsettet på en spesifisert side.
Forutsatt at du har plassholdertekst på side 1 og ønsker å sette inn en to-kolonne layout på side 2, følger du disse trinnene:
- Plasser markøren på slutten av teksten på side 1.
- Naviger til Layout-fanen, velg «Pauser», og velg deretter «Neste side.»
- Denne handlingen skyver markøren til side 2, hvor du setter opp kolonnene dine.
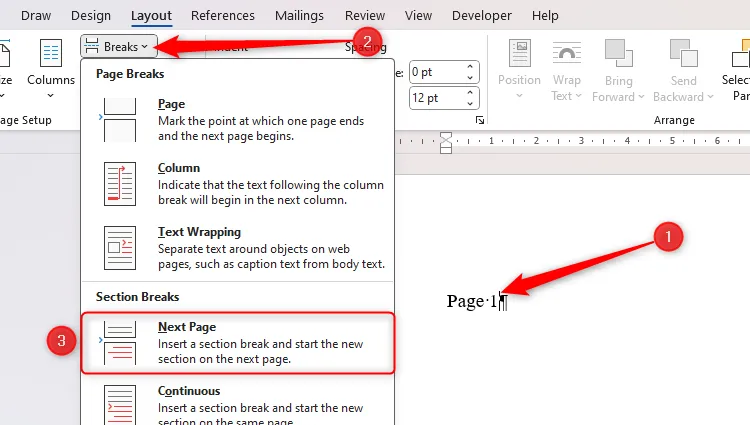
Nå, med markøren på side 2, skriv inn litt tekst, klikk deretter på «Kolonner» og velg «To» (eller ønsket kolonneantall). Formateringssettet på side 2 vil ikke påvirke side 1, takket være seksjonsskiftet.
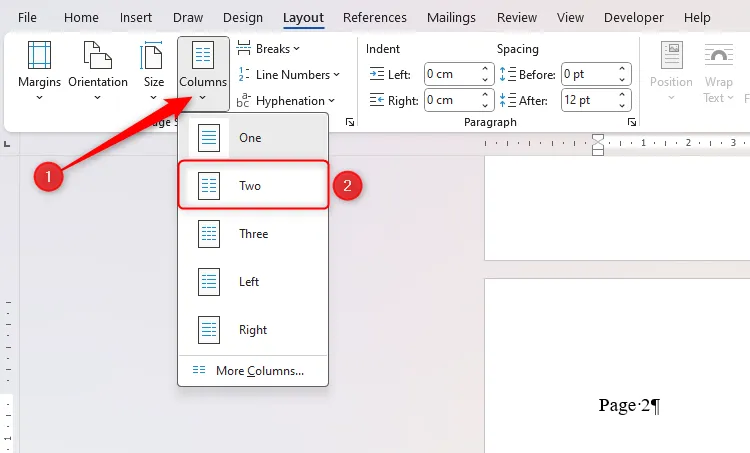
For å bekrefte oppsettet kan du sjekke linjalen øverst på skjermen, som skal gjenspeile formatet med to kolonner. For å returnere side 3 til et enkeltkolonneformat, plasser markøren der og gjenta kolonnevalgsprosessen.
For å tilpasse kolonnene dine ytterligere, gå til Layout > Kolonner > Flere kolonner og juster breddene i dialogboksen som vises.
Opprette en spaltet seksjon på en side
Alternativt kan du introdusere en seksjon med kolonne uten å starte en ny side ved å bruke et kontinuerlig seksjonsskift .
For eksempel, for å sette inn en to-kolonne layout mellom avsnitt, følg disse trinnene:
- Sett inn et kontinuerlig seksjonsskift etter det første avsnittet ditt ved å klikke «Breaks» i Layout-fanen og velge «Kontinuerlig».
- Fortsett deretter til å klikke på «Kolonner» og velg «To».
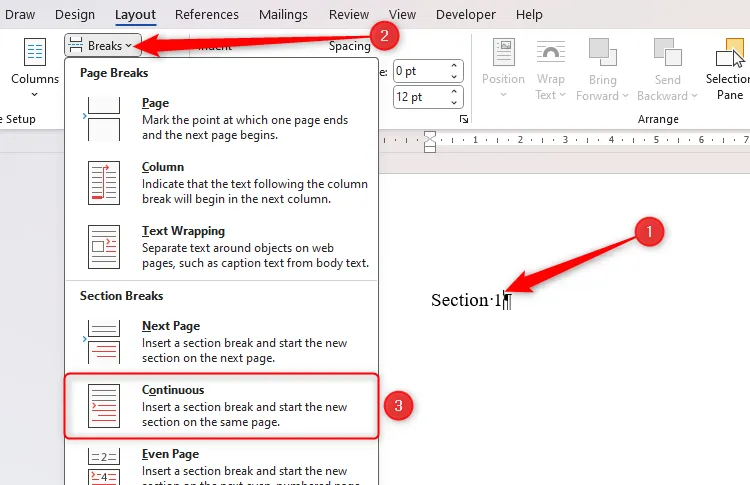
Sett til slutt inn tekst i denne delen og lag et nytt kontinuerlig avsnittsskift på slutten. Klikk på «Kolonner» igjen og velg «En» for å gå tilbake til en enkelt-kolonne layout.
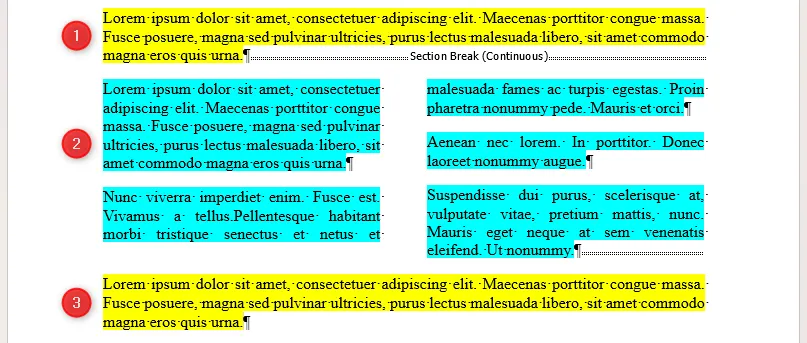
Metode 2: Bruke en tabell
En annen praktisk tilnærming til å lage kolonner er å sette inn en tabell i dokumentet.
Plasser markøren der du vil at kolonneoppsettet skal begynne, og velg deretter «Tabell» fra Sett inn-fanen og velg antall kolonner ved å markere den første raden i rutenettet. For to kolonner velger du for eksempel de to første rutene.
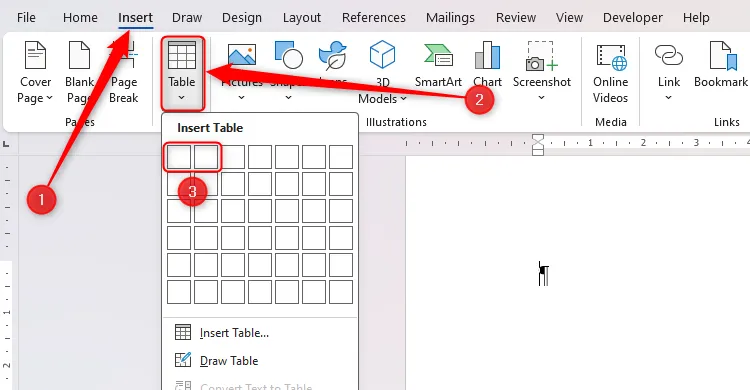
Bordet ditt er klart! For å opprettholde den på en enkelt side, kan du legge til sideskift rundt den eller justere egenskapene ved å fjerne merket for «Tillat rad å bryte over sider» under Tabelloppsett > Egenskaper.

Husk å rydde opp i estetikken ved å fjerne bordkanter. Velg hele tabellen, og velg «Ingen kant» i kategorien Tabelldesign.

Hvilken metode er best?
Nedenfor er en sammenlignende analyse av de to metodene for å hjelpe deg med å avgjøre hvilken som passer dine behov best:
| Bruk av pauser | Bruke en tabell |
|---|---|
| Teksten justeres sømløst med dokumentets marger. | Tabeller er raske å sette inn og enkle å visualisere. |
| Mindre ressurskrevende sammenlignet med tabeller siden du skriver direkte. | Tabeller fremhever posisjonering med kantlinjer som standard. |
| Bedre strukturell integritet med færre formateringsproblemer. | Du kan enkelt opprette kolonner mens du lar hver kolonne fylles ut automatisk. |
| Fortsetter automatisk tekst til neste kolonne på slutten. | Å legge til fargede bakgrunner eller unike stiler er enklere med tabeller. |
Implementering av kolonner er bare én måte å øke presentasjonen av Microsoft Word-dokumentene dine på. Vurder også å avgrense mellomrommet, inkludere en innholdsfortegnelse, legge til bildetekster til bilder og bruke lister på flere nivåer for økt sammenheng.
Ytterligere innsikt
1. Hvordan fjerner jeg et seksjonsskift i Word?
For å fjerne et seksjonsskift, gå til fanen Hjem, klikk på «¶» for å se tegn som ikke skrives ut. Finn seksjonsskiftet, klikk rett før det, og trykk på Slett. Dette vil slå sammen seksjonene.
2. Kan jeg justere kolonnebreddene uavhengig?
Ja! Etter å ha valgt «Flere kolonner» fra Layout > Kolonner, kan du justere bredden til hver kolonne etter dine preferanser i dialogboksen som vises.
3. Hvordan formaterer jeg tekst i tabellkolonner?
Du kan formatere tekst i tabellkolonner akkurat som standardtekst i Word. Marker teksten og bruk formateringsalternativene i Hjem-fanen, eller høyreklikk for kontekstbaserte formateringsalternativer.




Legg att eit svar