Mestring av diskkvoter på Windows 11: En omfattende veiledning
Rask navigering
- Forstå diskkvoter på Windows 11
- Konfigurer diskkvoter for alle brukere
- Tildel unike kvoter til spesifikke brukere
- Spor lagringsbruk
- Deaktiver diskkvoter
- Vanlige bekymringer med diskkvoter
For husholdninger eller organisasjoner som deler en Windows 11-datamaskin, er det viktig å administrere diskplass effektivt. Implementering av diskkvoter kan bidra til å sikre at én bruker ikke monopoliserer lagringskapasiteten. Denne veiledningen leder deg gjennom aktivering, tilpasning og feilsøking av diskkvoter på systemet ditt.
Forstå diskkvoter på Windows 11
Diskkvoter lar administratorer sette grenser for hvor mye lagringsplass brukere kan bruke på en bestemt stasjon formatert med NTFS-filsystemet . Denne funksjonen gir ikke bare en måte å hindre brukere i å overbruke disken, men forbedrer også den generelle diskadministrasjonseffektiviteten.
Administratorbrukere kan konfigurere advarselsvarsler for å informere brukere når de nærmer seg grensene, samt begrense ekstra lagring utover spesifiserte kvoter.
For å bekrefte om stasjonen din er NTFS, bruk File Explorer(trykk Windows+E ), høyreklikk deretter på ønsket stasjon, velg Egenskaper og sjekk Generelt -fanen under Filsystem .

Husk at bare brukere med administrative rettigheter kan sette opp diskkvoter.
Konfigurer diskkvoter for alle brukere
Hvis du ønsker å etablere en konsistent diskkvotegrense som gjelder for alle brukere, følger du disse trinnene:
- Åpne
File Explorer(trykk på Windows+E ), høyreklikk på stasjonen og velg Egenskaper . - Naviger til fanen Kvote og klikk på Vis kvoteinnstillinger .
-
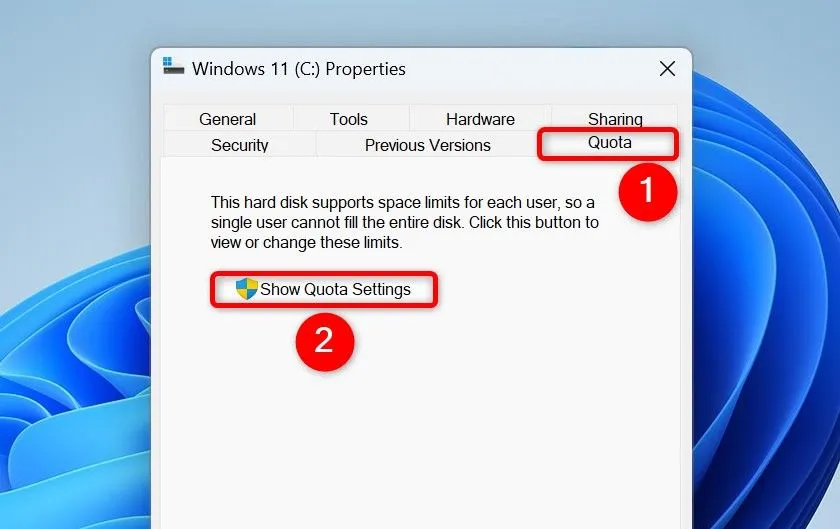
- Aktiver Aktiver kvoteadministrasjon og sett grensen under Begrens diskplass til . Velg en passende måleenhet.
- Angi et angitt advarselsnivå for å varsle brukere når de nærmer seg lagringsgrensen.
- For å håndheve kvoten godt, aktiver Nekt diskplass til brukere som overskrider kvotegrensen .
- Avslutt ved å klikke på Bruk etterfulgt av OK .

Tildel unike kvoter til spesifikke brukere
Følg denne prosedyren for unike diskkvoter skreddersydd for individuelle brukere:
- Åpne
File Explorer(trykk på Windows+E ), høyreklikk på stasjonen og velg Egenskaper . - Gå til fanen Kvote og velg Vis kvoteinnstillinger .
-
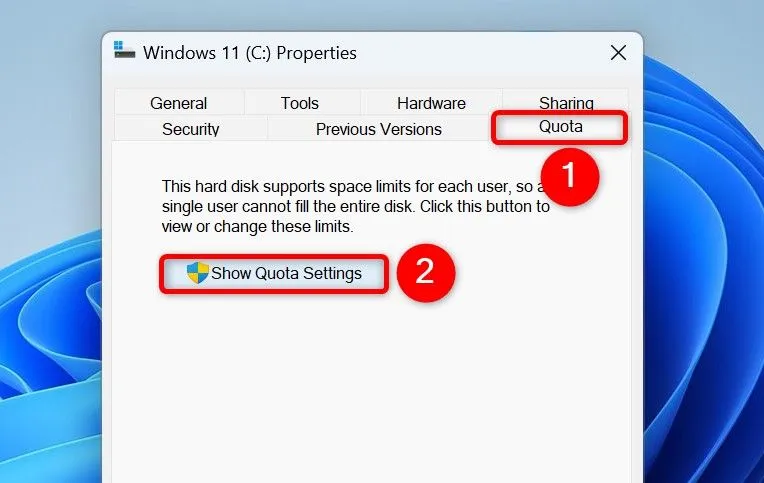
- Aktiver Aktiver kvoteadministrasjon og klikk på Kvoteoppføringer .
-
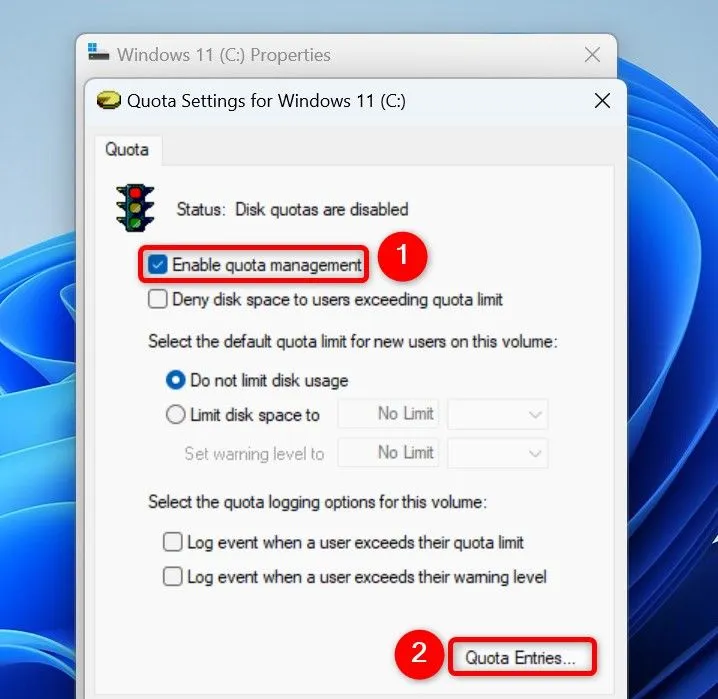
- I vinduet Kvoteoppføringer for [Disknavn] velger du Kvote > Ny kvoteoppføring fra menylinjen .
- I dialogboksen Velg brukere skriver du inn brukernavnet, klikker Kontroller navn og trykker OK .
-
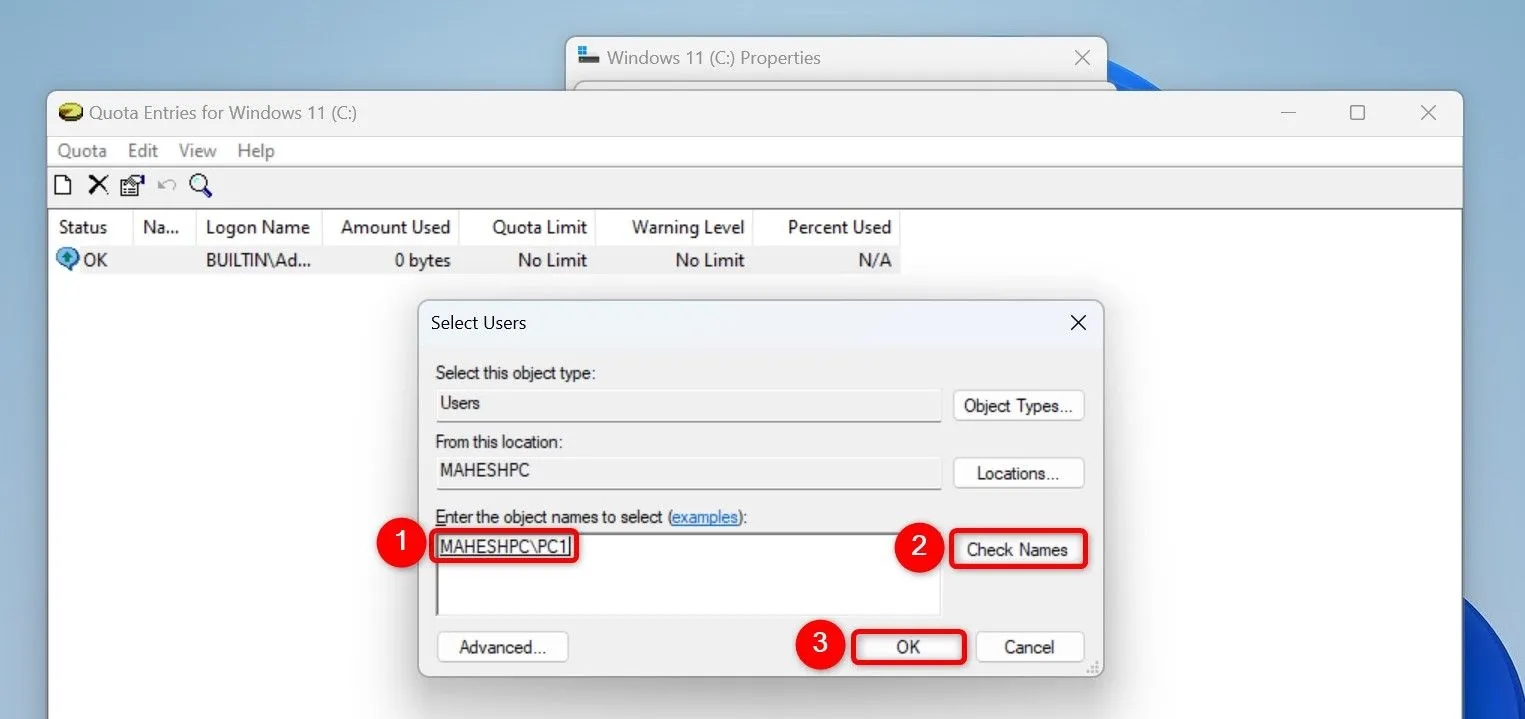
- Angi Begrens diskplass til , konfigurer kvoten og velg enhetene.
- Spesifiser parameteren Set Warning Level To og klikk OK .
-

- Gjenta disse trinnene for eventuelle ekstra brukere som krever unike kvoter.
Spor lagringsbruk
Når diskkvoter er på plass, er det viktig å overvåke bruken av dem. Slik sjekker du brukerlagring:
- Åpne
File Explorer, høyreklikk på stasjonen, velg Egenskaper og gå til fanen Kvote . - Klikk på Vis kvoteinnstillinger og deretter Kvoteoppføringer .
-
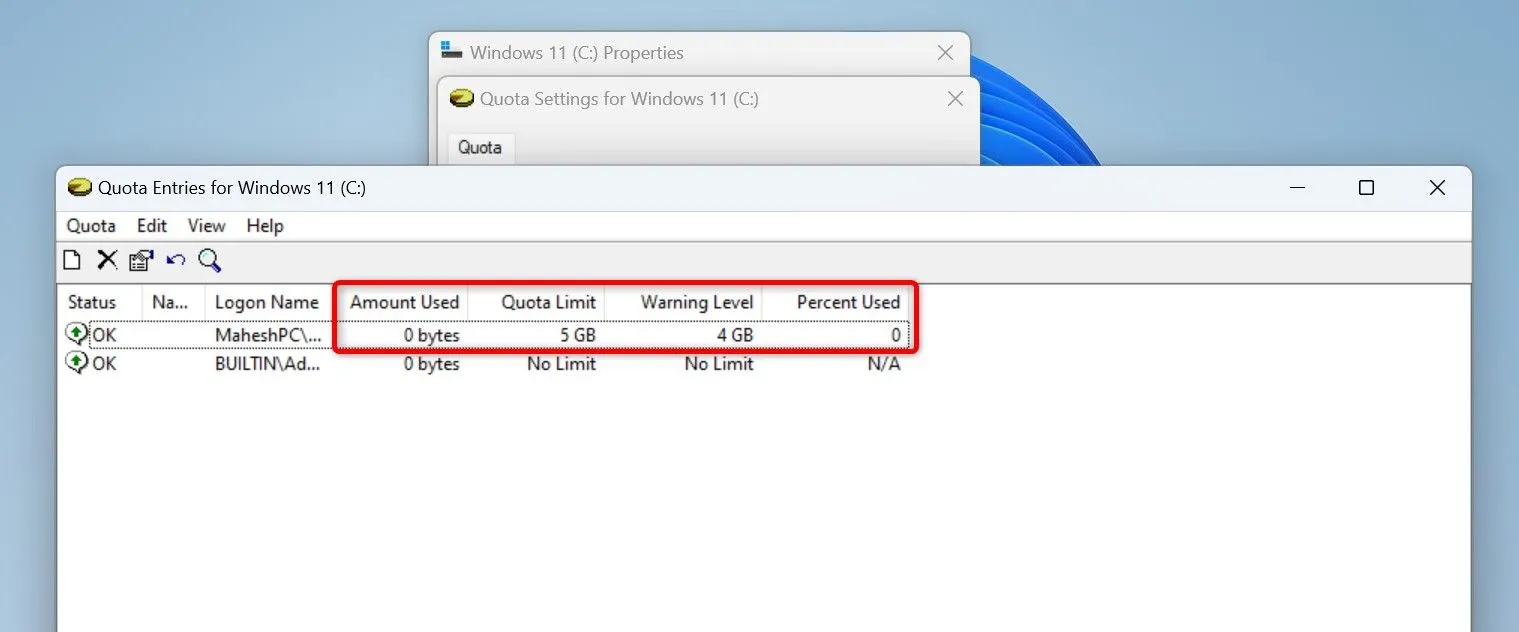
- Her er hva du skal se etter i lagringsinformasjonen:
- Mengde brukt: Lagring som brukes av brukeren.
- Kvotegrense: Grensen som er pålagt brukeren.
- Advarselsnivå: Lagring nådd for å varsle brukere.
- Prosent brukt: Prosentandel som indikerer kvoten brukt av brukeren.
- For å endre en bestemt brukers lagringstildeling, høyreklikk på navnet og velg Egenskaper for å redigere kvoteinnstillingene.
Deaktiver diskkvoter
Hvis du trenger å deaktivere diskkvoter, enten for alle brukere eller spesifikke, følger du disse trinnene:
- Åpne
File Explorer, høyreklikk på stasjonen, velg Egenskaper og gå til Kvote > Vis kvoteinnstillinger. - For å slå av diskkvoter helt, deaktiver Aktiver kvoteadministrasjon og klikk deretter på Bruk etterfulgt av OK .
-

- For å spesifikt deaktivere kvoter for enkelte brukere mens du opprettholder systemomfattende innstillinger, sørg for at Aktiver kvoteadministrasjon forblir aktiv.
- Klikk på Kvoteoppføringer , finn den aktuelle brukeren, høyreklikk og velg Egenskaper . Aktiver Ikke begrens diskbruk og bruk endringene dine.
-
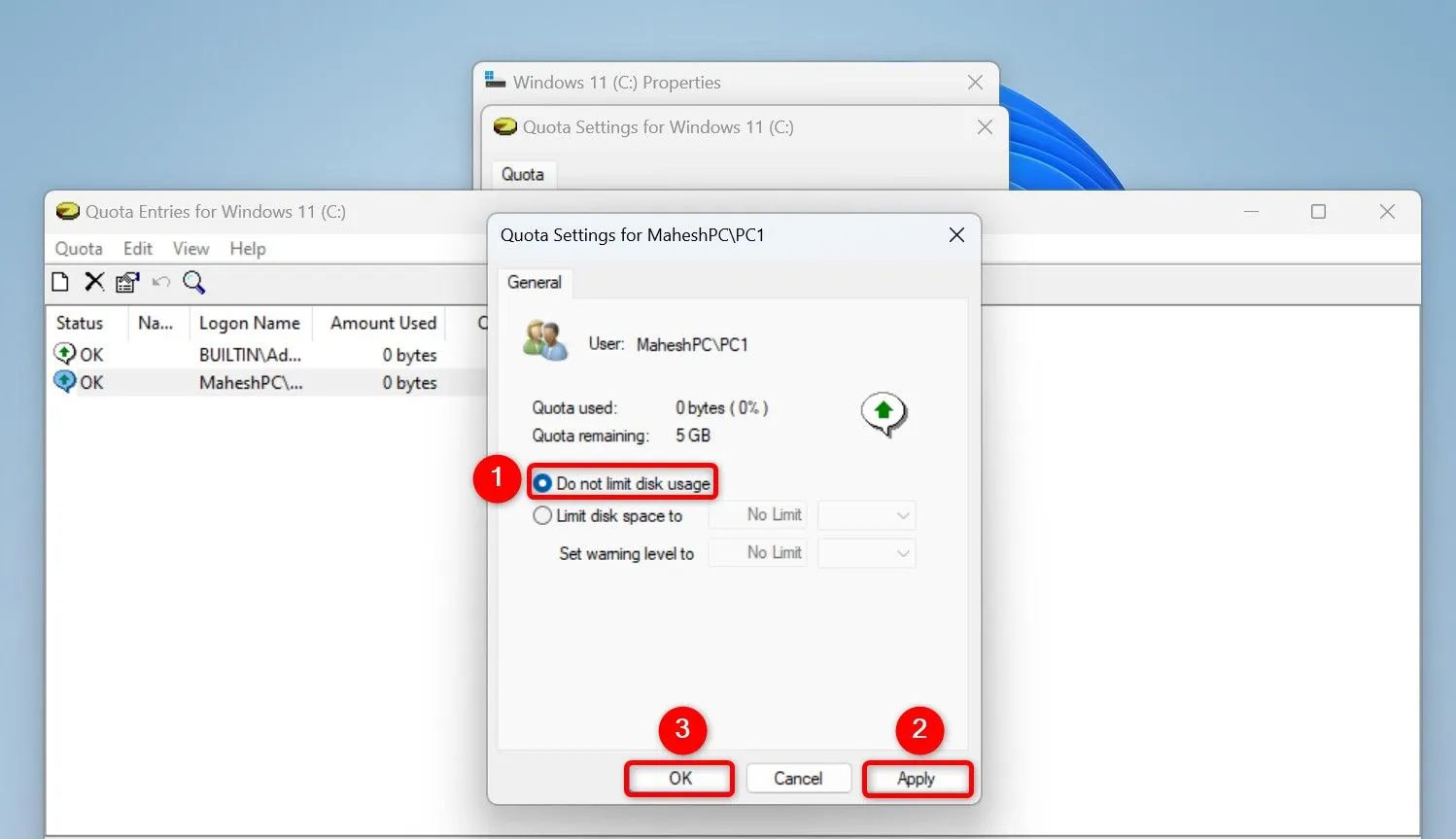
Vanlige bekymringer med diskkvoter
Å støte på problemer med diskkvoter kan være frustrerende. Her er noen feilsøkingstips:
Hvis du ikke ser alternativet «Kvote».
Hvis alternativet «Quota» mangler i stasjonens egenskaper, indikerer det at stasjonen ikke er formatert med NTFS-filsystemet. Det kan være at den bruker FAT32 eller exFAT i stedet. For å avhjelpe dette uten tap av data, bruk følgende kommando i en forhøyet ledetekst:
convert A: /fs:ntfs
Hvis brukere fortsatt overskrider den tillatte kvoten
Hvis brukere fortsetter å overskride lagringsgrensene, har du sannsynligvis ikke håndhevet kvotene effektivt. Sørg for at alternativet Nekt diskplass til brukere som overskrider kvotegrensen er aktivert for streng håndhevelse.
Med disse konfigurasjonene kan du effektivt administrere lagringskapasiteten på din Windows 11-enhet, og sikre rettferdig bruk blant brukerne. I tillegg bør du vurdere å rydde opp i gamle filer og tømme nettleserbufferen for å optimalisere systemets lagringsmuligheter ytterligere.
Ytterligere innsikt
1. Kan jeg sette diskkvoter på andre stasjoner enn NTFS?
Nei, diskkvoter kan bare settes på stasjoner som er formatert med NTFS-filsystemet i Windows 11. Stasjoner som bruker FAT32 eller exFAT støtter ikke denne funksjonen.
2. Hva skjer når en bruker overskrider diskkvoten?
Hvis alternativet «Nekt diskplass til brukere som overskrider kvotegrensen» er aktivert, vil brukere bli forhindret fra å lagre flere filer når de når kvotegrensen.
3. Er det mulig å administrere diskkvoter eksternt?
Selv om Windows ikke støtter ekstern administrasjon av diskkvoter, kan bruk av gruppepolicy i et domenenettverk tillate administratorer å sette opp og administrere kvoter en masse på tvers av flere maskiner.




Legg att eit svar