Hurtigkoblinger
Oppdag den overraskende evnen til Microsoft Excel som oversetter! Med integreringen av Microsoft Translate Services gir Excel deg ikke bare mulighet til å oversette tekst med TRANSLATE-funksjonen, men også til å identifisere språk ved hjelp av DETECTLANGUAGE-funksjonen.
Disse toppmoderne språkfunksjonene ble introdusert i desember 2024 og er kun tilgjengelige på skrivebordsversjonene av Excel for Windows og Mac, samt på Excel for nett- og mobilapplikasjoner, forutsatt at du har et Microsoft 365-abonnement.
Hva er syntaksene?
La oss dykke ned i syntaksene til disse funksjonene for å forstå hvordan de kan brukes effektivt:
OVERSETT
TRANSLATE-funksjonen består av tre argumenter:
=TRANSLATE(a,b,c)
Her er en oversikt over hver parameter:
- a (obligatorisk): Dette kan være teksten du ønsker å oversette (omsluttet av doble anførselstegn) eller en cellereferanse som inneholder teksten.
- b (valgfritt): Kildespråkkoden (i doble anførselstegn). Å inkludere dette fremmer nøyaktighet; hvis utelatt, vil Excel forsøke en automatisk gjenkjenning.
- c (valgfritt): Målspråkkoden (i doble anførselstegn). Hvis dette ikke er spesifisert, bruker Excel som standard systemspråket ditt; det er alltid bedre å gi en spesifikk kode for optimale resultater.
Husk at hvis du glemmer å bruke doble anførselstegn rundt språkkoden, vil Excel gi deg et #NAME? feil.
DETEKTSPRÅK
Derimot krever denne funksjonen bare et enkelt argument:
=DETECTLANGUAGE(x)
Hvor:
- x : Teksten du vil analysere, enten innebygd i doble anførselstegn eller referert fra en celle.
Språkkoder
Nedenfor er noen vanlig brukte språkkoder. For en mer omfattende liste, besøk Microsofts offisielle nettsted . Sørg for at alle språkkoder i formlene dine er omgitt av doble anførselstegn:
| Kode | Språk |
|---|---|
| «i» | engelsk |
| «er» | spansk |
| «fr» | fransk |
| «av» | tysk |
| «zh-chs» | Mandarin (forenklet) |
| «ru» | russisk |
| «med» | arabisk |
Eksempler på TRANSLATE i aksjon
For å illustrere TRANSLATE-funksjonen, la oss utforske to praktiske eksempler. Den første viser en enkel oversettelsesoppgave, mens den andre viser en dynamisk oversettelse ved hjelp av en rullegardinliste for språkvalg.
Eksempel 1: Oversette tekst i celler
Tenk deg at du har en bilutgiftsrapport som må oversettes fra engelsk til spansk. Slik går du frem:
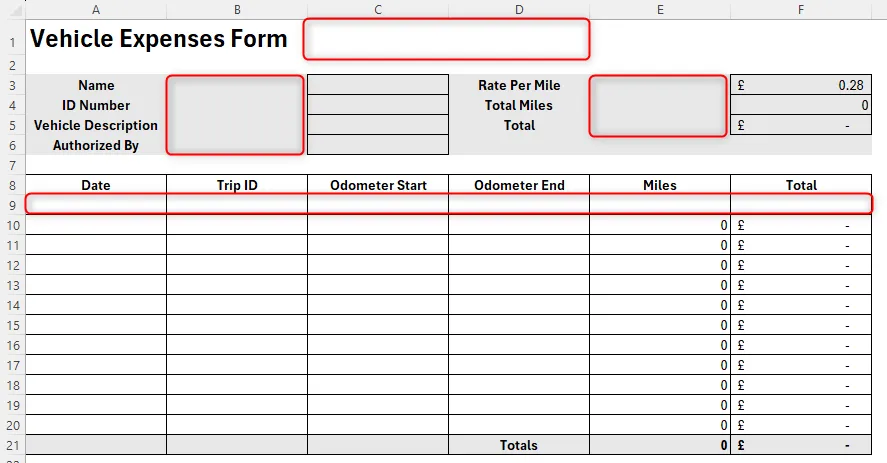
I celle C2, skriv inn:
=TRANSLATE(A1,"en","es")
Etter å ha trykket på Enter, vil du se den spanske oversettelsen.
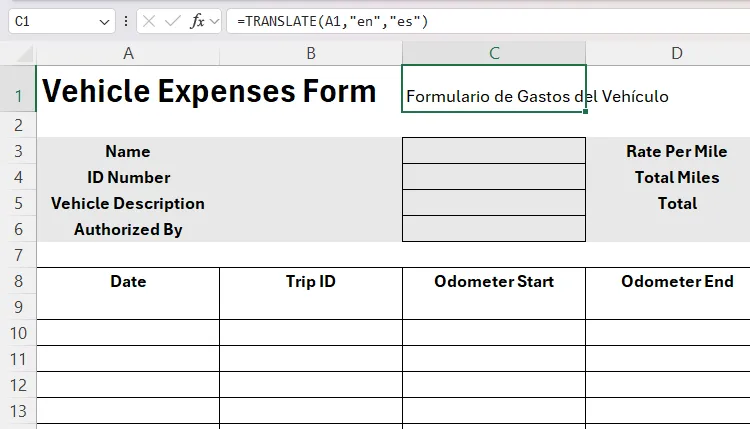
For å opprettholde formateringen, bruk formatmalerverktøyet fra den engelske overskriften til den spanske ekvivalenten, kanskje endre skriften til rød for kontrast.

Fortsett ved å kopiere formelen fra C1, juster referansen til A3, og bruk den ned gjennom gjenværende celler.
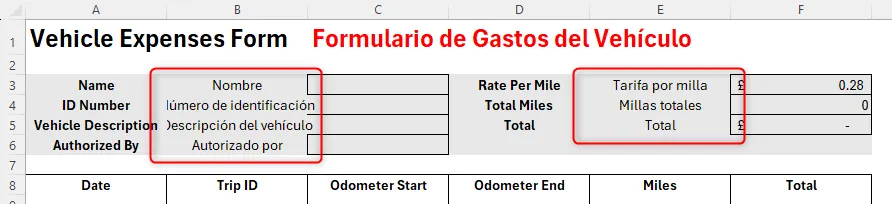
Denne metoden sikrer at hver tittel vises riktig oversatt og distinkt formatert for brukerens klarhet.
Eksempel 2: Velge et oversettelsesspråk fra en rullegardinliste
La oss deretter lage en interaktiv undersøkelse som lar respondentene velge sitt foretrukne språk fra en rullegardinliste.
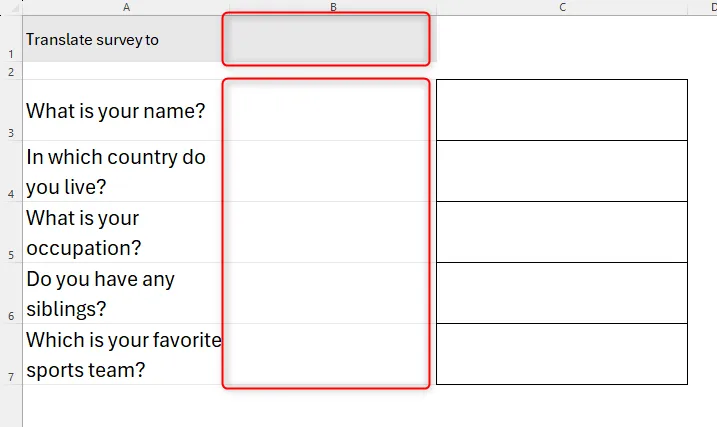
Først oppretter du en liste over alternativer (f.eks. spansk, fransk, arabisk) på ark 2, og deres respektive koder i tilstøtende celler.
I celle C1 i ark 1 skriver du:
=TRANSLATE(A1,"en",B1)
Trykk på Enter, og bruk deretter fyllhåndtaket for gjenværende rader for å generere oversettelser automatisk.
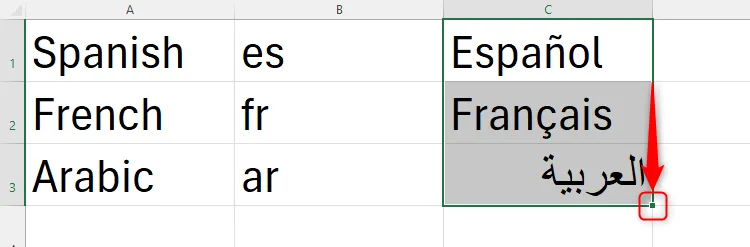
Deretter oppretter du rullegardinlisten i undersøkelsens angitte celle ved å navigere til «Datavalidering» i fanen Data. Fyll den med språklistene dine fra ark 2.
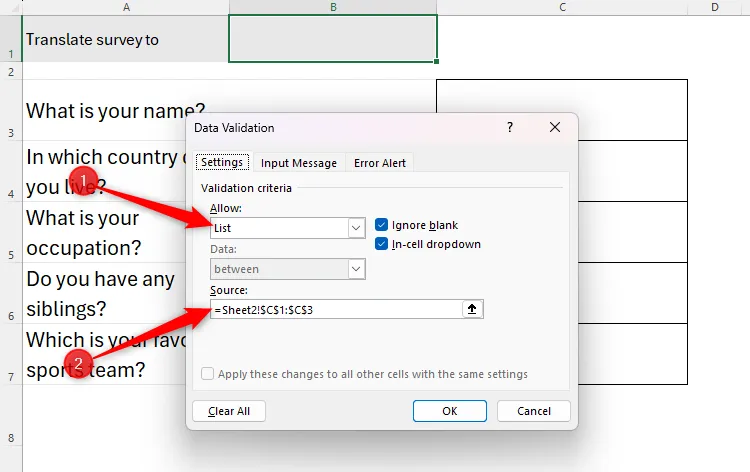
Velg et språk fra den nyopprettede rullegardinmenyen; nå er vi klar til å oversette spørsmålene dine sømløst til det valgte språket:
=TRANSLATE(A3,"en",XLOOKUP($B$1,Sheet2!$C$1:$C$3,Sheet2!$B$1:$B$3))
Sørg for at du låser celleposisjoner med dollartegn slik at formelen forblir intakt når den fylles ned gjennom de resterende spørsmålene.
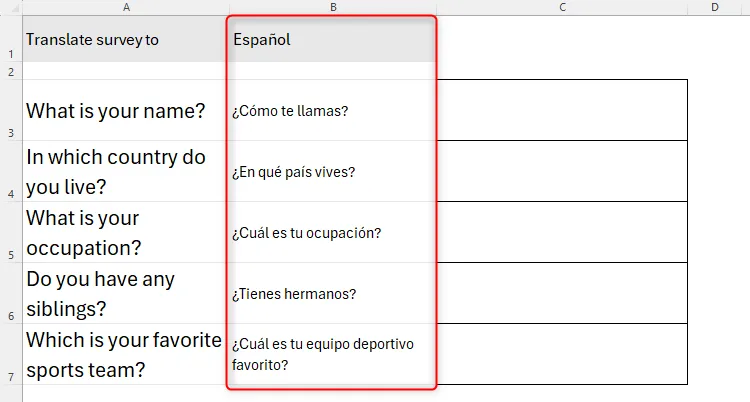
Juster formateringen etter behov, og se hvordan spørsmålene dine tilpasser seg som svar på språkvalget fra rullegardinmenyen.
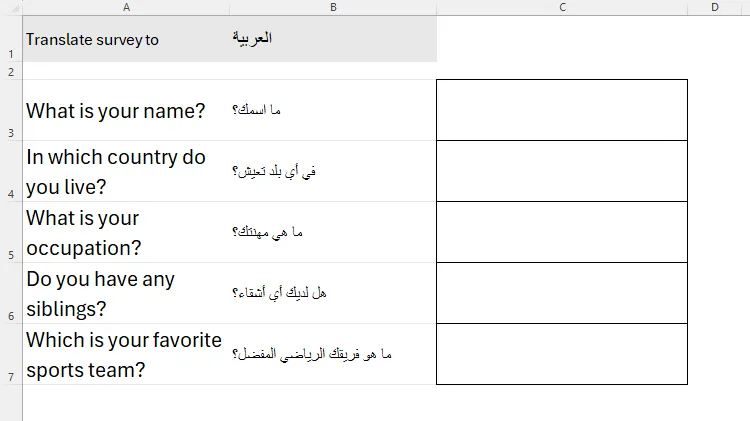
Et eksempel på DETECTLANGUAGE i aksjon
For flerspråklige datasett blir funksjonen DETECTLANGUAGE uvurderlig. Anta at du møter tre setninger på forskjellige språk i cellene A1 til A3:
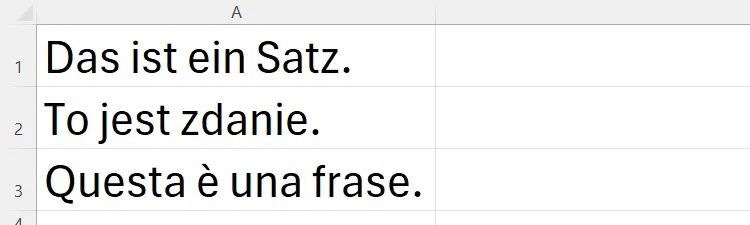
Skriv inn formelen i celle B1:
=DETECTLANGUAGE(A1)
Ved å bruke fyllhåndtaket kopieres denne formelen gjennom B2 og B3, og viser deg de tilsvarende språkkodene for hver setning.
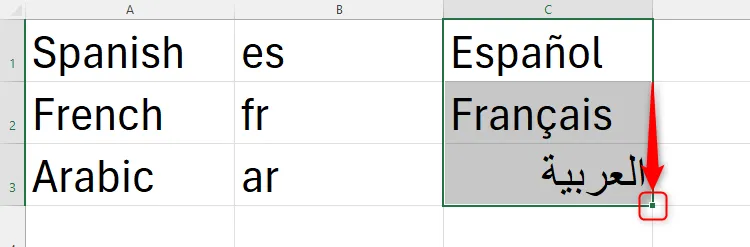
For ytterligere innsikt om språkkoder, se Microsofts støtteside for oversetterspråk .
I tillegg er ulike oversettelsesfunksjoner tilgjengelige i Microsoft Word, som lar brukere fremheve tekst for oversettelse eller å oversette hele dokumenter på lignende måte.
Ytterligere innsikt
1. Kan jeg bruke TRANSLATE-funksjonen for enhver språksammenkobling?
Ja, så lenge språkene støttes av Microsoft Translation Services. Se den medfølgende språkkodelisten for tilgjengelige alternativer.
2. Hvordan fungerer funksjonen DETECTLANGUAGE?
DETECTLANGUAGE-funksjonen skanner den oppgitte teksten og returnerer koden for det oppdagede språket. Dette er spesielt nyttig for håndtering av datasett som inneholder flere språk.
3. Er det nødvendig å inkludere kilde- og målspråkkoder i TRANSLATE-funksjonen?
Selv om det ikke er obligatorisk, gir disse kodene generelt mer nøyaktige oversettelser enn å stole utelukkende på automatisk gjenkjenning.




Legg att eit svar ▼