Er du klar til å heve personvernet ditt på iPhone? Med lanseringen av iOS 16 har Apple introdusert den innovative Safety Check-funksjonen, designet for å gi brukere som deg bedre kontroll over delte apper og tjenester. Denne veiledningen tar deg gjennom de essensielle trinnene for å aktivere og effektivt bruke dette viktige verktøyet.
Safety Check er spesielt verdifull i nødssituasjoner, og lar deg begrense tilgangen til dataene dine og tilbakestille innstillingene raskt uten å varsle de hvis tilgang du tilbakekaller. Så hvis du er bekymret for uautorisert tilgang eller posisjonsdeling, har du kommet til rett sted!
1. Slik aktiverer du sikkerhetssjekk på iPhone
Før du dykker inn i Safety Check-prosessen, sørg for at enheten din er oppdatert til iOS 16. Slik ser du etter oppdateringer:
- Åpne Innstillinger- appen.
- Velg Generelt og trykk deretter på Programvareoppdatering .
Hvis den nyeste versjonen av iOS 16 er klar for installasjon, sørg for å laste ned og installere den. Eldre versjoner som iOS 15 mangler sikkerhetssjekk-funksjonen, så oppdatering er viktig.
Når du har installert iOS 16, følg disse trinnene for å aktivere sikkerhetssjekk:
- Få tilgang til innstillingene igjen.
- Rull til Personvern og sikkerhet og velg det.
- Trykk på Sikkerhetssjekk .

- Velg Administrer deling og tilgang .
- Autentiser identiteten din med Touch ID eller Face ID, avhengig av modell.
- Etter autentisering, trykk på Fortsett for å fortsette.
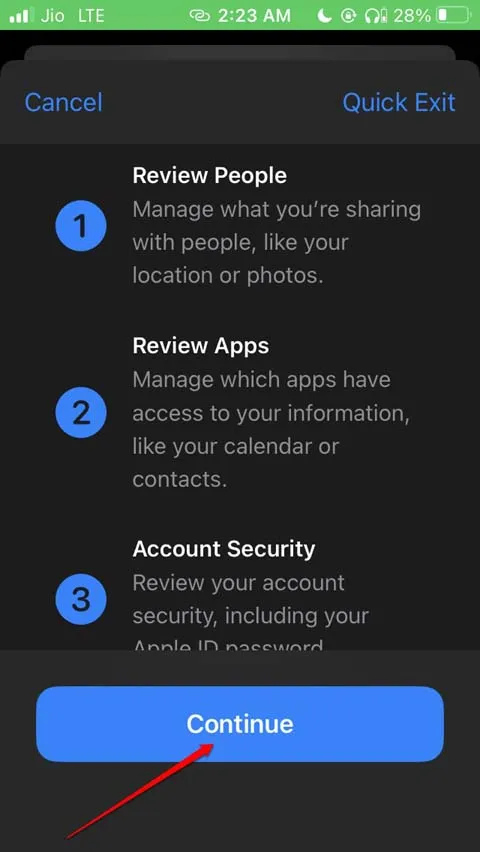
- Se først gjennom den delte informasjonen din. Trykk på Fortsett for å gå videre.
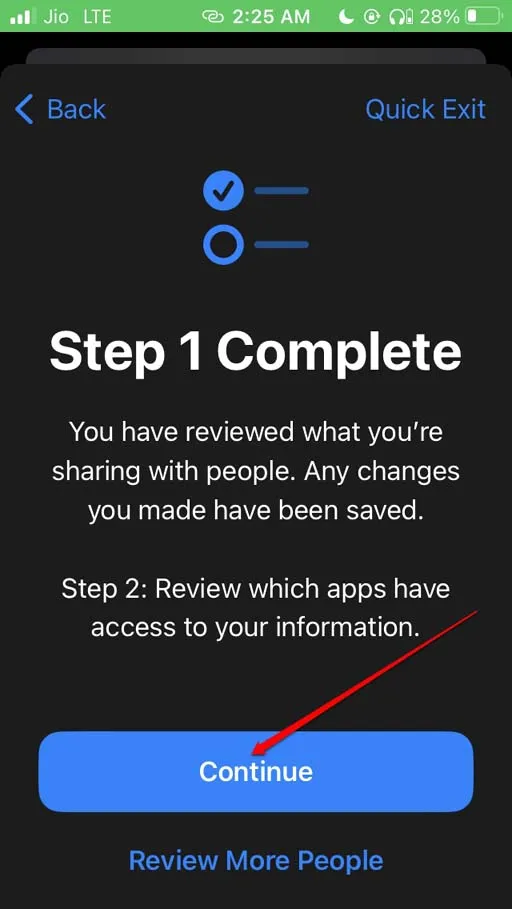
- I neste trinn kan du undersøke appene som har tilgang til dataene dine.
- Velg appene du vil begrense. Du kan enten velge Velg alle og stoppe tilgang eller velge spesifikke apper individuelt fra listen.
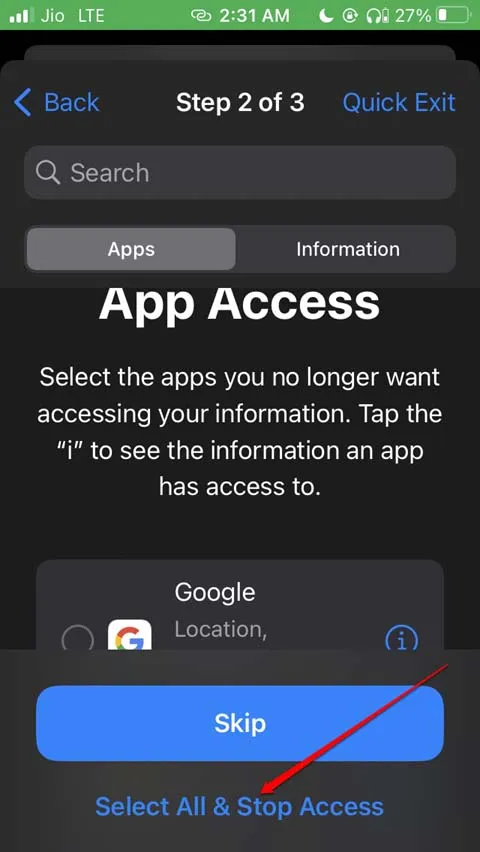
- Hvis du foretrekker ikke å begrense noen apper, trykk på Hopp over .

- Deretter trykker du på Fortsett for å fortsette til det tredje trinnet.

- Bestem hvilke enheter som er logget på med Apple-ID-en din du vil koble fra, og trykk deretter på Fjern valgte enheter .
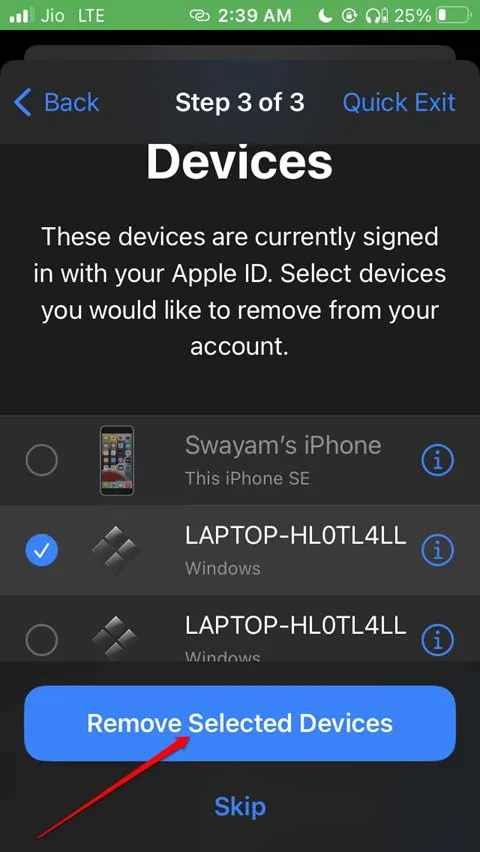
- Hvis du ønsker å beholde de eksisterende enhetene tilkoblet, trykker du bare på Hopp over .
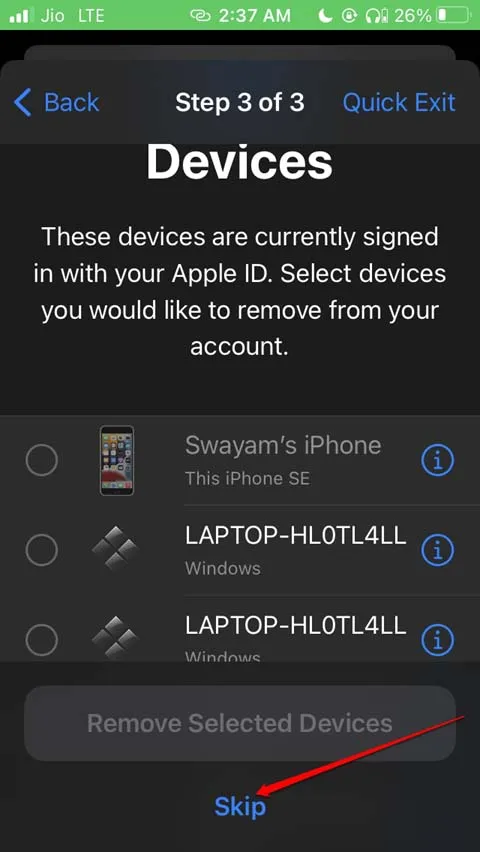
- Nå er det på tide å legge til et pålitelig telefonnummer – i tillegg til det primære – for nødsituasjoner.
1.1 Legge til et klarert telefonnummer og oppdatere Apple ID-passordet ditt
- Trykk på Legg til et pålitelig telefonnummer og skriv inn iPhone-passordet ditt.
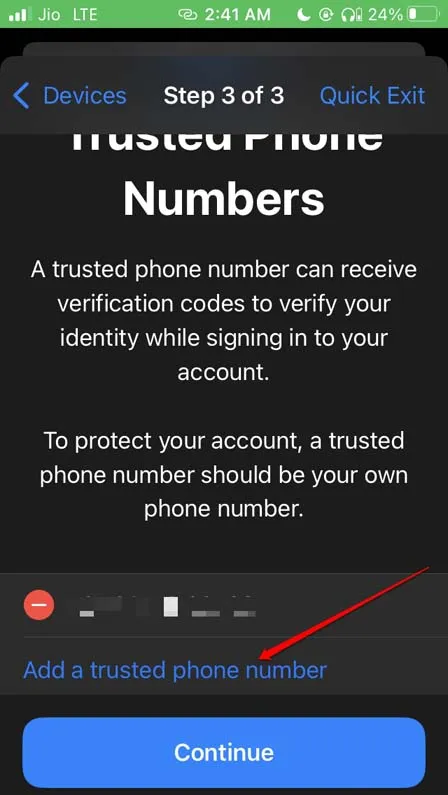
- Skriv inn telefonnummeret du ønsker å legge til.
- Når du har lagt til nummeret, trykker du på Fortsett .
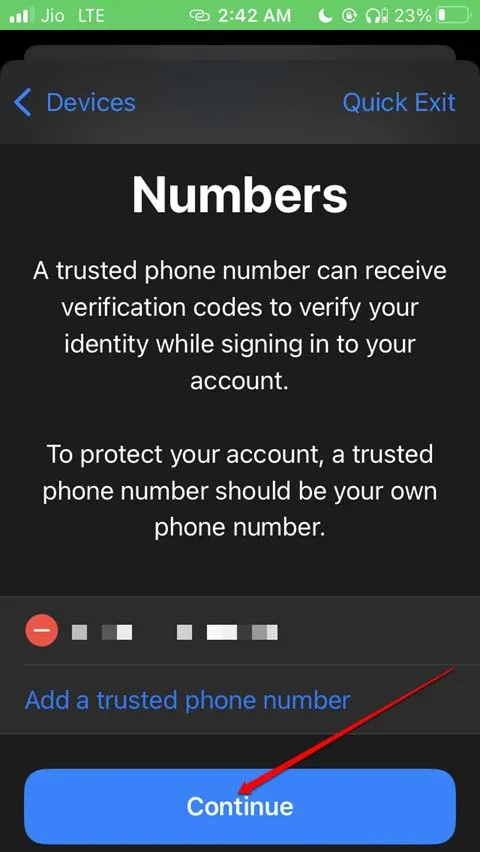
- For å øke sikkerheten bør du oppdatere Apple ID-passordet ditt. Trykk på Oppdater passord for å starte prosessen.
- Alternativt kan du velge Oppdater senere for å endre passordet ditt direkte fra Innstillinger når det passer deg.

- Du kan også se gjennom og oppdatere nødkontaktene dine ved å fjerne eller legge til etter behov.
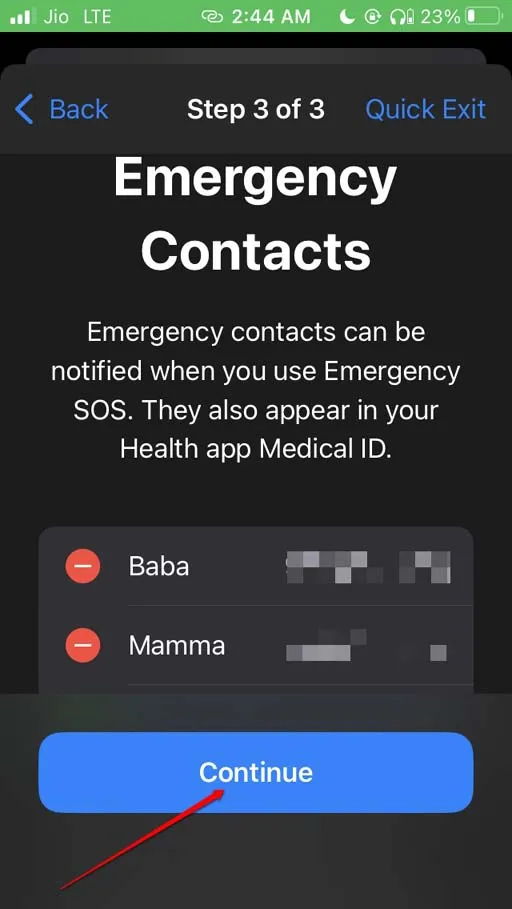
- Til slutt, sørg for å oppdatere iPhone-passordet ditt ved å følge retningslinjene på skjermen.
Dette dekker oppsett og administrasjon av de ulike elementene i sikkerhetssjekk-funksjonen på din iPhone.
2. Trinn for å aktivere nødtilbakestilling på iPhone
Alternativet Emergency Reset er avgjørende for å administrere datatilgang og opprettholde personvernet ditt. For å aktivere det, følg disse trinnene:
- Åpne Innstillinger- appen.
- Naviger til Personvern og sikkerhet .
- Trykk på Sikkerhetssjekk .
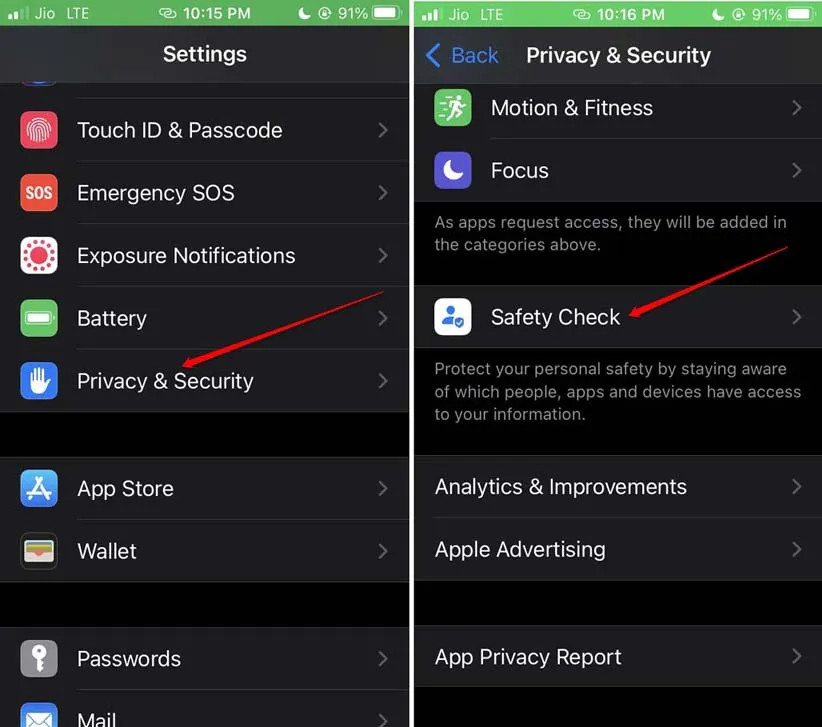
- Velg Emergency Reset .
- Autentiser med Touch ID eller Face ID.
- Trykk Start Emergency Reset for å utføre tilbakestillingen.

Innpakning
I dagens digitale tidsalder er det viktigere enn noen gang å ivareta personvernet ditt. Med iPhones Safety Check-funksjon har du nå verktøyene til å ta kontroll over dataene dine og dele dem trygt. Husk at ditt privatliv er din makt!
Ytterligere innsikt
1. Hva skjer med delte data når jeg bruker sikkerhetssjekken?
Når du bruker Safety Check, vil tilgangen for apper eller enkeltpersoner du har delt data med, bli opphevet umiddelbart, noe som sikrer at de ikke lenger kan se eller samhandle med informasjonen din.
2. Kan jeg tilbakestille endringer som ble gjort under sikkerhetskontrollen?
Når du tilbakekaller tilgangen under en sikkerhetssjekk, kan du ikke gjenopprette den uten å dele dataene på nytt manuelt. Sørg for å vurdere dette før du fortsetter med sikkerhetssjekken.
3. Er sikkerhetssjekk-funksjonen tilgjengelig på eldre iPhone-modeller?
Nei, Safety Check-funksjonen er bare tilgjengelig i iOS 16 og nyere. Sørg for at enheten din er oppdatert for å få tilgang til denne kritiske personvernfunksjonen.




Legg att eit svar