Microsoft Excel er allment anerkjent som et kraftig verktøy for å administrere og analysere data, men mange brukere er uvitende om dets evner til å oversette språk og oppdage språket som brukes i en arbeidsbok. Å bruke de nye funksjonene, TRANSLATE og DETECTLANGUAGE, kan forbedre databehandlingsopplevelsen din betraktelig.
Disse funksjonene ble lansert i desember 2024, og er tilgjengelige i ulike versjoner av Excel, inkludert desktop (Windows og Mac), mobilappen (for Microsoft 365-abonnenter) og nettversjonen. La oss dykke ned i hvordan du kan utnytte kraften til disse funksjonene effektivt.
Forstå TRANSLATE-funksjonens syntaks
Syntaksen for TRANSLATE-funksjonen er grei. Det krever tre argumenter som følger:
=TRANSLATE(a, b, c)
-
a: Teksten du vil oversette, omsluttet av doble anførselstegn eller som en cellereferanse som inneholder teksten. -
b: Koden til kildespråket (f.eks. «es» for spansk). Dette argumentet er valgfritt; hvis utelatt, vil Excel forsøke å oppdage kildespråket automatisk. Imidlertid kan det å gi denne koden forbedre oversettelsesnøyaktigheten. -
c: Målspråkkoden også i doble anførselstegn. Hvis det ikke er spesifisert, bruker Excel som standard systemets språk.
Utforsker DETECTLANGUAGE-funksjonens syntaks
DETECTLANGUAGE-funksjonen er enklere, og inneholder bare ett argument:
=DETECTLANGUAGE(x)
-
x: Teksten som skal analyseres, enten i doble anførselstegn eller en referanse til en celle som inneholder teksten som er nødvendig for språkdeteksjon.
For å utnytte disse funksjonene er kjennskap til språkkoder avgjørende. For eksempel refererer «en» til engelsk, «ru» for russisk, «es» for spansk og «fr» for fransk. En omfattende liste over språkkoder kan nås via Microsofts offisielle ressurser.
Slik bruker du funksjonen TRANSLATE
- Start med å åpne et nytt Excel-regneark og lim inn teksten du ønsker å oversette til en celle. Skriv for eksempel inn teksten din i celle A2.
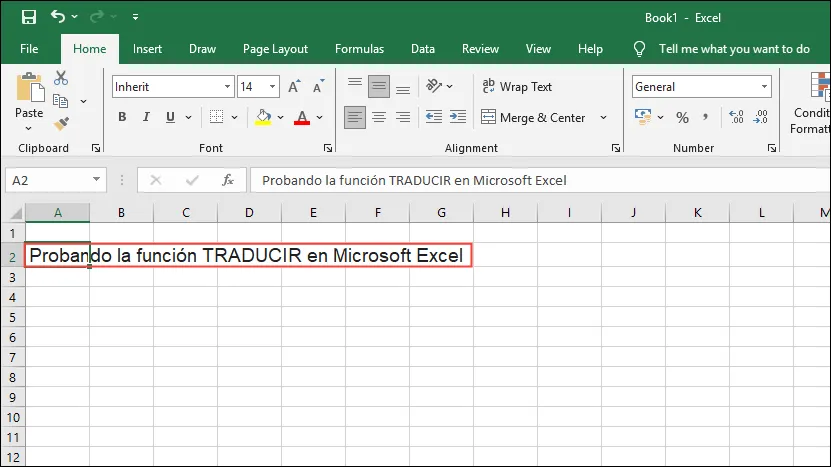
- Velg en annen celle for å vise oversettelsen og skriv inn
=TRANSLATE(.
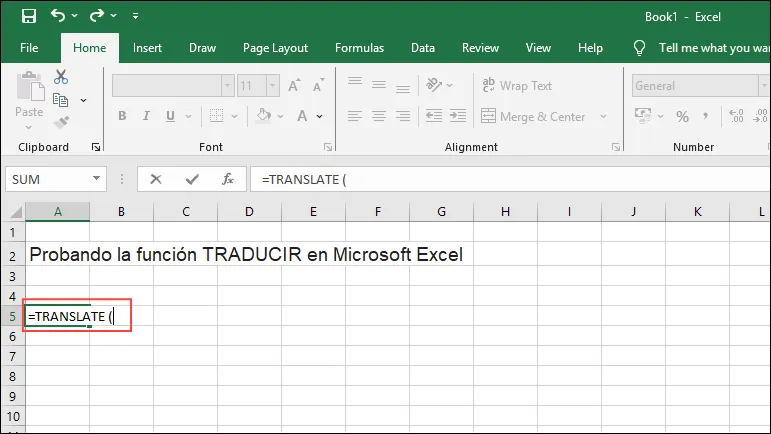
- Referer til celle A2 for teksten, etterfulgt av et komma, og spesifiser kildespråkkoden, plasser den i doble anførselstegn (f.eks.
"es").
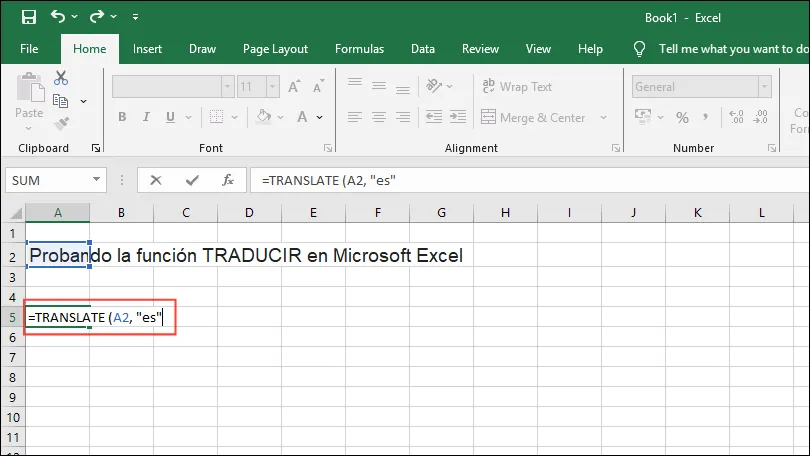
- Legg til et annet komma, og spesifiser deretter målspråkkoden i doble anførselstegn (f.eks.
"en"for engelsk), før du lukker parentesen.
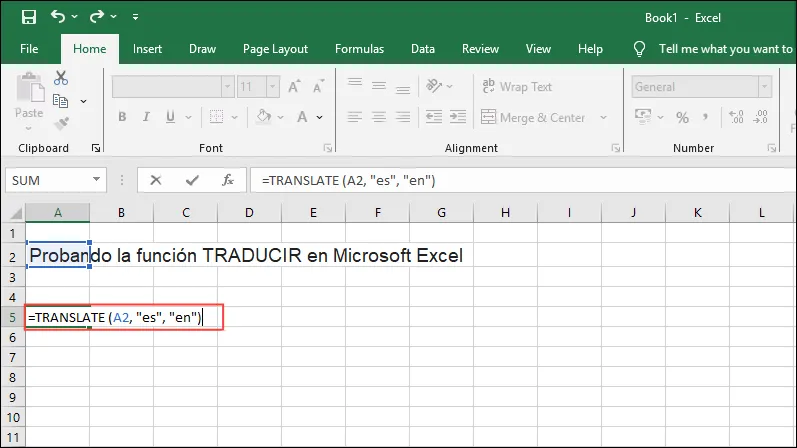
- Trykk Enter, og Excel vil vise den oversatte teksten i den valgte cellen.
Bruke funksjonen DETECTLANGUAGE
DETECTLANGUAGE-funksjonen er uvurderlig for å identifisere språket til en gitt tekst, noe som gjør det lettere å nærme seg oversettelser.
- Begynn med å åpne et nytt Excel-regneark og lime inn tekst hvis språk du vil identifisere.

- Skriv inn i en annen celle
=DETECTLANGUAGE(.
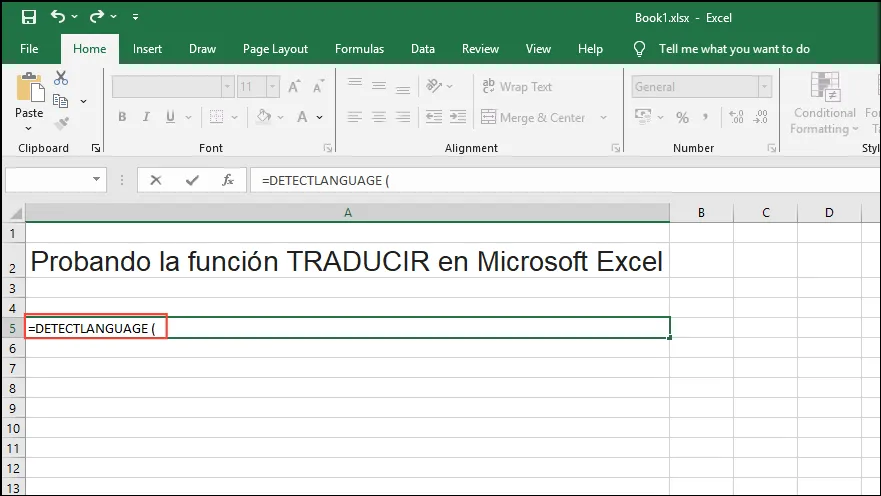
- Legg til cellereferansen som inneholder teksten som skal analyseres.
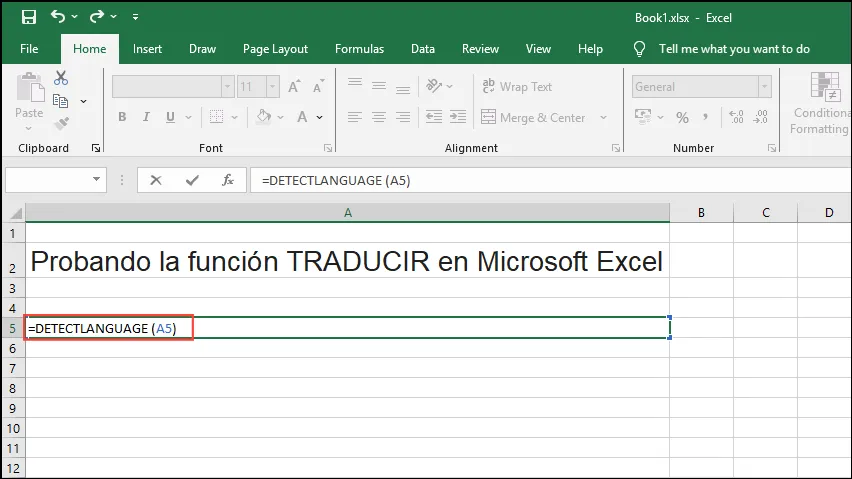
- Når du trykker Enter, vil Excel gi deg språkkoden til den oppdagede teksten, noe som indikerer noe sånt som «es» for spansk.
Forbedre oversettelser med dynamiske alternativer
Dynamiske oversettelser hever Excel-opplevelsen din, noe som gir økt interaktivitet med ulike språk.
- Start med å lage en liste over foretrukne språk på et nytt Excel-ark. Klikk på «+»-knappen for å åpne et nytt ark.
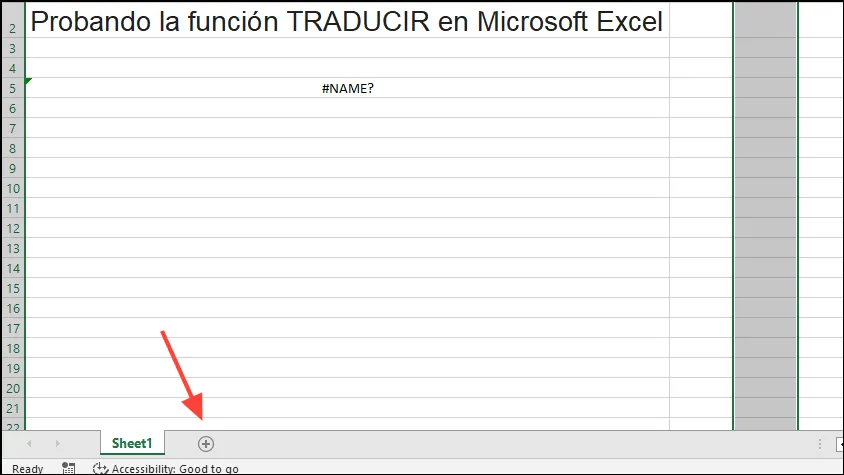
- På dette nye arket skriver du inn språknavnene i kolonne A og deres tilsvarende koder i kolonne B.
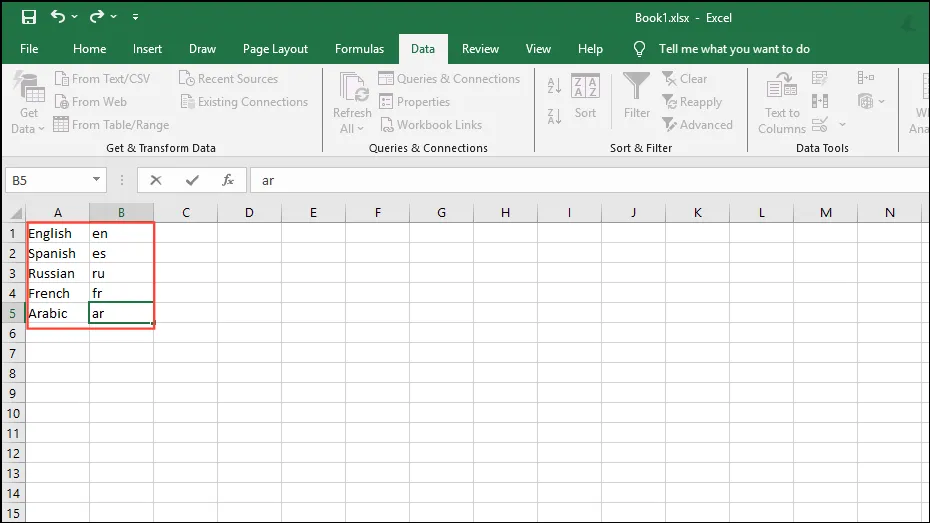
- I celle C1, skriv inn
=TRANSLATE(A1,"en",B1)og trykk Enter. Dra fyllhåndtaket ned for å automatisk generere oversettelser for de gjenværende radene.

- Gå tilbake til originalarket ditt ved å klikke på det nederst til venstre. Velg hvor du vil legge til en rullegardin for språkvalg, naviger deretter til fanen «Data» og klikk på «Datavalidering».
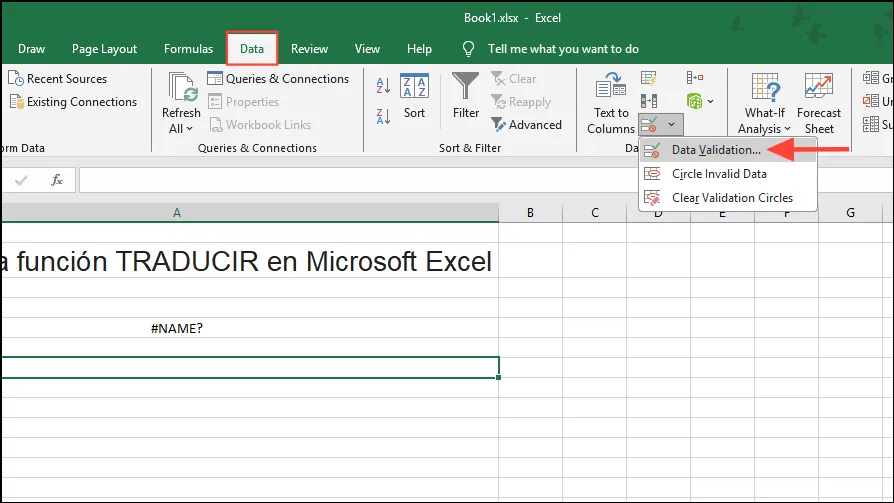
- I dialogboksen Datavalidering velger du «Liste» under fanen «Innstillinger».
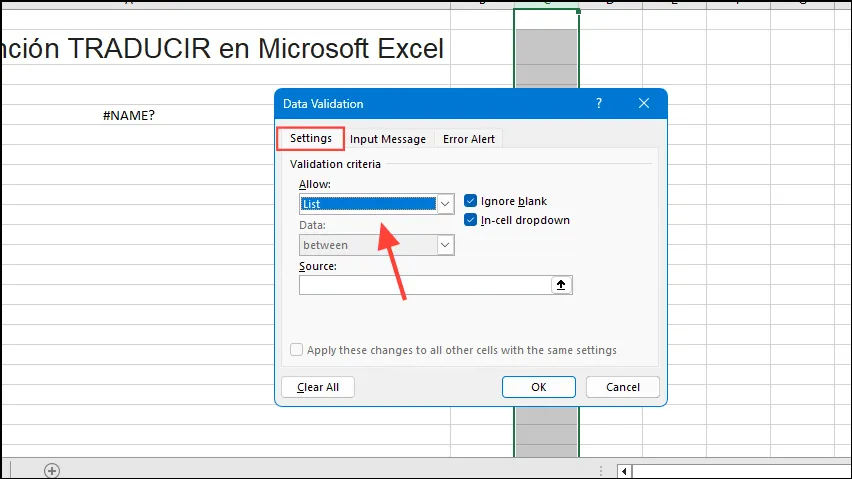
- I kildefeltet markerer du cellene fra ark 2 som inneholder språkalternativene dine, og trykker deretter på Enter. Dette lager en rullegardin med språkene du tidligere har lagt til.

- Ved å bruke dataoppføringen kobler du TRANSLATE-funksjonen til rullegardinmenyen ved å bruke:
=TRANSLATE(A3,"en",XLOOKUP($B$1,Sheet2!$C$1:$C$3,Sheet2!$B$1:$B$3)).
Viktige hensyn
- Husk at funksjonene TRANSLATE og DETECTLANGUAGE for øyeblikket ikke er tilgjengelige i alle Excel-versjoner på grunn av den nylige introduksjonen.
- For å opprettholde et ensartet utseende etter oversettelse, vurder å justere skriftstørrelser og stiler for å imøtekomme varierende lengder på oversatt tekst.
- Hvis du støter på «Tekst for lang»-feilen, prøv å redusere enten mengden tekst i cellen eller størrelsen, mens «Feil i verdi» indikerer tilstedeværelsen av et ikke-tekstelement som bør fjernes. En «Ugyldig språk»-feil oppstår vanligvis fra feil språkkoder.
- Begge funksjonene krever en aktiv internettforbindelse for å få tilgang til Microsofts oversettelsestjenester, og brukere bør være oppmerksomme på sine daglige bruksgrenser for å unngå struping.
Ofte stilte spørsmål
1. Hvordan kan jeg sjekke om Excel-versjonen min støtter funksjonene TRANSLATE og DETECTLANGUAGE?
Tilgjengeligheten til disse funksjonene avhenger av hvilken versjon av Excel du bruker. Se etter oppdateringer eller se den offisielle Microsoft-støttesiden for å bekrefte om de er implementert i din versjon.
2. Hva bør jeg gjøre hvis jeg får en feil med «Ugyldig språk»?
Sørg for at du bruker riktig språkkode i formelen. Det er viktig å referere til en oppdatert kilde for språkkoder, siden selv mindre feil kan føre til dette problemet.
3. Kan jeg bruke disse funksjonene offline?
Dessverre krever funksjonene TRANSLATE og DETECTLANGUAGE en aktiv internettforbindelse siden de er avhengige av Microsofts online oversettelsestjenester for å utføre oppgavene sine.




Legg att eit svar ▼