Moderne smarttelefoner har imponerende egenskaper, som gjør dem i stand til å kjøre applikasjoner designet for stasjonære plattformer som Windows. Det er faktisk applikasjoner som letter denne funksjonaliteten, slik at Windows-programmer kan kjøres på Android-enheter. Et av de mest effektive verktøyene for dette formålet er Winlator, kjent for sitt brukervennlige grensesnitt. Hvis du er nysgjerrig på hvordan du kjører Windows-applikasjoner på Android-telefonen din gjennom dette verktøyet, følg trinnene som er beskrevet nedenfor.
Trinn 1: Tillat installasjon av ukjente kilder
Siden Winlator ikke er oppført i Google Play-butikken, må du laste ned APK-filen manuelt og installere den gjennom sidelasting.
- Åpne Innstillinger-appen på Android-enheten din og velg «Apper».
- Deretter trykker du på «Spesiell apptilgang».
- Fortsett ved å velge «Installer ukjente apper».
- Velg kilden du vil installere Winlator fra.
Trinn 2: Last ned og konfigurer Winlator
Etter å ha aktivert installasjonen av ukjente applikasjoner, er neste trinn å laste ned og installere Winlator.
- Når APK-filen er ferdig nedlastet, trykk på den for å starte installasjonen. Du kan se en advarsel som indikerer at filen kan være potensielt skadelig – bare avvis dette varselet og fortsett ved å trykke på «Installer».
- Ved første lansering av Winlator vil applikasjonen laste ned nødvendige tilleggsfiler og avhengigheter. Vent til denne prosessen er ferdig, og trykk deretter på «+»-ikonet.
- Du må konfigurere oppløsningen; en lavere oppløsning, for eksempel 800×600, anbefales for eldre enheter eller enheter på startnivå. I tillegg velger du grafikkdriveren din her: velg VirGL (Universal) for MediaTek-enheter, mens Turnip (Adreno) er designet for Snapdragon-prosessorer.
- Trykk på hakeikonet nederst til høyre.
- Når beholderen din er klar, vises en «Spill»-knapp til høyre. Men før du kan bruke den, sørg for å overføre Windows-programfilene du ønsker å kjøre til enheten din.
Trinn 3: Kjør Windows-applikasjoner med Winlator
Koble Android-enheten til datamaskinen for å kopiere applikasjonsfilene du har tenkt å kjøre, inkludert. exe-filen og alle relaterte støttefiler.
- Etter å ha overført de nødvendige filene, start Winlator og klikk på «Spill»-ikonet på høyre side.
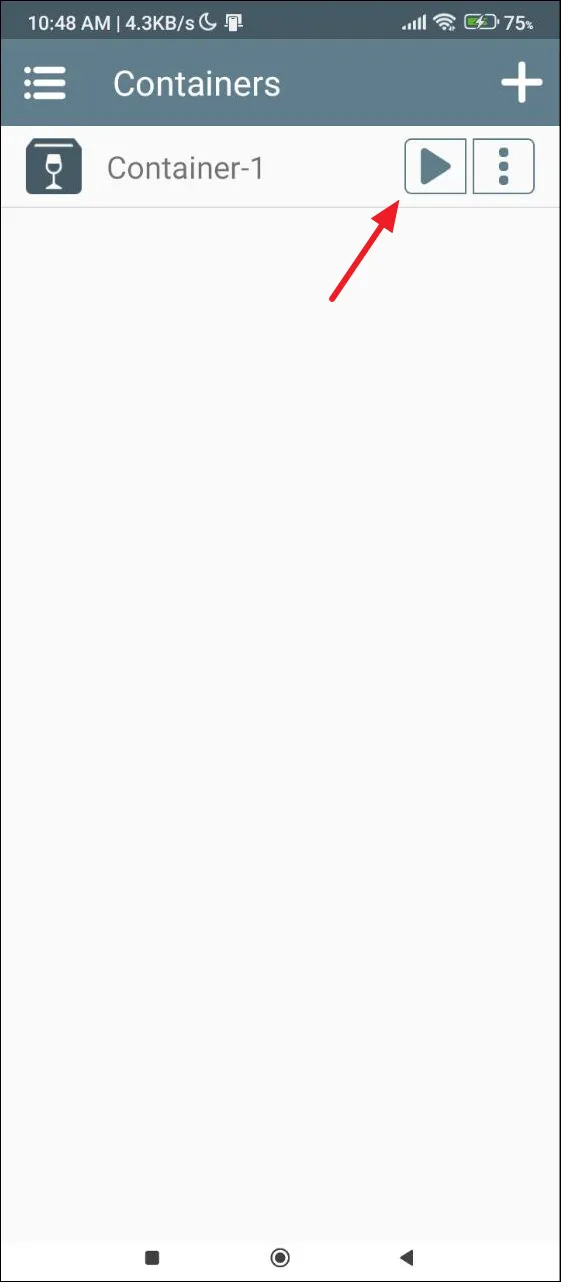
- Winlator vil presentere et Windows-lignende grensesnitt som har en filbehandler og et skrivebord, som kan navigeres gjennom berøring eller en tilkoblet mus. Hvis du støter på problemer, sveip opp fra bunnen og trykk på «Forstørrelsesglass» for å forstørre grensesnittelementene på skjermen.
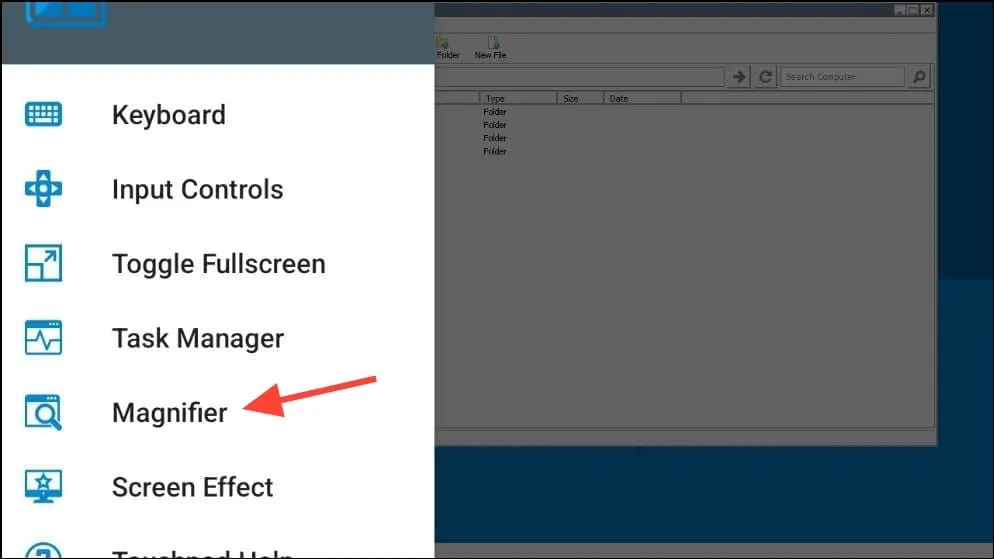
- Finn «D»-stasjonen der de overførte filene er lagret. Hvis installasjon av appen din er nødvendig, dobbeltklikker du på. exe-filen for å starte oppsettprosessen. Etter installasjonen vil ikonet vises på skrivebordet ditt.
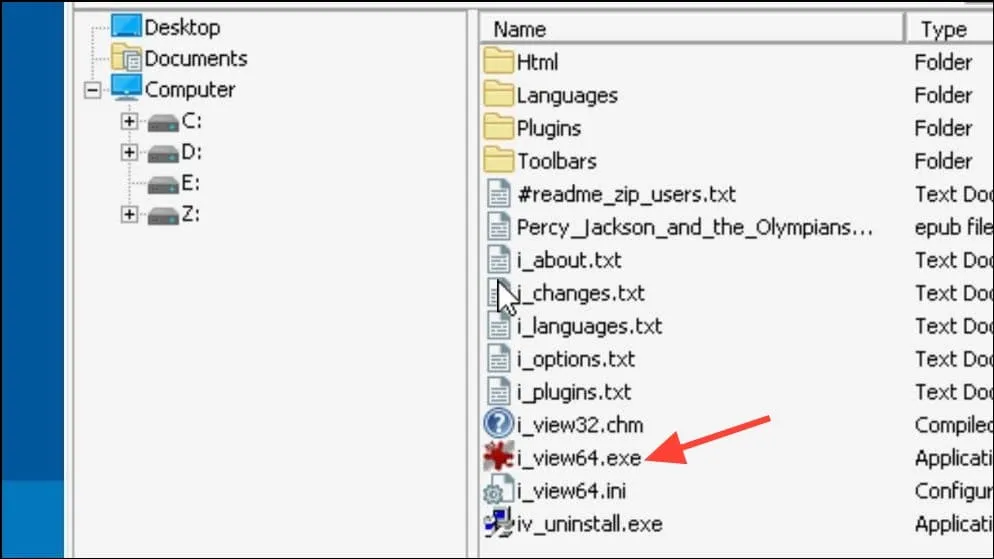
- Hvis applikasjonen ikke krever installasjon, kan du enkelt dobbeltklikke på ikonet for å starte den direkte på Android-enheten din.
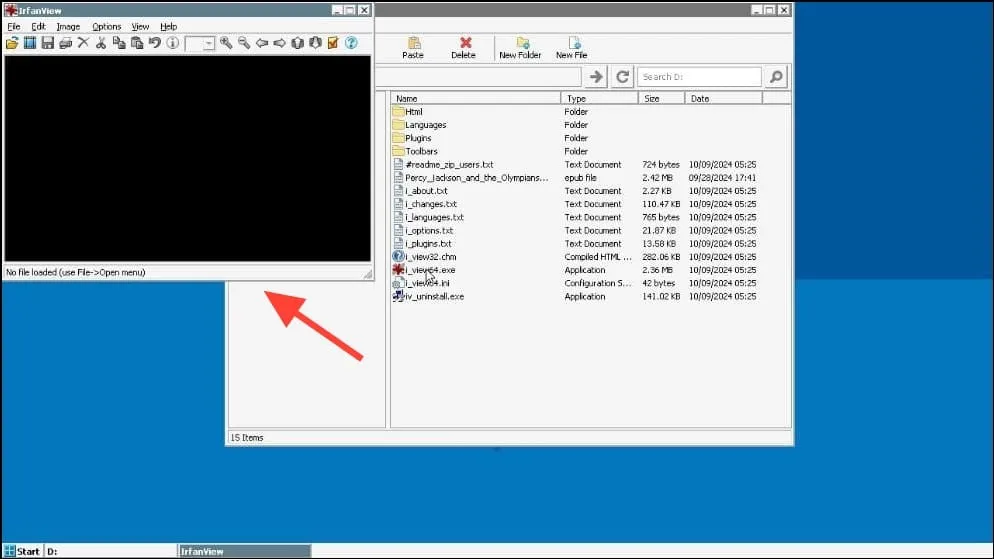
Viktige hensyn
- Avhengig av størrelsen og kravene til Windows-applikasjonen du har tenkt å kjøre, kan det hende du må overføre et betydelig antall filer. Sørg for at enheten din har nok tilgjengelig lagringsplass på forhånd.
- Husk at Windows-applikasjoner kan være ressurskrevende, noe som betyr at ikke alle programmer fungerer problemfritt på Android-enheten din. Ytelsesproblemer kan oppstå hvis du prøver å kjøre spesielt krevende applikasjoner.
- Selv om det teoretisk er mulig for Winlator å betjene flere Windows-applikasjoner samtidig, er dette ikke tilrådelig på grunn av den potensielle belastningen på Android-enheten din, spesielt hvis det er en eldre eller lavprismodell.
- Winlator er primært optimalisert for enheter drevet av Snapdragon- og MediaTek-prosessorer; den er kanskje ikke kompatibel med Samsung-smarttelefoner utstyrt med Exynos-prosessorer.




Legg att eit svar ▼