Hvis du ofte samarbeider eller deler filer ved hjelp av Google Disk, er det viktig å regelmessig gjennomgå og administrere tillatelsene til dokumentene dine. Å forstå hvem som har tilgang til de delte filene dine er avgjørende for å opprettholde kontrollen over dataene dine og sikre at sensitiv informasjon forblir beskyttet.
Sjekke hvem som har tilgang til Google Disk-filer
- Start Google Chrome-nettleseren og naviger til Google Disk .
- Høyreklikk på filen du ønsker å undersøke og velg Del .
- Gå gjennom listen i delingsvinduet for å se alle personer som for øyeblikket har tilgang til filen din.
- Hvis filen din ikke deles, er kontoen din den eneste som er oppført.
- For alle brukere som har tilgang, vil deres navn, e-postadresser og tillatelsesnivåer vises.

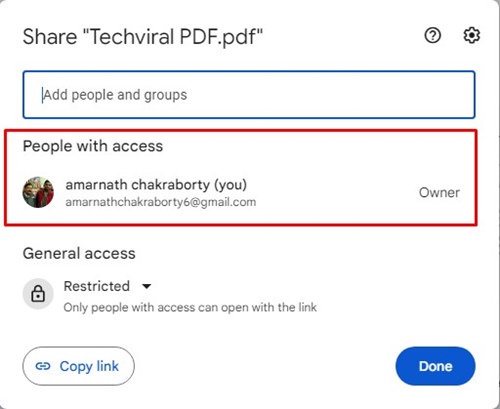
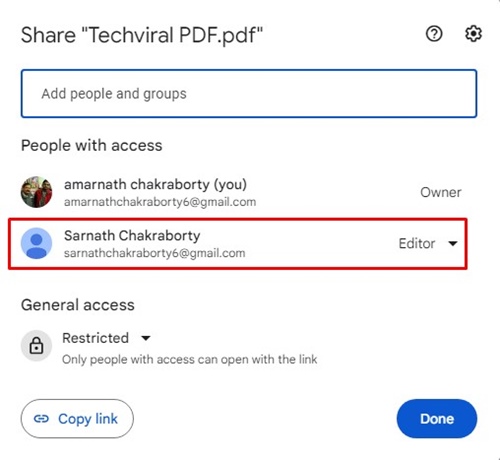
Tilbakekalle brukertillatelser
Hvis du bestemmer deg for å tilbakekalle tillatelser fra en bestemt person, følger du disse trinnene:
- Gå til Google Disk og finn ønsket fil. Høyreklikk og velg Del .
- I delingsvinduet klikker du på rullegardinmenyen for tillatelser ved siden av navnet på personen hvis tillatelser du vil tilbakekalle.
- Velg Fjern tilgang fra alternativene.

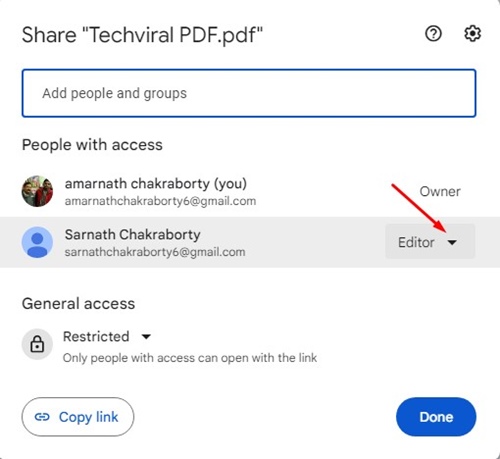
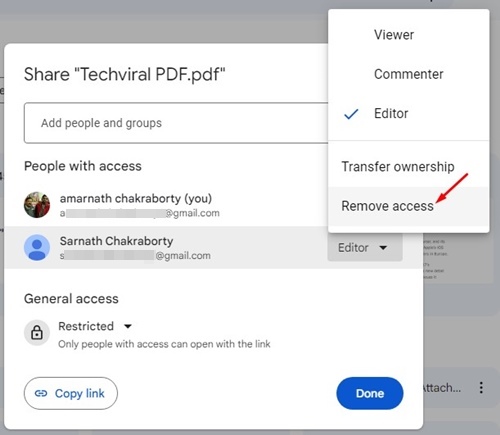
Når du bekrefter denne handlingen, vil personen ikke lenger ha tilgang til filen, noe som sikrer sikkerheten til dataene dine.
Dele Google Disk-filer med andre
Følg disse trinnene for å dele filer eller gi tilgang til redigering:
- Høyreklikk på filen eller mappen i Google Disk og klikk Del .
- I delingsinnstillingene finner du tekstfeltet merket Legg til personer og grupper .
- Skriv inn navnet eller e-postadressen til personen du ønsker å dele filen med.
- Når kontoen deres vises, klikker du på den for å legge dem til og konfigurere tilgangsnivået deres via rullegardinmenyen ved siden av navnet deres, og velg fra Viewer, Commenter eller Editor.

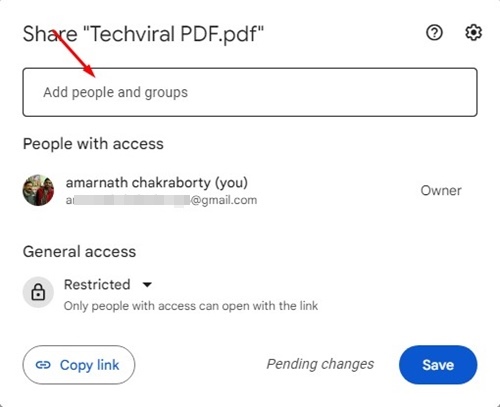
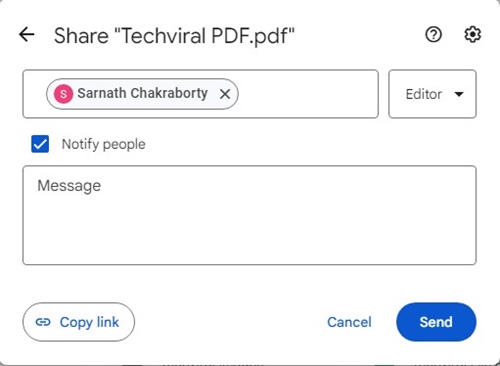
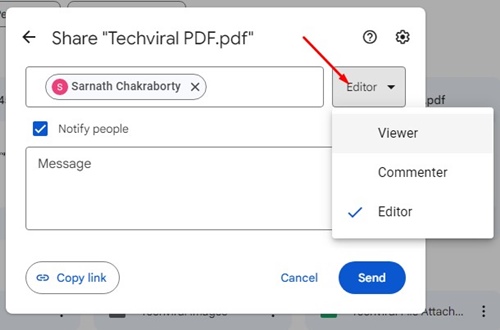
Viewer: De kan bare se filer.
Kommentarer: De kan se og kommentere filer.
Redaktør: De kan vise, kommentere og redigere filer. Å gi redigeringstilgang muliggjør full redigering, så bruk med omhu.
For å opprette en delbar kobling for filene dine, fortsett med disse instruksjonene:
- Høyreklikk på den tiltenkte filen og velg Del .
- Finn General Access i delevinduet.
- Endre tillatelsesnivået under lenken til Alle med koblingen .
- Klikk deretter på Kopier lenke , og velg Ferdig for å fullføre.

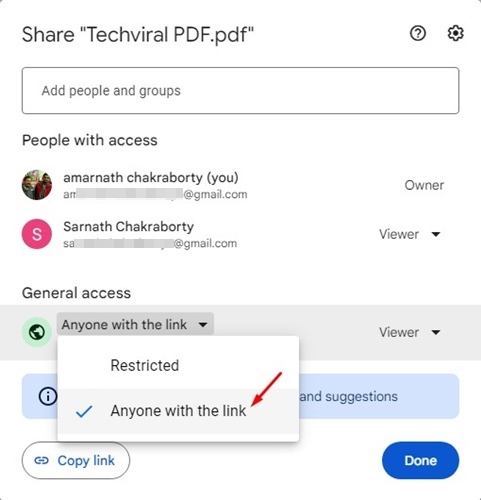
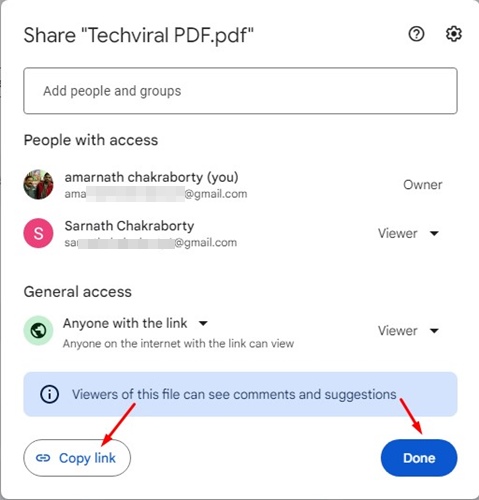
Nå kan du enkelt dele lenken med andre uten å måtte gi dem individuell tilgang!
Følg disse trinnene for å begrense brukere fra å laste ned, skrive ut eller kopiere filene dine:
- Åpne filen i Google Disk og høyreklikk for å velge Del .
- Klikk på tannhjulikonet Innstillinger i delingsinnstillingene.
- Fjern merket i boksen merket Seere og kommentatorer kan se alternativet for å laste ned, skrive ut og kopiere .

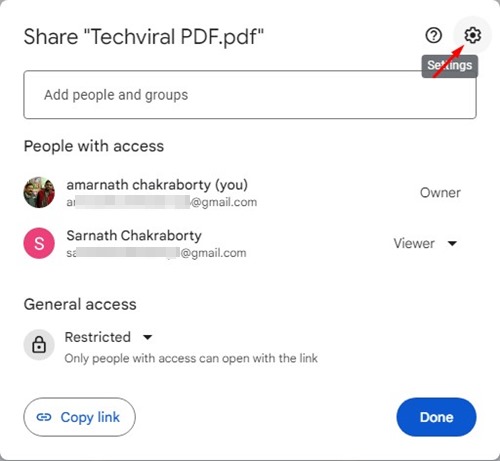
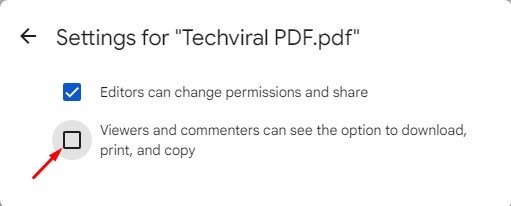
Denne innstillingen er en game changer for å beskytte sensitiv informasjon som deles i Google Disk!
Det er viktig å merke seg at det ikke er mulig å få tilgang til andres Google Disk uten tillatelse. Sørg alltid for at samarbeid er basert på delte filer og tydelig kommunikasjon for å unngå misforståelser. Hvis du kommer over mistenkelige verktøy som lover tilgjengelighet til andre brukeres filer, hold deg unna siden de sannsynligvis er svindel og bryter med personvernnormer.
Å mestre Google Disks delingsinnstillinger gir effektiv administrasjon av samarbeidet ditt og sikrer sensitive data. Ved å følge disse trinnene kan du sikre et sikkert og produktivt miljø for deg selv og teamet ditt.
Ytterligere innsikt
1. Hvordan kan jeg se filer jeg har delt på Google Disk?
Du kan se filer du har delt ved å gå til Delt med meg -delen i Google Disk, hvor du finner alle dokumenter som har blitt delt med kontoen din.
2. Hva skjer hvis jeg fjerner noens tilgang til en fil?
Hvis du fjerner noens tilgang, vil de ikke lenger kunne se, kommentere eller redigere den filen. Vurder å varsle dem hvis de stolte på det.
3. Kan jeg begrense brukere fra å se Google Disk-filene mine?
Ja, du kan kontrollere hvem som ser på filene dine ved å justere delingsinnstillingene og velge de riktige tillatelsene eller generere en delbar kobling med begrenset tilgang.




Legg att eit svar