Låse opp kraften til Windows 11s CV-funksjon
Med fremveksten av eksternt arbeid og liv på tvers av enheter, har Resume-funksjonen i Windows 11 blitt et viktig verktøy for produktivitetsentusiaster. Denne innovative funksjonen lar deg skifte sømløst mellom enheter – det være seg smarttelefon, nettbrett eller bærbar PC – uten å miste oversikten over oppgavene dine. Tenk deg å lese et dokument på telefonen din og umiddelbart kunne fortsette å jobbe med det på PC-en. Høres utrolig ut, ikke sant? Her er din komplette veiledning for hvordan du aktiverer og bruker gjenoppta-funksjonen for å maksimere arbeidsflyten din.

Forstå forutsetningene for CV-funksjonen
Før du dykker inn i oppsettet, sørg for at du oppfyller følgende krav:
- Du må være logget på OneDrive med din personlige Microsoft-konto; jobb- eller skolekontoer tillater ikke tilgang.
- Sørg for at du logger på din Windows 11-PC med samme Microsoft-konto knyttet til OneDrive.
- Standard nettleser må ha en aktiv økt med OneDrive.
- Funksjonen støtter en rekke applikasjoner, inkludert Word, Excel, PowerPoint, PDF-er og OneNote.
- PC-en din må være låst mens du får tilgang til en OneDrive-fil fra mobilenheten din.
- Vær oppmerksom på at du må låse opp PC-en innen 5 minutter for å fortsette der du slapp; ellers vil ikke varselet vises.
Trinn for å aktivere eller deaktivere gjenoppta-funksjonen
Slik bytter du enkelt gjenoppta-funksjonen i henhold til arbeidsflytbehovene dine:
- Start Innstillinger -appen fra Start-menyen.
- Naviger til Apper i venstre sidefelt.
- Rull og velg Fortsett .
- Vri bryteren ved siden av Fortsett for å aktivere eller deaktivere den; du kan spesifisere hvilke apper som skal bruke denne funksjonen, med OneDrive som primærkandidat.
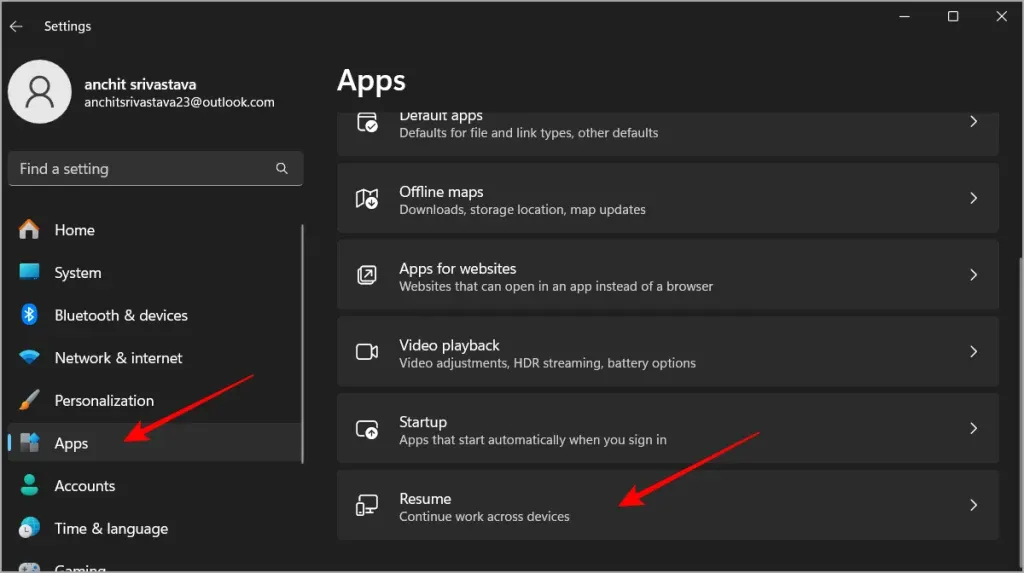
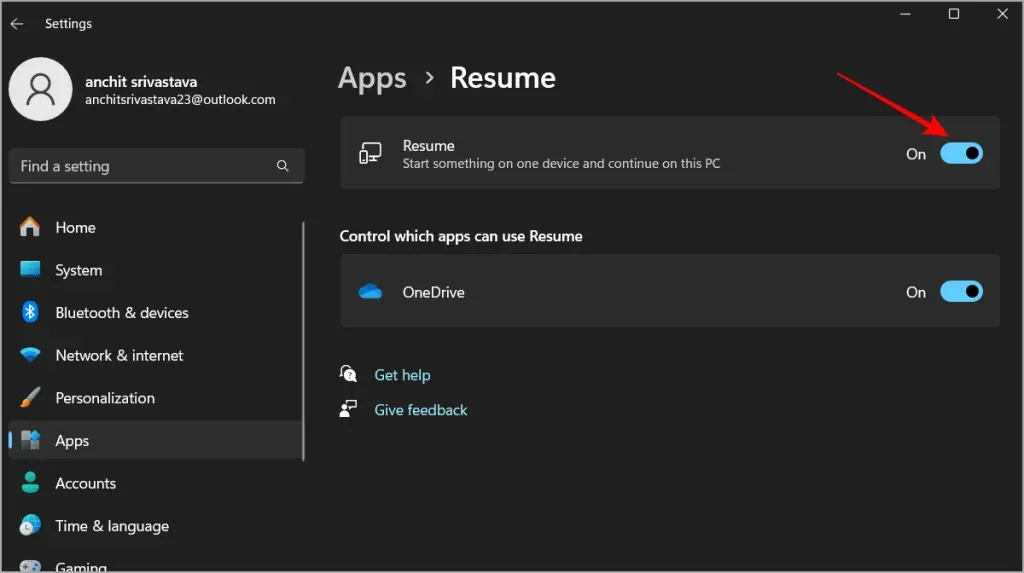
For å illustrere, hvis du redigerer et Word-dokument på smarttelefonen, vil du motta et varsel på din Windows-PC som leder deg til det samme dokumentet så snart du åpner PC-en. Ved å klikke på denne varslingen åpnes filen direkte i nettleseren din, i stedet for å starte den i Word- eller Office-applikasjonen. Eventuelle endringer vil bli lagret direkte tilbake til OneDrive.
Bruke CV-funksjonen effektivt
Når den er aktivert, følg disse trinnene for å få mest mulig ut av gjenoppta-funksjonen:
- Start med mobilenheten din : Bruk kompatible apper som Word eller Excel på mobilenheten din for å starte oppgaven.
- Overgang til din Windows-PC : Lås skjermen din etter å ha tilgang til filen på telefonen for å holde økten din sikret.
- Lås opp innen 5 minutter : Når du låser opp PC-en innen fem-minutters-vinduet, vises et varsel som ber deg om å gjenoppta aktiviteten.
- Fortsett redigering : Klikk på varselet for å åpne filen på nytt fra OneDrive, slik at du kan fortsette akkurat der du slapp.
Denne funksjonen er en ekte spillveksler, som muliggjør uanstrengt veksling mellom enheter og bidrar til økt produktivitet. Ikke glem å dele dine erfaringer eller tips om bruk av denne funksjonen på vår X!
Ytterligere innsikt
1. Kan jeg bruke gjenoppta-funksjonen uten OneDrive?
Nei, Gjenoppta-funksjonen krever OneDrive for filbehandling og synkronisering mellom enheter. Sørg for at dokumentene dine er lagret i OneDrive for å dra nytte av denne funksjonen.
2. Hva skjer hvis jeg glemmer å låse opp PC-en min i tide?
Hvis du ikke låser opp PC-en innen fem minutter etter at du har åpnet filen på mobilenheten din, vises ikke varselet om å gjenoppta oppgaven, og du må åpne filen manuelt igjen.
3. Er det en grense for hvilke filtyper jeg kan bruke med Gjenoppta-funksjonen?
Gjenoppta-funksjonen er kompatibel med ulike filtyper, inkludert dokumenter laget med Microsoft Word, Excel, PowerPoint, PDF-er og OneNote. Sørg imidlertid for at de er lagret i OneDrive for at funksjonaliteten skal fungere.




Legg att eit svar