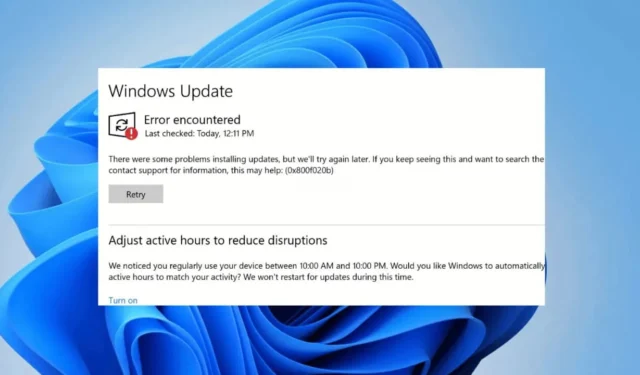
Windows 10-brukere som prøver å oppgradere eller installere Windows 11 får en uvanlig feilmelding som lyder «Feil 0x800703e6». Så hva er denne feilen, og hvordan kan den fikses? Denne artikkelen vil forklare.
Hva er feil 0x800703e6 under oppgradering til Windows 11?
Det er ingen spesifikk årsak til 0x800703e6s forekomst. Feilen kan oppstå på grunn av ugyldig minnetilgang, ødelagte systemfiler, ustabilt internett eller kompatibilitetsproblemer.
Feilmeldingen vises vanligvis når du prøver å installere KB4023057, KB5003214 og KB5003173-oppdateringene på Windows 10 versjoner 1903, 1909, 2004 og 20H2.
Feilen kan vises hvis det er feil på stasjonen, det mangler registeroppføringer, en antivirus/brannmur hindrer Windows Update-verktøyet i å laste ned oppdateringen, og så videre.
Hvordan fikser jeg Windows-feil: 0x800703e6?
Siden vi ikke vet den faktiske årsaken til feilmeldingen, må vi manuelt finne ut og fikse problemet ved å følge noen generell feilsøking. Her er hva du kan gjøre for å løse problemet.
1. Start PC-en på nytt og prøv
Hvis du nettopp støtt på feilmeldingen, er den første beste tingen å gjøre å starte PC-en på nytt. Enten du bruker Windows 10 eller Windows 11, kan en enkel omstart hjelpe deg med å fikse feil.
Så klikk på Windows Start-knappen og klikk på Strøm-menyen. På strømalternativene velger du Start på nytt.
Etter omstart, prøv å kjøre Windows Update-verktøyet og sjekk om du fortsatt får feilen.
2. Kjør feilsøkingsprogrammet for Windows Update
Windows 10 har en innebygd feilsøking som kan finne og fikse ulike problemer knyttet til Windows-oppdateringer. Å kjøre dette feilsøkingsprogrammet vil sannsynligvis fikse feilen 0x800703e6.
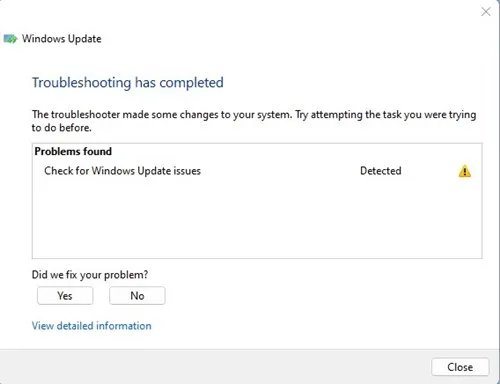
- Åpne Windows-søkefeltet og skriv inn Feilsøking
- Klikk på Feilsøk og velg Løs problemer med Windows-oppdatering
- Vent noen minutter og start deretter datamaskinen på nytt
3. Start Windows Update Services på nytt
Problemer med Windows Update-tjenester kan også utløse feilen. Derfor er det viktig å starte Windows Update Services på nytt for å fikse problemet på Windows.
1. Trykk på Windows-tasten + R-knappen for å åpne KJØR-dialogboksen.
2. I KJØR-dialogboksen skriver du services.msc og trykker Enter.
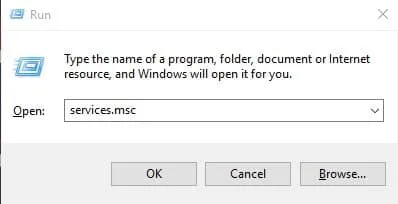
3. Finn Windows Update Service, høyreklikk og velg Stopp .
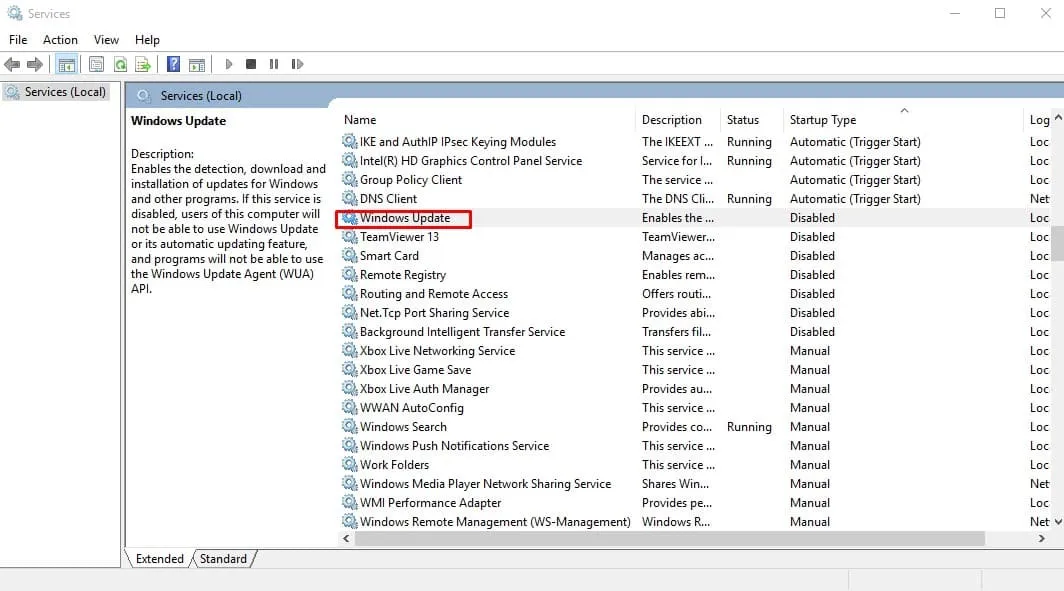
4. Åpne ledeteksten med administratorrettigheter (høyreklikk > Kjør som administrator).
5. På ledeteksten skriver du inn disse kommandoene én etter én:
- nettstopp wuauserv
- nettstopp cryptSvc
- nettstoppbits
- net stopp msiserver
- nettstart wuauserv
- net start cryptSvc
- netto startbiter
- nettstart msiserver
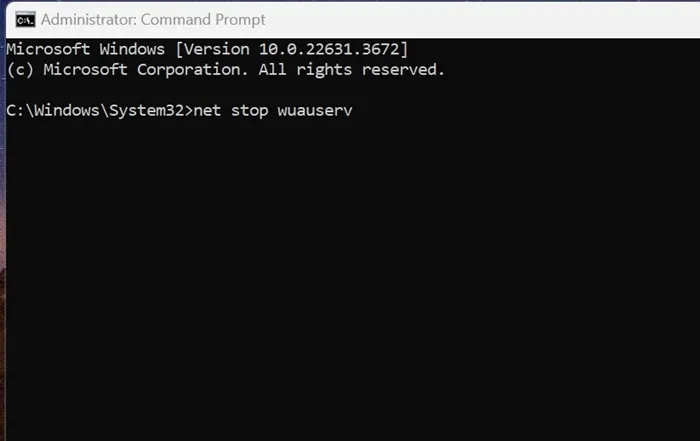
Etter å ha utført alle disse kommandoene, kjør Windows Update-verktøyet og sjekk om du fortsatt får feilen.
4. Kjør SFC- og DISM-kommandoene
For å utelukke muligheten for ødelagte systemfiler, kan du prøve å kjøre SFC- og DISM-kommandoene. Her er hva du må gjøre.
Skriv inn ledeteksten på Windows Search. Deretter høyreklikker du på CMD og velger Kjør som administrator.
Deretter utfører du denne kommandoen på ledeteksten:
- sfc /scannow
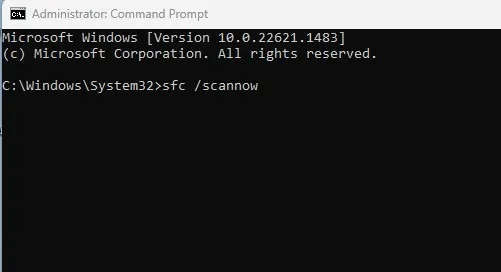
Hvis kommandoen returnerer med en feil, prøv å kjøre DISM-kommandoene én etter én:
- DISM /Online /Cleanup-Image /CheckHealth
- DISM /Online /Cleanup-Image /ScanHealth
- DISM /Online /Cleanup-Image /RestoreHealth
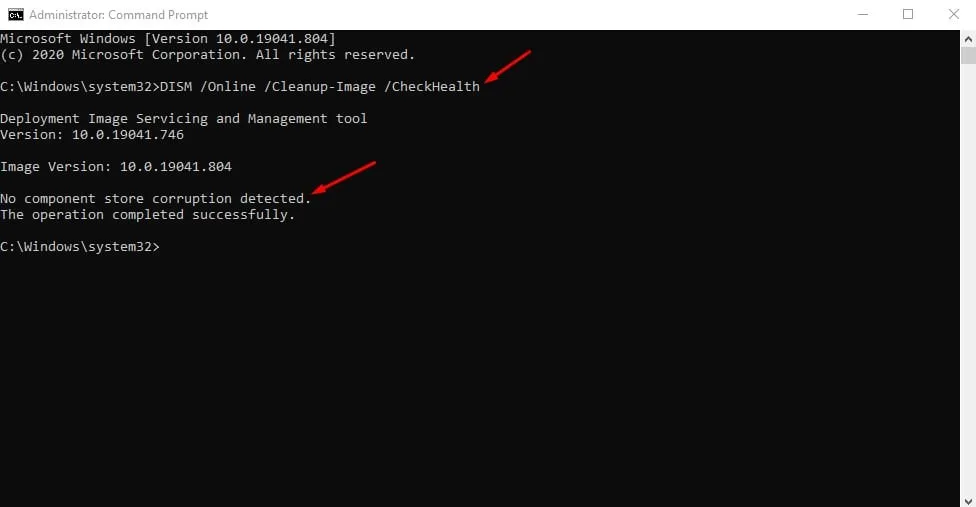
Etter å ha utført alle disse kommandoene, lukk ledeteksten og start Windows-PCen på nytt. Etter omstart, prøv å installere oppdateringene.
5. Kjør Diskoppryddingsverktøyet
En annen årsak til feil 0x800703e6 kan være ugyldig tilgang til en minneplassering. Du kan fikse dette problemet ved å kjøre diskoppryddingsverktøyet.
- Trykk på Windows-tasten og skriv Diskopprydding .
- Høyreklikk på Diskopprydding og velg Kjør som administrator .
- Velg systeminstallasjonsstasjonen (vanligvis er det C:-stasjonen) og skann den.
- Merk av for Windows Update Cleanup og klikk OK for å rense stasjonen.
Etter å ha gjort endringene, start Windows 10-PC-en på nytt og kjør oppdateringsverktøyet på nytt.
6. Utfør en oppgradering på stedet
Hvis feilen 0x800703e6 vises mens du oppgraderer til Windows 11, må du utføre en oppgradering på stedet. Den raskeste måten å få oppgraderingen på er å bruke Media Creation-verktøyet eller ISO-filen.
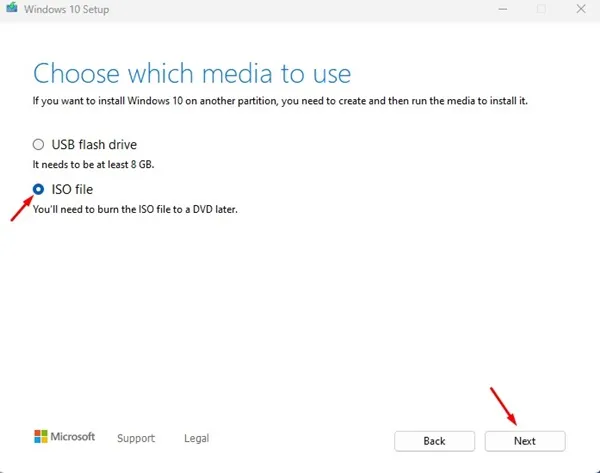
- ISO-filen er det sikreste alternativet; følg disse trinnene for å utføre en oppgradering på stedet.
- Last ned Media Creation-verktøyet fra Microsofts offisielle nettsted.
- Når den er lastet ned, høyreklikk på den og velg Kjør som administrator .
- Deretter velger du «Create Installation Media» og klikker på Neste.
- Velg språk, utgave og arkitektur. Når du er ferdig, klikker du på Neste.
- På neste skjermbilde velger du ISO-filen og klikker på Neste.
- Vent nå til Media Creation Tool laster ned Windows 10 ISO-filer.
- Når du har fått ISO-filen, høyreklikker du på den og velger Kjør som administrator.
Bare følg instruksjonene på skjermen for å utføre en oppgradering på stedet.
Velg også «Reparer denne PCen» og «Behold personlige filer, Windows-innstillinger og applikasjoner» under oppgraderingsprosessen.
7. Ren installering av Windows 11
Hvis du fortsatt ikke kan oppgradere til Windows 11 via Windows Update-verktøyet, er det siste gjenværende alternativet å utføre en ren installasjon.
For å unngå denne feilmeldingen, kan du reninstallere Windows 11 fra oppstartsskjermen. Prosessen er lang, og du må først opprette en Windows 11 oppstartbar USB.
Sørg for å gå gjennom den veiledningen for å vite trinnene.
Dette er noen enkle løsninger for å bli kvitt feil 0x800703e6. Hvis du trenger mer hjelp til å fikse denne feilen, gi oss beskjed i kommentarene. Hvis du finner denne veiledningen nyttig, ikke glem å dele den med vennene dine.


Legg att eit svar