W dzisiejszym świecie napędzanym technologią, rosnące obciążenie może wywierać ogromną presję na komputer, często prowadząc do powolnej wydajności i frustrujących opóźnień. Częstą przyczyną tych spowolnień jest niewystarczająca ilość pamięci RAM. Ale zanim pogodzisz się z kosztami modernizacji sprzętu, rozważ wykorzystanie wbudowanych funkcji systemu Windows zaprojektowanych w celu zwiększenia szybkości i wydajności systemu. Poniżej zebraliśmy kompleksowy przewodnik na temat tego, jak przyspieszyć działanie komputera z systemem Windows za pomocą optymalizacji oprogramowania.
1. Wykorzystaj zewnętrzny port USB (ReadyBoost)
Jedną z efektywnych metod zwiększenia responsywności systemu jest wykorzystanie zewnętrznego dysku USB jako dodatkowej pamięci, dzięki funkcji ReadyBoost. Oto jak to skonfigurować:
- Podłącz dysk USB lub Pen Drive do wolnego portu w komputerze.
- Kliknij prawym przyciskiem myszy ikonę dysku USB w Eksploratorze plików i wybierz Właściwości .
- Przejdź do karty ReadyBoost w oknie właściwości.
- Wybierz opcję Użyj tego urządzenia .
- Wybierz potrzebną ilość miejsca, którą chcesz przeznaczyć na potrzeby systemu.
- Na koniec kliknij Zastosuj , a następnie OK , aby sfinalizować ustawienia.
Wskazówka: Użycie szybkiego dysku USB może znacznie usprawnić ten proces, maksymalizując korzyści technologii ReadyBoost i zwiększając wydajność systemu.
2. Utwórz plik wsadowy programu do czyszczenia pamięci
To proste rozwiązanie polega na utworzeniu pliku wsadowego, który pomoże oczyścić pamięć systemową za pomocą jednego dwukrotnego kliknięcia. Może on działać jako szybkie odświeżenie, gdy komputer wydaje się powolny.
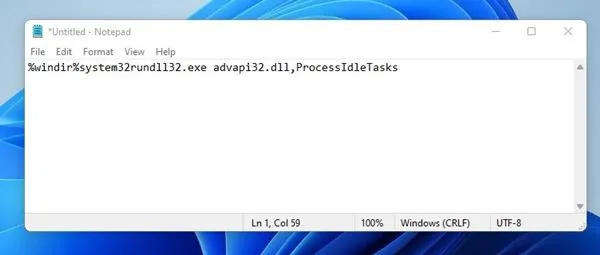
- Otwórz Notatnik i wprowadź następujące polecenie: %windir%system32rundll32.exe advapi32.dll,ProcessIdleTasks (nie uwzględniaj cudzysłowów).
- Zapisz plik jako cleaner.bat na pulpicie. Teraz będziesz mieć narzędzie do czyszczenia pamięci pod ręką, które możesz uruchomić, kiedy tylko zajdzie taka potrzeba.
Ostrzeżenie: Częste korzystanie z tego pliku wsadowego może pomóc w utrzymaniu wydajności systemu, zwłaszcza podczas wykonywania wielu zadań na raz.
3. Wyczyść pliki tymczasowe
Regularne czyszczenie plików tymczasowych może zwolnić cenne miejsce na dysku i przyczynić się do szybszego działania. Wykonaj następujące kroki:
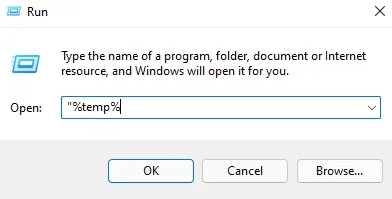
- Naciśnij klawisz Windows + R, aby otworzyć okno dialogowe Uruchom, a następnie wpisz %temp% i naciśnij Enter. Spowoduje to otwarcie folderu wypełnionego plikami tymczasowymi.
- Użyj kombinacji klawiszy CTRL + A , aby zaznaczyć wszystkie pliki, a następnie naciśnij Delete i potwierdź swój wybór, gdy zostaniesz o to poproszony.
Po tym czyszczeniu Twój system powinien zauważyć zauważalny wzrost szybkości działania!
4. Wyłącz niepotrzebne usługi startowe
Minimalizowanie procesów startowych może znacznie skrócić czas rozruchu i zwiększyć wydajność systemu. Oto jak zarządzać usługami startowymi:
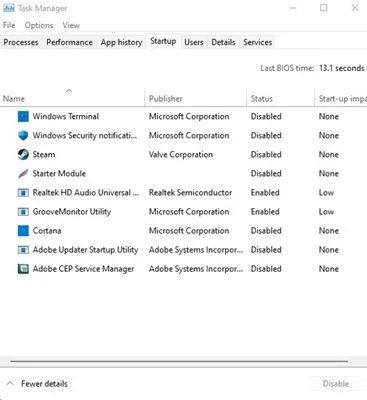
- Otwórz polecenie Uruchom, naciskając klawisz Windows + R , wpisz msconfig i naciśnij Enter.
- Kliknij kartę Uruchamianie , a następnie kliknij Otwórz Menedżera zadań . W Menedżerze zadań przejdź do karty Uruchamianie.
- Aby zoptymalizować wydajność, odznacz wszystkie aplikacje, które uważasz za zbędne podczas uruchamiania systemu.
Wskazówka: Dokładnie oceń, które aplikacje mają kluczowe znaczenie dla procedury uruchamiania systemu, aby zapobiec wyłączeniu niezbędnych usług.
5. Optymalizacja procesów za pomocą Menedżera zadań
Menedżer zadań to potężne narzędzie do monitorowania i zarządzania zasobami systemowymi. Użyj go, aby zidentyfikować i zamknąć procesy pochłaniające pamięć:
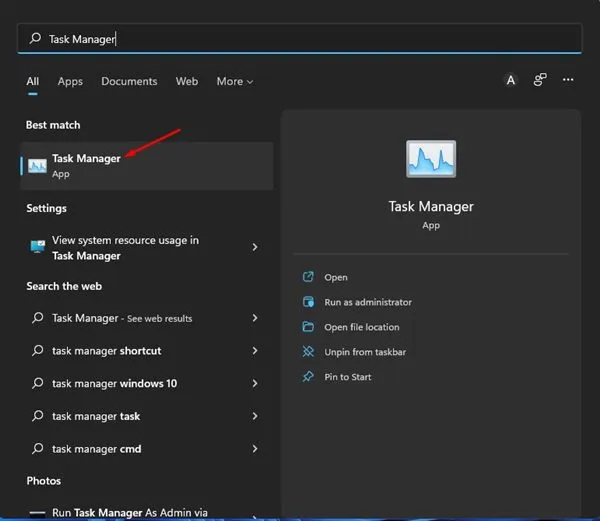
- Kliknij prawym przyciskiem myszy pasek zadań i wybierz Menedżer zadań .
- Na karcie Procesy możesz sprawdzić aplikacje i ilość pamięci, jaką wykorzystują.
- Zidentyfikuj wszystkie aplikacje intensywnie korzystające z zasobów, kliknij je prawym przyciskiem myszy i wybierz opcję Zakończ zadanie, aby je zamknąć.
Dzięki tej procedurze można znacznie zwolnić pamięć i zapewnić płynniejszą pracę pozostałych aplikacji.
6. Usuń niepotrzebne aplikacje
Odinstalowanie programów, których już nie używasz, może odzyskać miejsce na dysku i zwiększyć ogólną szybkość. Wykonaj to czyszczenie, wykonując następujące kroki:
Uzyskaj dostęp do Panelu sterowania i przejrzyj zainstalowane aplikacje. Usuń wszystkie aplikacje lub gry, z których rzadko korzystasz.
7. Użyj Oczyszczania dysku
Skorzystaj z wbudowanego w system Windows narzędzia Oczyszczanie dysku, aby usunąć niepotrzebne pliki i zwolnić miejsce na dysku, co przełoży się na poprawę wydajności:
- Wpisz Oczyszczanie dysku w pasku wyszukiwania systemu Windows i uruchom aplikację.
- Wybierz dysk, na którym przechowywane są aplikacje i gry, i kliknij OK .
- Przejrzyj listę plików, które możesz wyczyścić i odznacz te, co do których masz wątpliwości.
- Kliknij OK , aby kontynuować czyszczenie i Usuń pliki , aby potwierdzić.
Szybka wskazówka: regularne uruchamianie funkcji Oczyszczanie dysku może pomóc w utrzymaniu optymalnego stanu i wydajności dysku na przestrzeni czasu.
8. Przełącz tryb zasilania na wysoki lub najlepszy
Jeśli używasz laptopa, dostosowanie ustawień zasilania może znacząco poprawić wydajność komputera:
- Otwórz Panel sterowania w wyszukiwarce Windows.
- Wybierz Opcje zasilania .
- W obszarze Wybierz lub dostosuj plan zasilania wybierz opcję Wysoka wydajność .
Zmiana ta może skutkować zwiększoną wydajnością, zwłaszcza w przypadku aplikacji intensywnie wykorzystujących dane.
9. Wyłącz indeksowanie wyszukiwania
Usługa indeksowania wyszukiwania może zużywać znaczne zasoby, szczególnie na starszych komputerach. Wyłączenie jej może zwolnić zasoby systemowe:
- Wpisz Usługi w wyszukiwarce systemu Windows i otwórz aplikację Usługi.
- Znajdź na liście pozycję Windows Search i kliknij ją dwukrotnie.
- Kliknij Zatrzymaj w sekcji Stan usługi.
- Wybierz opcję Wyłączony z listy rozwijanej Typ uruchomienia, a następnie kliknij Zastosuj, aby sfinalizować.
Porada: Wyłącz indeksowanie tylko wtedy, gdy rzadko wyszukujesz pliki. W przeciwnym razie może to wydłużyć czas pobierania plików.
10. Minimalizuj animacje
Zmniejszenie efektów wizualnych może prowadzić do zwiększonej szybkości i responsywności. Oto jak:
- Otwórz menu Start i wyszukaj Zaawansowane ustawienia systemu .
- W oknie Właściwości systemu kliknij opcję Ustawienia w sekcji Wydajność.
- Wybierz opcję Dopasuj dla najlepszej wydajności , aby wyłączyć wszystkie animacje lub opcję Niestandardowe , aby selektywnie wyłączyć określone efekty.
Taka zmiana może znacznie poprawić responsywność systemu, zwłaszcza na starszych maszynach.
11. Defragmentuj dysk twardy
Z czasem pliki na dysku twardym mogą ulec fragmentacji. Użycie narzędzia defragmentacji systemu Windows może poprawić czasy ładowania i wydajność:
- Wyszukaj opcję Optymalizuj lub Defragmentuj w wyszukiwarce Windows, a następnie otwórz aplikację Defragmentuj i optymalizuj dyski .
- Wybierz dysk twardy, który chcesz przeanalizować i kliknij Analizuj .
- Po zakończeniu analizy kliknij przycisk Optymalizuj , aby rozpocząć proces defragmentacji.
Aby uzyskać optymalne rezultaty, pamiętaj, aby podczas tego procesu nie używać komputera.
Wdrażając te strategie, możesz tchnąć nowe życie w swój wolny komputer z systemem Windows, zwiększając jego wydajność bez konieczności kosztownych aktualizacji sprzętu. Jeśli ten artykuł okazał się pomocny, podziel się nim z innymi, którym może się przydać!
Dalsze spostrzeżenia
1. Jak często powinienem uruchamiać te kroki optymalizacji?
Najlepiej przeprowadzać takie optymalizacje co kilka miesięcy lub w razie potrzeby, zwłaszcza jeśli zauważysz spadek wydajności po zainstalowaniu nowego oprogramowania.
2. Czy użycie funkcji ReadyBoost sprawi, że mój komputer będzie działał tak samo szybko, jak dołożenie dodatkowej pamięci RAM?
Chociaż ReadyBoost może poprawić wydajność, nie zastąpi całkowicie korzyści szybkości fizycznej pamięci RAM. Najlepiej używać go jako rozwiązania uzupełniającego.
3. Czy wyłączenie indeksowania wyszukiwania może wpłynąć na szybkość wyszukiwania?
Tak, wyłączenie indeksowania wyszukiwania może spowolnić czas pobierania plików, szczególnie jeśli często szukasz plików. Oceń swoje użycie, aby ustalić, czy ta funkcja jest dla Ciebie odpowiednia.




Dodaj komentarz